Track 0 Bad를 복구하고 손실 된 데이터를 복구하는 방법 [MiniTool Tips]
How Repair Track 0 Bad
요약 :

트랙 0이 잘못 되었나요? 데이터 손실? 이제이 게시물을 읽으면 전문 데이터 복구 소프트웨어 인 MiniTool Power Data Recovery를 사용하여 잘못된 미디어를 복구하거나 0 개의 잘못된 오류를 추적하고 손실 된 데이터를 복구하는 방법을 찾을 수 있습니다.
빠른 탐색 :
잘못된 미디어 또는 트랙 0 불량-디스크를 사용할 수 없음
Q : 마이크로 SD 카드를 포맷했지만 Windows에서이 작업을 완료하지 못하고 다음과 같은 오류 메시지가 표시됩니다.
잘못된 미디어 또는 트랙 0이 잘못되었습니다. 디스크를 사용할 수 없습니다.
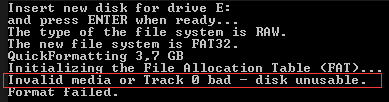
일반적으로 많은 사용자가 설문 조사에 따르면 트랙 0 불량 오류 메시지를 접했습니다.
실제로 포맷 실패 후 SD 카드, USB 플래시 드라이브, HDD 및 기타 디스크에 '잘못된 미디어 또는 트랙 0 불량-디스크 사용 불가'오류가 발생하면 트랙 0의 위치가 불량임을 의미합니다. 있는 경우 나쁜 길 , SD 카드, USB 드라이브 또는 기타 드라이브를 열 수 없습니다.
여기에서이 게시물에 관심이있을 것 같습니다. Windows 7/8/10에서 USB 드라이브를 열 수없는 문제를 해결하는 방법 .
따라서 트랙 0을 잘못 복구하기 전에 SD 카드, USB 드라이브, HDD 등에서 손실 된 데이터를 복구 할 마지막 기회를 잡는 것이 좋습니다. 복구 중 사고로 인해 데이터가 영구적으로 손실 될 수 있기 때문입니다.
이제 궁금 할 것입니다.
'잘못된 미디어를보고하거나 0 잘못된 오류를 추적하는 SD 카드에서 손실 된 소중한 사진과 비디오를 복구하는 방법은 무엇입니까?
가장 좋은 방법을 알고 싶으십니까?
1 부. 트랙 0 잘못된 오류를보고하는 SD 카드에서 데이터 복구
여기에서는 트랙 0 불량을 복구하기 전에 SD 카드에서 손실 된 사진과 비디오를 복구하는 데 도움이되는 2 가지 효과적인 솔루션을 제공합니다.
해결 방법 1. 전문 SD 카드 데이터 복구 소프트웨어 사용
SD 카드 또는 기타 하드 드라이브에서 잘못된 미디어 또는 트랙 0 불량 디스크 사용 불가 오류를 표시하는 경우 손실 된 데이터를 복구하기 전에 복구하는 것이 좋습니다. MiniTool Solution Ltd.에서 개발 한 전문적이고 간단한 SD 카드 사진 복구 소프트웨어 인 MiniTool 사진 복구를 여기에서 권장합니다.
이 읽기 전용 및 전문 데이터 복구 소프트웨어는 뛰어난 성능, 간단한 작동 및 높은 보안으로 인해 원본 데이터에 영향을주지 않고 SD 카드에서 손실 된 사진과 비디오를 효과적이고 빠르게 복구 할 수 있도록 도와줍니다. 이 도구를 다운로드하여 사용해보십시오.
다음으로 자세한 단계를 살펴 보겠습니다.
1 단계. SD 카드를 PC에 연결합니다. 그 후 MiniTool 사진 복구를 시작한 다음 스타트 데이터 복구를 시작하려면 기본 인터페이스의 버튼을 누르십시오.
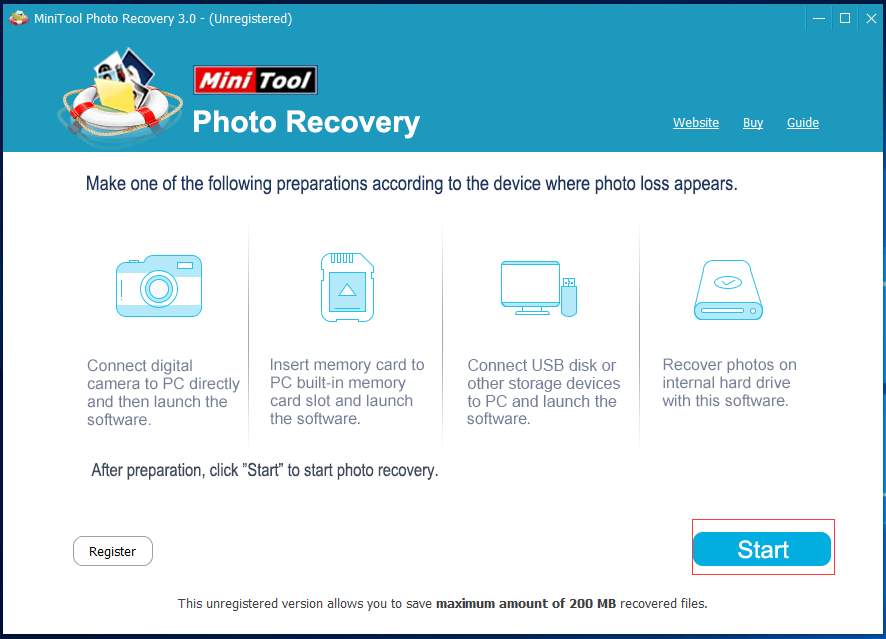
2 단계. 잘못된 미디어 또는 트랙 0 불량 디스크 사용 불가 오류를 표시하는 SD 카드를 선택한 다음 주사 단추.
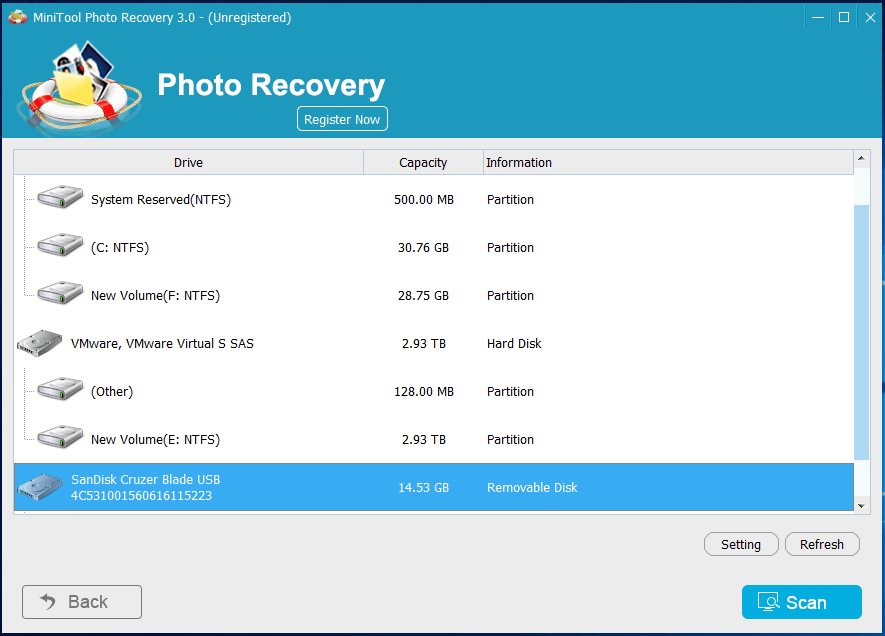
여기에 SD 카드가 표시되지 않으면 새롭게 하다 버튼을 눌러 MiniTool 사진 복구가이 인터페이스에 표시 될 때까지 드라이브를 다시 감지합니다.
이 창에서 다음을 사용할 수 있습니다. 환경 특정 유형의 사진 만 복구하려는 경우 기능.
예를 들어 JPEG 사진 만 복구하려는 경우 확인 만하면됩니다. JPEG 카메라 파일 (* .jpg) 과 JPEG 그래픽 파일 (* .jpg) 팝업 창에서 다음을 클릭하십시오. 확인 버튼을 눌러이 설정을 확인하십시오.
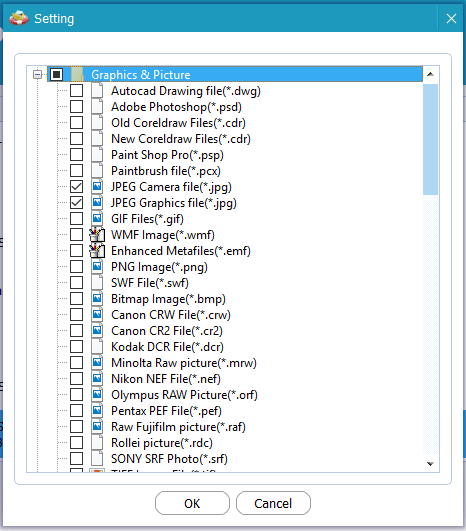
3 단계. 필요한 모든 파일을 선택하고 저장 버튼을 클릭 한 다음 검색 보관하기에 적합한 장소를 선택합니다. 여기에서 사진을 복구하는 경우 아래와 같이 저장하기 전에 미리 볼 수 있습니다. 경고 : 필요한 파일을 SD 카드에 저장하지 마십시오. 그렇지 않으면 원본 데이터를 덮어 쓸 수 있으며 복구 할 방법이 없습니다.
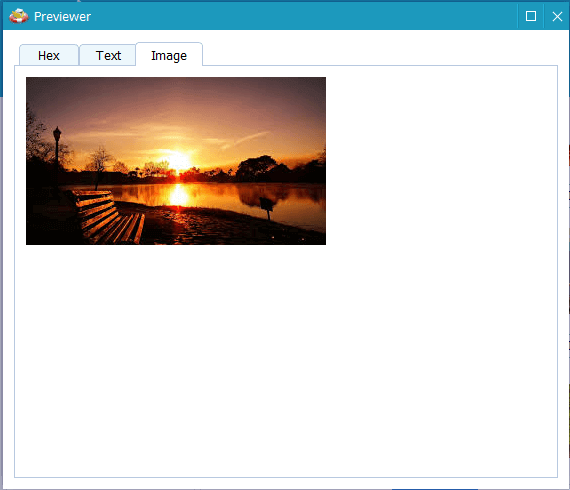
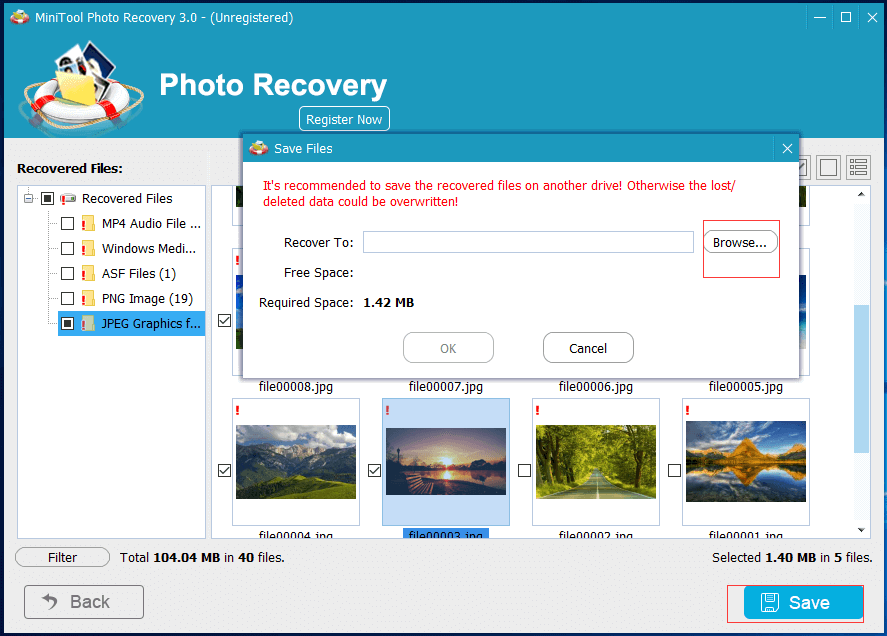
따라서 손실 된 데이터를 더 많이 복구하려면 고급 버전을 사용해야합니다. 또한 MiniTool은 3 가지 옵션 ( 개인, 디럭스, 궁극 ) 다른 사람들의 요구를 충족시키기 위해. 자세한 내용은 MiniTool 사진 복구 3.0에 오신 것을 환영합니다 !
솔루션 2. 다른 강력한 데이터 복구 도구를 사용하여 데이터를 복구하십시오.
또는 MiniTool Power Data Recovery를 사용하여 잘못된 오류를 추적하는 SD 카드에서 데이터를 복구 할 수도 있습니다. 이 전문가 파일 복구 소프트웨어 마법사와 같은 인터페이스와 간단한 작업을 제공하여 어려움없이 손실 된 데이터를 효과적으로 복구 할 수 있습니다.
단계는 다음과 같습니다.
1 단계. MiniTool Power Data Recovery를 다운로드 한 다음 컴퓨터에 설치합니다. 그런 다음 SD 카드를 카드 리더기에 꽂고 PC에 연결합니다.
2 단계. MiniTool Power Data Recovery를 시작한 다음 적절한 데이터 복구 모듈을 선택합니다.
기본 인터페이스에서이 데이터 복구 도구는 다양한 데이터 손실 시나리오를 처리하기 위해 4 개의 데이터 복구 모듈을 제공하는 것을 볼 수 있습니다.
이 PC 기본적으로 선택되어 있으며 손상된, RAW 또는 포맷 된 파티션에서 손실되거나 삭제 된 데이터를 복구하는 데 중점을 둡니다.
이동식 디스크 드라이브 플래시 드라이브 및 메모리 스틱에서 손실 된 사진, mp3 / mp4 파일 및 비디오를 복구하도록 설계되었습니다.
하드 디스크 드라이브 파티션 손실 또는 삭제 후 파일을 복구 할 수 있습니다.
CD / DVD 드라이브 포맷되거나 지워진 CD / DVD 디스크에서 데이터를 복구하는 데 도움이됩니다.
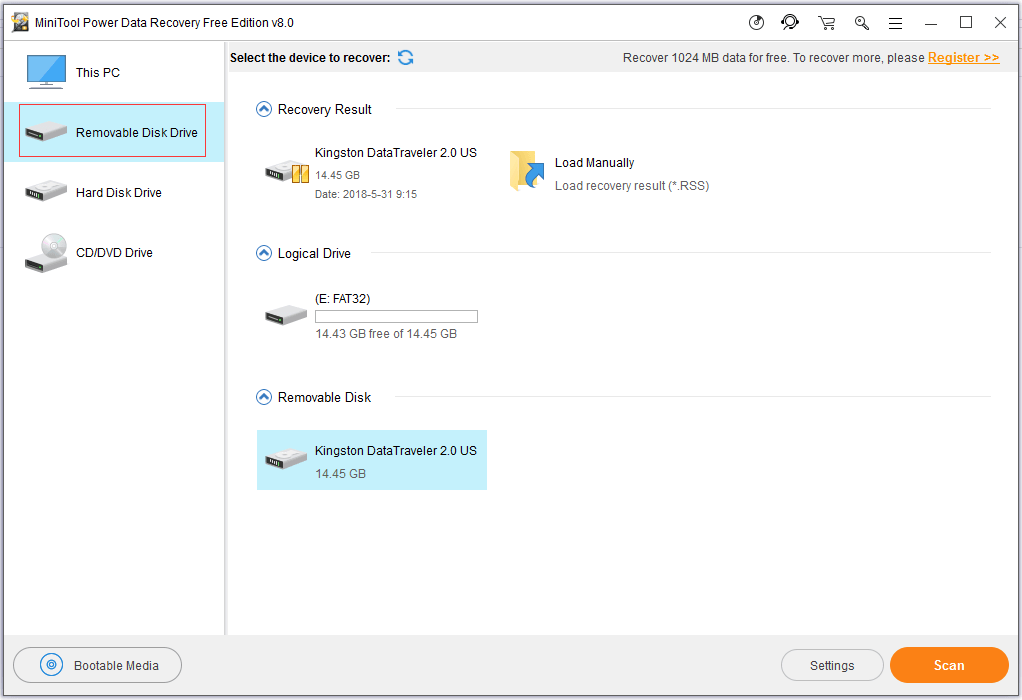
여기에서 선택할 수 있습니다. 이동식 디스크 드라이브 계속하다.
3 단계. 잘못된 미디어 또는 트랙 0 잘못된 디스크 사용 불가능 오류를 표시하는 SD 카드를 선택한 다음 주사 단추.
노트 : 최상의 복구 결과를 얻으려면 전체 스캔이 완료 될 때까지 기다리십시오. 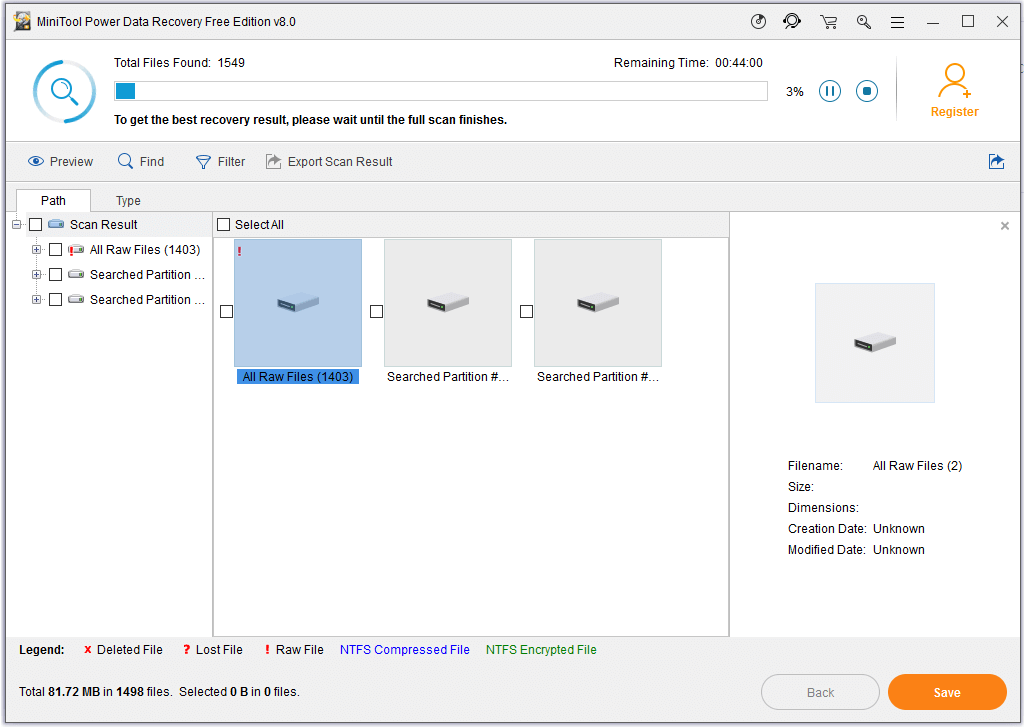
4 단계. 필요한 모든 파일을 선택하고 저장 버튼을 누른 다음 선택한 파일을 안전한 장소에 저장할 디렉토리를 선택하십시오. 필요한 파일을 다른 드라이브에 저장하는 것이 좋습니다.
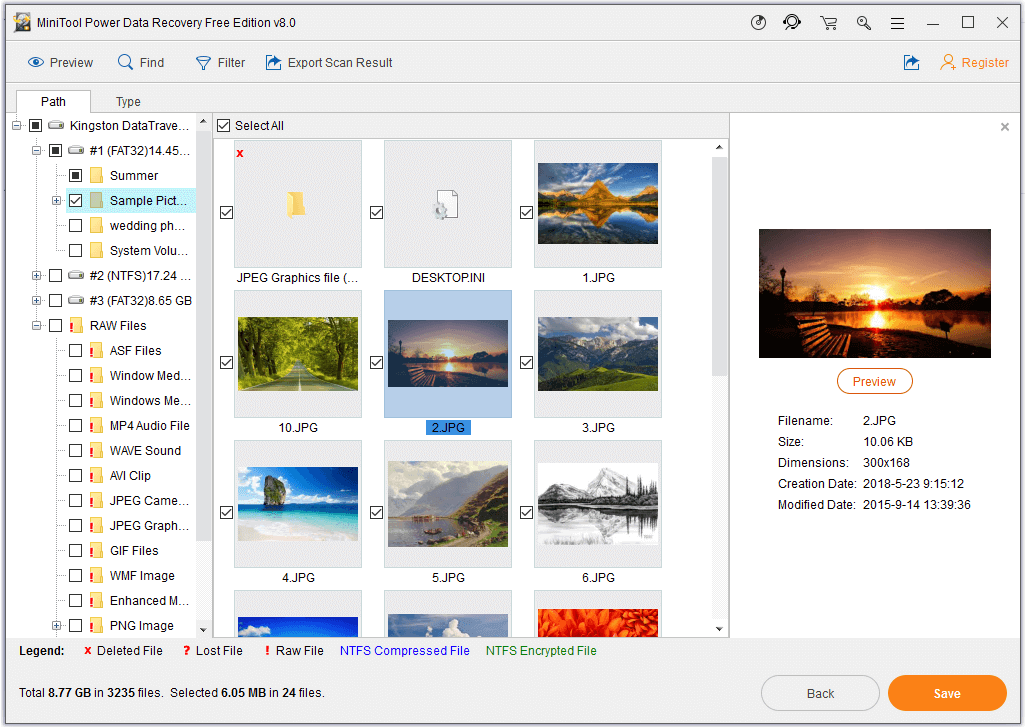
스캔 결과를 입력 한 후에는 파일을 복구 할 수 없습니다. 스캔 결과에서 필요한 파일을 찾으면 다음을 수행 할 수 있습니다. 이 소프트웨어를 고급 버전으로 업데이트 .


![USB 분배기 또는 USB 허브? 하나를 선택하는 데 도움이되는이 안내서 [MiniTool Wiki]](https://gov-civil-setubal.pt/img/minitool-wiki-library/37/usb-splitter-usb-hub.png)
![수정 된 오류 : Call of Duty Modern Warfare Dev 오류 6068 [MiniTool Tips]](https://gov-civil-setubal.pt/img/disk-partition-tips/25/fixed-error-call-duty-modern-warfare-dev-error-6068.jpg)
![Windows에서 손상된 레지스트리 항목을 삭제하는 3 가지 유용한 방법 [MiniTool News]](https://gov-civil-setubal.pt/img/minitool-news-center/27/3-useful-methods-delete-broken-registry-items-windows.jpg)


![Windows Media Player 서버 실행에 실패 했습니까? 다음 방법 시도 [MiniTool 뉴스]](https://gov-civil-setubal.pt/img/minitool-news-center/86/windows-media-player-server-execution-failed.png)

![하드 드라이브에 절반 용량 만 표시됩니까? 데이터를 복구하는 방법? [MiniTool 팁]](https://gov-civil-setubal.pt/img/data-recovery-tips/00/hard-drive-only-shows-half-capacity.jpg)
![[FIX] iPhone 자체 메시지 삭제 2021 [MiniTool Tips]](https://gov-civil-setubal.pt/img/ios-file-recovery-tips/56/iphone-deleting-messages-itself-2021.jpg)



![[해결됨] USB 드라이브에 파일 및 폴더가 표시되지 않음 + 5 가지 방법 [MiniTool Tips]](https://gov-civil-setubal.pt/img/data-recovery-tips/52/usb-drive-not-showing-files.jpg)




