Synology Drive Server에 대해 자세히 알아보기 – 설정 방법
Synology Drive Servere Daehae Jasehi Al Abogi Seoljeong Bangbeob
Synology Drive 서버란 무엇입니까? Sinology Drive Server는 파일 관리, 공유 및 동기화에 적합합니다. 그렇다면 시놀로지 드라이브 서버는 어떻게 설정해야 할까요? 이를 완료하려면 다음에서 이 기사를 읽을 수 있습니다. MiniTool 웹사이트 Sinology Drive Server를 통해 파일을 동기화하는 여러 가지 방법을 파악합니다.
Synology Drive 서버란 무엇입니까?
Synology Drive 서버란 무엇입니까?
정의를 쉽게 이해할 수 있도록 Synology Drive 관리 콘솔, Synology Drive 및 Synology Drive ShareSync의 세 가지 구성 요소가 포함된 패키지인 Synology Drive Server는 Synology Drive에 파일을 업로드하고, 파일을 공유하고, 문서를 만들고, 컴퓨터와 Synology Drive로 파일을 백업하고 컴퓨터에서 Synology Drive로 파일을 백업합니다.
활성화된 Synology Drive Server 기능을 사용하면 웹 브라우저, 데스크톱 응용 프로그램 및 모바일 앱에서 액세스할 수 있습니다.
Synology Drive Server 기능이 활성화된 후 관심을 가질 수 있는 몇 가지 주요 기능이 있습니다.
- NAS 장치를 사용하여 파일을 공유하거나 동기화할 수 있습니다.
- Synology Drive Server는 백업 기능을 통해 데이터 손실을 방지합니다.
- 컴퓨터 및 휴대폰과 같은 다른 장치와의 더 나은 호환성.
- Synology Drive Server는 더 높은 수준의 보안 보호 기능을 제공하여 해커와 바이러스로부터 데이터를 보호합니다.
- Synology Drive Server를 사용하면 직관적인 사용자 인터페이스에 따라 파일을 쉽게 관리할 수 있습니다.
더 많은 Synology Driver Server 기능 및 특징에 대해서는 다음 문서를 참조할 수 있습니다.
- 시놀로지 백업은 어떻게 하나요? 여기 전체 가이드가 있습니다!
- [답변] Synology Cloud Sync – 정의 및 설정 방법
그런 다음 Synology Drive Server를 설정하기 위해 다음 부분으로 이동하여 세부 정보를 확인할 수 있습니다.
Synology Drive Server를 설정하는 방법은 무엇입니까?
Synology Drive Server에는 모바일 및 데스크톱 장치용 버전이 다르기 때문에 가장 필요할 수 있는 세 가지 주요 버전이 있습니다. 데스크톱용 Synology Drive Client, 클라우드용 Synology Drive, 모바일 장치용 Synology Drive 앱입니다.
Synology Drive 서버 설정
먼저 아래와 같이 몇 가지 준비를 한 후 다음을 수행하여 Synology Drive Server를 설정하십시오.
준비:
- NAS가 최신 버전으로 업데이트되었는지 확인하십시오.
- Universal Search 및 Synology 응용 프로그램 서비스를 설치했는지 확인하십시오. Synology 패키지 센터에서 그렇게 할 수 있습니다.
Synology Drive Server를 설정하려면
1단계: Synology NAS에 로그인하고 Synology 패키지 센터를 엽니다.
2단계: 안으로 모든 패키지 , Synology Drive Server를 검색하고 클릭 설치하다 도구를 얻으려면.
3단계: 다운로드가 완료되면 다운로드를 열어 Synology Drive 및 Drive Admin Console 서버를 설치합니다.
4단계: Synology NAS에서 Synology Drive 관리 콘솔을 열고 다음으로 이동합니다. 팀 폴더 활성화해야 하는 탭 내 드라이브 옵션과 동기화하려는 다른 폴더.

5단계: 프롬프트 팝업이 나타나면 클릭 예 다른 페이지로 리디렉션됩니다. 의 옵션을 확인하십시오. 사용자 홈 서비스 활성화 그리고 휴지통 활성화 .
6단계: Synology Drive 관리 콘솔에서 다음을 클릭합니다. 버전 관리 원하는 대로 설정을 사용자 지정합니다.
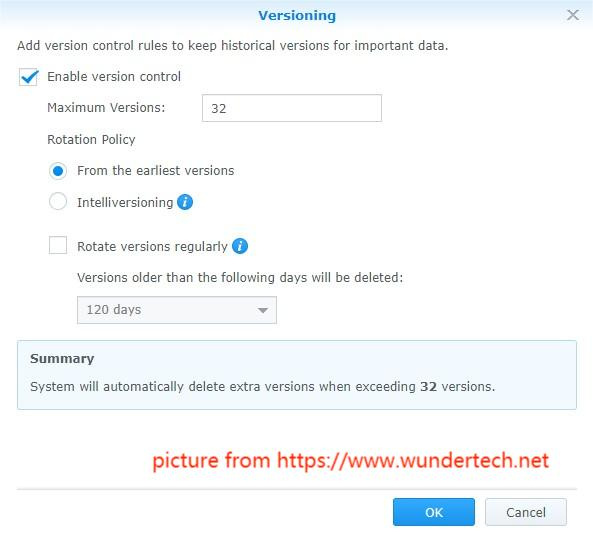
7단계: 그런 다음 클릭 좋아요 선택 사항을 저장하면 기억해야 할 알림이 표시되고 화면의 지시에 따라 설정을 변경합니다.
8단계: 그런 다음 Synology Drive 관리 콘솔을 다시 열고 다음을 선택합니다. 팀 폴더 .
9단계: 여기에서 클라이언트에서 사용할 폴더를 선택하고 다음을 선택할 수 있습니다. 할 수 있게 하다 .
메모 : 버전 관리를 활성화하고 설정을 사용자 지정하는 것이 좋습니다.
그런 다음 설정 후 이제 Synology Drive Server를 통해 파일을 동기화할 수 있습니다. 물론 Synology Drive ShareSync 및 Synology Drive Client 중에서 선택할 수 있습니다.
그렇다면 Synology Drive ShareSync와 Synology Drive Client는 어떻게 사용할까요? 다음 두 기사가 도움이 될 것입니다.
- 해결! Synology Drive ShareSync란 무엇입니까? 그것을 설정하는 방법?
- Synology Drive 클라이언트란 무엇입니까? 데이터를 백업/동기화하는 방법은 무엇입니까?
동기화 대안: MiniTool ShadowMaker
Synology Drive Server를 설정하는 과정이 복잡하다고 생각할 수 있습니다. 또 다른 동기화 대안 당신을 위해 – MiniTool ShadowMaker. 직관적이고 사용자 친화적인 인터페이스를 통해 중요한 데이터를 쉽게 동기화하거나 백업할 수 있습니다.
프로그램을 다운로드 및 설치하고 30일 무료 평가판을 받으세요.
1단계: 프로그램을 열고 클릭 평가판 유지 .
2단계: 동조 탭에서 원하는 파일을 선택합니다. 원천 동기화하려는 위치를 선택하십시오. 목적지 . 동기화 대상에는 다음이 포함됩니다. 사용자, 컴퓨터, 라이브러리 및 공유 .
NAS 동기화를 수행하려는 경우 클릭할 수 있습니다. 공유 그런 다음 추가하다 IP(또는 폴더 경로), 사용자 이름 및 암호를 입력합니다. 그런 다음 저장 장소로 폴더와 하위 폴더를 열고 누르십시오. 좋아요 .
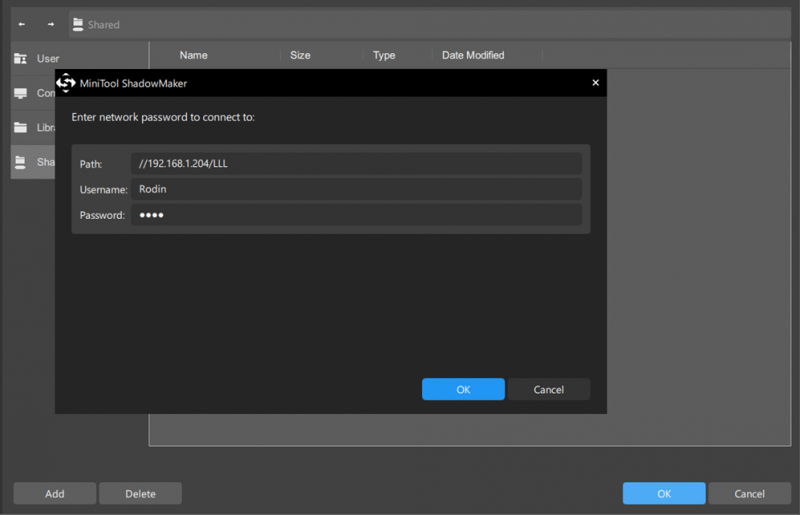
3단계: 선택 지금 동기화 또는 나중에 동기화 작업을 수행합니다.
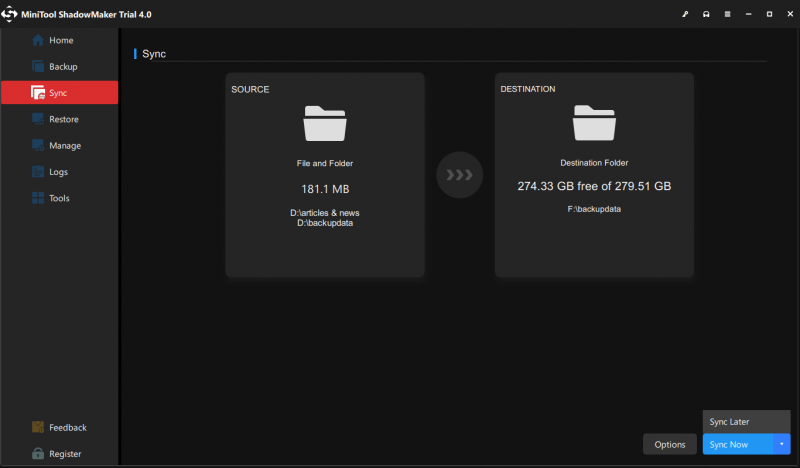
마무리
Sinology Driver Server는 Synology NAS 드라이브에 널리 적용되며 데이터 저장, 동기화 및 백업에서 중요한 역할을 합니다. 사용자는 다른 장치에서 이 응용 프로그램을 사용하고 데이터를 보다 쉽게 전송할 수 있습니다.
이제 이 기사에는 Sinology Driver Server에 대한 전반적인 소개가 포함되어 있습니다. 이 기사가 도움이 되길 바랍니다.
MiniTool ShadowMaker 사용 중 문제가 발생한 경우 다음 댓글 영역에 메시지를 남겨 주시면 최대한 빨리 답변해 드리겠습니다. MiniTool 소프트웨어를 사용할 때 도움이 필요하면 다음을 통해 문의할 수 있습니다. [이메일 보호됨] .
![8 가지 측면 : 게이밍 2021을위한 최고의 NVIDIA 제어판 설정 [MiniTool 뉴스]](https://gov-civil-setubal.pt/img/minitool-news-center/65/8-aspects-best-nvidia-control-panel-settings.png)
![[6가지 방법 + 3가지 수정 사항] Get Genuine Office 배너를 제거하는 방법은 무엇입니까? [미니툴 뉴스]](https://gov-civil-setubal.pt/img/minitool-news-center/74/how-remove-get-genuine-office-banner.png)

![4 데이터 소스 참조에 대한 솔루션이 유효하지 않음 [MiniTool 뉴스]](https://gov-civil-setubal.pt/img/minitool-news-center/74/4-solutions-data-source-reference-is-not-valid.png)
![Microsoft Office 파일 유효성 검사 추가 기능이란 무엇이며 제거하는 방법은 무엇입니까? [MiniTool 뉴스]](https://gov-civil-setubal.pt/img/minitool-news-center/83/what-s-microsoft-office-file-validation-add-how-remove.png)





![파일 및 인쇄 공유 리소스가 온라인이지만 응답하지 않음 [MiniTool 뉴스]](https://gov-civil-setubal.pt/img/minitool-news-center/08/file-print-sharing-resource-is-online-isn-t-responding.png)

![7 가지 해결책 : Steam이 계속 충돌합니다 [2021 업데이트] [MiniTool 뉴스]](https://gov-civil-setubal.pt/img/minitool-news-center/14/7-solutions-steam-keeps-crashing.png)


![[검토] Dell Migrate란? 어떻게 작동합니까? 사용 방법?](https://gov-civil-setubal.pt/img/backup-tips/B4/review-what-is-dell-migrate-how-does-it-work-how-to-use-it-1.jpg)
![[쉬운 안내] 업데이트 후 Windows 자체 비활성화](https://gov-civil-setubal.pt/img/backup-tips/39/easy-guide-windows-deactivated-itself-after-update-1.png)


