Rufus를 통해 Windows11 22H2에서 제한을 우회하여 설치하는 방법
Rufusleul Tonghae Windows11 22h2eseo Jehan Eul Uhoehayeo Seolchihaneun Bangbeob
Windows 11 22H2에 대한 제한을 우회하여 지원되지 않는 PC에 이 시스템을 설치하기 위해 Rufus를 사용하여 부팅 가능한 USB 드라이브를 만드는 방법은 무엇입니까? 에서 이 가이드를 참조하세요. MiniTool 주제에 대한 자세한 정보 – TPM, RAM, 보안 부팅 및 Microsoft 계정을 포함한 Windows 11 22H2 바이패스 요구 사항.
Windows 11 22H2에는 더 높은 요구 사항이 필요합니다.
Windows 사용자라면 Windows 11에 대한 일반적인 생각이 있을 것입니다. Windows 10에 비해 시스템 요구 사항이 더 높습니다. PC에 이 운영 체제(첫 번째 릴리스 21H2)를 설치하려면 시스템에서 TPM 2.0 및 보안 부팅, 최소 4GB RAM, 64GB 저장 용량, 호환 가능한 64비트에서 2개 이상의 코어로 1GHz 이상을 활성화해야 합니다. 프로세서 또는 시스템 온 칩(SoC) 등
Windows 11 22H2에서 Microsoft는 제한 사항을 늘렸습니다. 설치를 설정하려면 인터넷 연결과 Microsoft 계정이 필요합니다. 이러한 시스템 요구 사항으로 인해 Windows 11 설치가 더 복잡해지지만 Rufus 3.19 이상을 사용하여 Windows 11 22H2에 대한 제한을 우회하여 지원되지 않는 하드웨어에 시스템을 쉽게 설치할 수 있습니다.
그렇다면 Windows 11 22H2 요구 사항을 우회하기 위해 부팅 가능한 USB 드라이브를 생성하여 지원되지 않는 하드웨어에 Windows 11을 설치하는 방법은 무엇입니까? 세부 사항을 찾으려면 다음 부분으로 이동하십시오.
Rufus for Requirements Bypass를 통해 지원되지 않는 PC에 Windows 11 22H2를 설치하는 방법
윈도우 11 ISO 다운로드
현재 최신 릴리스는 Windows 11 2022 Update, 버전 22H2이며 Microsoft 웹 사이트에서 ISO를 얻을 수 있습니다. https://www.microsoft.com/en-us/software-download/windows11, scroll down to the로 이동하십시오. x64 장치용 Windows 11 디스크 이미지(ISO) 다운로드 섹션에서 Windows 11을 선택하고 클릭 지금 다운로드 , 언어를 지정하고 클릭 64비트 다운로드 Windows 11 22H2의 정식 버전 ISO를 얻으려면.

또한 Rufus를 사용하여 Windows 11 22H2 ISO를 다운로드하고 이 게시물에서 세부 정보를 볼 수 있습니다. Rufus Windows 11 다운로드 및 Rufus를 부팅 가능한 USB로 사용하는 방법 .
Windows 11 22H2 우회 요구 사항
Windows 11 22H2에 대한 제한을 우회하려면 Rufus를 실행할 수 있습니다. 인터넷 연결 요구 사항, Microsoft 계정, TPM, RAM 등을 확인하지 않고 Windows 11 USB 설치 프로그램을 만드는 방법을 알아보세요.
1단계: https://rufus.ie/downloads/ and download its latest version. Rufus 3.19 or later allows you to bypass Windows 11 22H2 requirements로 이동합니다.
2단계: 실행 파일을 두 번 클릭하여 Rufus를 열고 USB 드라이브를 컴퓨터에 연결합니다.
3단계: 클릭 선택하다 다운로드한 Windows 11 22H2의 ISO 파일을 선택합니다.
4단계: 설정 이미지 옵션 에게 표준 Windows 설치 , 선택하다 GPT 파티션 구성표로 선택하고 UEFI(CSM 아님) 아래에 대상 시스템 .
5단계: 설정 구성을 마친 후 시작 단추. 그런 다음 Windows 설치를 사용자 지정할 수 있는 팝업이 나타납니다. 여기에서 온라인 Microsoft 계정, RAM, 보안 부팅 및 TPM과 같은 Windows 11 22H2에 대한 제한을 우회할 수 있습니다. 다음 옵션을 확인하십시오.
- 4GB 이상의 RAM, 보안 부팅 및 TPM 2.0에 대한 요구 사항 제거
- 온라인 Microsoft 계정에 대한 요구 사항 제거
또한 필요에 따라 다른 옵션을 확인할 수 있습니다.
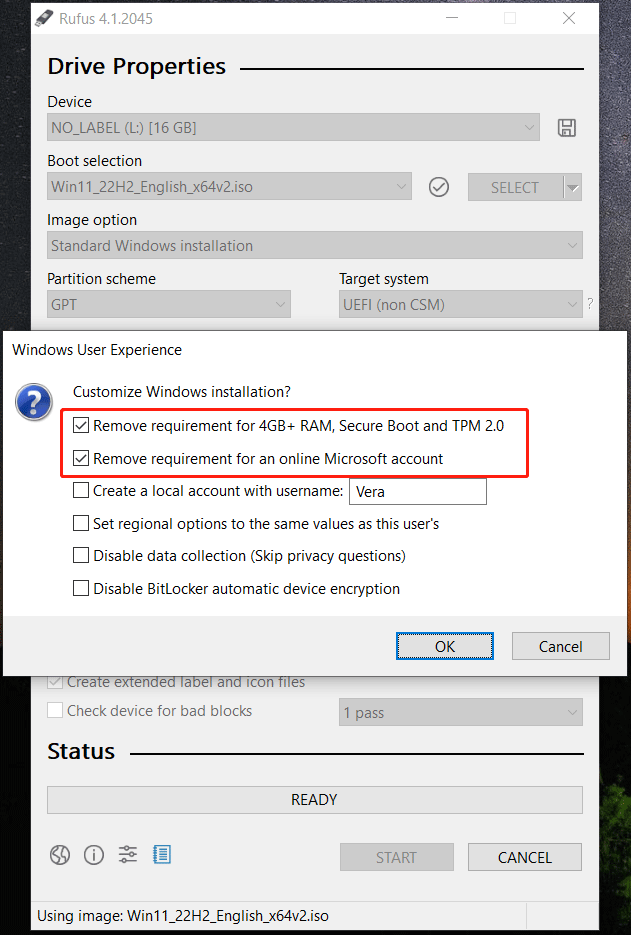
6단계: 클릭 확인 > 확인 부팅 가능한 USB 드라이브 생성을 시작합니다.
설치를 위한 Rufus Windows 11 우회
이 설치 방법(새로 설치)을 사용하면 C 드라이브의 데이터가 지워질 수 있으므로 설치 전에 PC 백업을 만드는 것이 좋습니다. 데이터 손실을 방지하려면 다음을 실행해야 합니다. PC 백업 소프트웨어 파일 백업을 위한 MiniTool ShadowMaker와 같습니다. 이 도구는 파일을 자동으로 백업하고 변경된 데이터만 백업하도록 도와줍니다. 한번 해보시면 이 포스팅이 많은 도움이 될거에요~ Windows 10에서 파일을 백업하는 방법은 무엇입니까? 다음 4가지 방법을 시도해 보세요. .
이제 Rufus가 만든 부팅 가능한 USB 드라이브를 사용하여 Windows 11 22H2에 대한 제한을 우회하여 지원되지 않는 PC에 이 운영 체제를 설치할 수 있습니다. BIOS 메뉴로 부팅하고 USB 드라이브를 첫 번째 부팅 순서로 변경한 다음 PC를 실행하면 됩니다. 그런 다음 무언가를 구성하고 지금 설치 버튼을 눌러 설치를 시작합니다.
설치에 대한 자세한 내용은 이전 게시물을 참조하세요. USB에서 Windows 11을 설치하는 방법은 무엇입니까? 여기에서 단계를 따르세요 .
Windows 11 22H2에서 인터넷 연결 요구사항을 우회하려면 가이드에서 다음 방법을 따르세요. 인터넷 없이 Windows 11 설정 – 여기에 전체 가이드가 있습니다. .
평결
지원되지 않는 PC에 Windows 11 22H2를 설치하고 싶습니까? ISO를 다운로드하고 Rufus를 사용하여 Windows 11 22H2에 대한 제한을 우회하여 설치를 위한 부팅 가능한 USB 드라이브를 만듭니다. 주어진 단계를 따르면 그들은 당신을 많이 도울 수 있습니다.
![하드 드라이브의 공간을 차지하는 요소 및 공간을 확보하는 방법 [MiniTool Tips]](https://gov-civil-setubal.pt/img/disk-partition-tips/50/whats-taking-up-space-your-hard-drive-how-free-up-space.jpg)
![“ERR_BLOCKED_BY_CLIENT”오류를 수정하는 5 가지 유용한 방법 [MiniTool News]](https://gov-civil-setubal.pt/img/minitool-news-center/55/5-useful-methods-fix-err_blocked_by_client-error.jpg)


![[Windows 11 10] 비교 : 시스템 백업 이미지 대 복구 드라이브](https://gov-civil-setubal.pt/img/backup-tips/89/windows-11-10-comparison-system-backup-image-vs-recovery-drive-1.png)

![[해결됨] 9anime 서버 오류, Windows에서 다시 시도해 주세요](https://gov-civil-setubal.pt/img/news/30/9anime-server-error.png)

![SoftThinks 에이전트 서비스 란 무엇이며 높은 CPU를 수정하는 방법 [MiniTool Wiki]](https://gov-civil-setubal.pt/img/minitool-wiki-library/56/what-is-softthinks-agent-service.png)

![해결됨 – 외장 하드 드라이브에 파일이 표시되지 않음 [2020 업데이트] [MiniTool Tips]](https://gov-civil-setubal.pt/img/data-recovery-tips/21/solved-files-not-showing-external-hard-drive.jpg)
![해결됨 – 컴퓨터 리소스 부족 [MiniTool 뉴스]](https://gov-civil-setubal.pt/img/minitool-news-center/22/solved-your-computer-is-running-low-resources.png)






![[신규] Discord 텍스트 형식: 색상/굵게/기울임꼴/취소선](https://gov-civil-setubal.pt/img/news/16/discord-text-formatting.png)
