“Failed to Initialize Unity Graphics”오류를 수정하는 방법은 무엇입니까? [MiniTool 뉴스]
How Fix Failed Initialize Unity Graphics Error
요약 :

“Unity 그래픽을 초기화하지 못했습니다”라는 오류 메시지가 표시되는 경우 너무 걱정하지 마십시오. 이 오류를 해결하는 것은 쉽습니다. 지금은이 게시물을 읽을 수 있습니다. MiniTool 솔루션 유용한 방법을 얻으려면.
Unity Technologies에서 개발 한 크로스 플랫폼 게임 엔진 인 Unity를 실행하면 '치명적인 오류!'라는 오류 메시지가 표시됩니다. 통합 그래픽을 초기화하지 못했습니다.”당황하지 마십시오. Windows에서 흔히 발생하는 오류이며 쉽게 수정할 수 있습니다.
이 오류의 원인은 다음과 같습니다. Unity Graphics Linux를 초기화하지 못했습니다. , Unity 엔진을 초기화 할 수 없습니다. 또는 Direct3D Unity를 초기화하지 못했습니다. .
지금 바로 아래 해결 방법에 따라 '유니티 그래픽을 초기화하지 못했습니다'오류를 수정할 수 있습니다.
Unity 그래픽 초기화 실패에 대한 수정
수정 1 : DirectX 기능 사용
'통합 그래픽을 초기화하지 못했습니다.'오류를 해결하기 위해 가장 먼저해야 할 일은 DirectX 기능, 특히 컴퓨터의 Direct3D 가속이 활성화되어 있고 제대로 작동하는지 확인하는 것입니다. 이 작업을 수행하는 단계는 다음과 같습니다.
1 단계 : 승리 키 + 아르 자형 동시에 열려면 키 운영 대화 상자. 다음으로 dxdiag 대화 상자에서 시작하다 .
2 단계 : DirectX 진단 도구 창에서 디스플레이 탭.
3 단계 : DirectX 기능 섹션, 확인하십시오 DirectDraw 가속 , Direct3D 가속 과 AGP 텍스처 가속 로 표시됩니다 활성화 됨 .
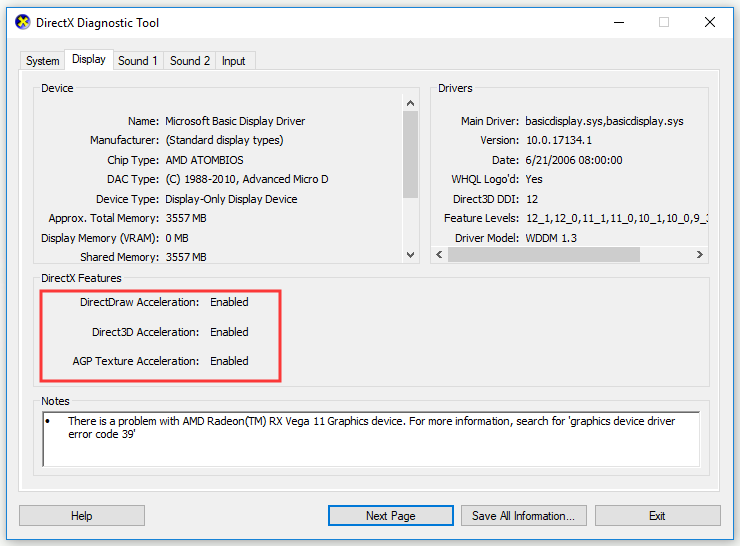
4 단계 : 기능이 비활성화 된 경우 활성화하고 컴퓨터를 다시 시작합니다. DirectX 기능을 활성화하는 방법에는 그래픽 드라이버를 업데이트하거나 컴퓨터에 최신 버전의 DirectX를 다운로드하는 두 가지 방법이 있습니다. 로 이동 DirectX 공식 웹 사이트 DirectX를 설치합니다.
5 단계 : 설치 프로세스가 완료 될 때까지 기다렸다가 컴퓨터를 다시 시작한 다음 Unity를 다시 시작합니다.
이제“Failed to initialize unity graphics”오류가 해결되었는지 확인합니다. 그렇지 않은 경우 아래 수정 사항으로 이동하십시오.
수정 2 : 그래픽 카드 드라이버 업데이트
컴퓨터의 그래픽 카드 드라이버가 없거나 오래된 경우 'Failed to initialize unity graphics'오류가 발생합니다. 이 경우이 문제를 해결하려면 그래픽 카드 드라이버를 업데이트해야합니다.
이 작업을 수행하는 방법에는 두 가지가 있습니다. 제조업체의 웹 사이트에서 드라이버를 자동으로 업데이트하거나 수동으로 다운로드하고 컴퓨터에 설치하는 것입니다. 자동 업데이트 방법에 대한 단계는 다음과 같습니다.
 장치 드라이버를 업데이트하는 방법 Windows 10 (2 가지 방법)
장치 드라이버를 업데이트하는 방법 Windows 10 (2 가지 방법) Windows 10에서 장치 드라이버를 업데이트하는 방법은 무엇입니까? Windows 10 드라이버를 업데이트하는 두 가지 방법을 확인하십시오. 모든 드라이버를 업데이트하는 방법에 대한 가이드 Windows 10도 여기에 있습니다.
더 읽어보기1 단계 : 승리 키 + 아르 자형 동시에 열려면 키 운영 대화 상자. 다음으로 devmgmt.msc 대화 상자에서 시작하다 .
2 단계 : 기기 관리자 창, 클릭 디스플레이 어댑터 확장하려면 그래픽 카드 드라이버를 마우스 오른쪽 버튼으로 클릭하고 드라이버 업데이트 .
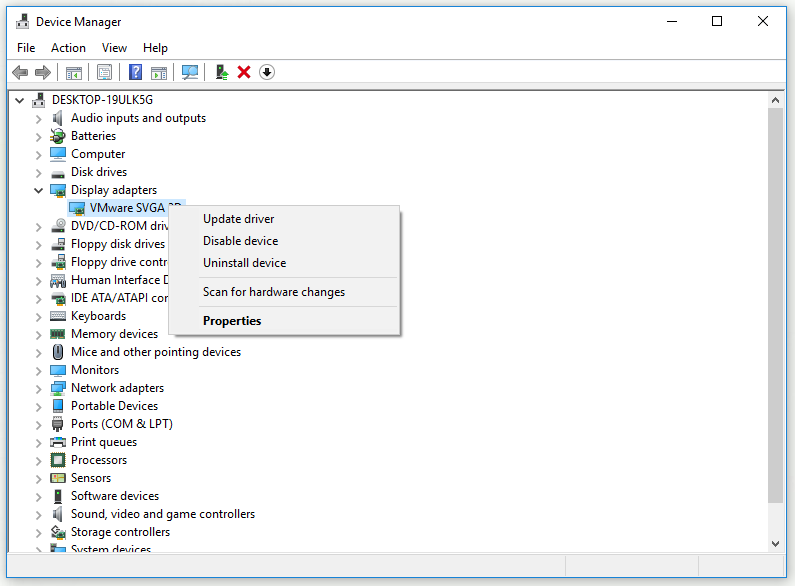
3 단계 : 클릭 업데이트 된 드라이버 소프트웨어 자동 검색 .
4 단계 : 화면의 지시에 따라 그래픽 카드 드라이버 업데이트를 완료합니다.
아래 단계를 모두 완료 한 후“Failed to initialize unity graphics”오류가 사라 졌는지 확인하십시오.
수정 3 : 그래픽 카드 드라이버 롤백
위의 모든 수정 사항이 도움이되지 않는 경우 이제 그래픽 카드 드라이버를 롤백 할 수 있습니다. 이를 수행하는 방법에 대한 빠른 가이드가 있습니다.
 Windows에서 드라이버를 롤백하는 방법은 무엇입니까? 단계별 가이드
Windows에서 드라이버를 롤백하는 방법은 무엇입니까? 단계별 가이드 경우에 따라 특정 장치의 드라이버를 롤백해야 할 수도 있습니다. 이 게시물에서는 장치 관리자에서 장치 용 드라이버를 롤백하는 방법을 보여줍니다.
더 읽어보기1 단계 : 스타트 메뉴를 선택한 다음 기기 관리자 팝업 메뉴에서 엽니 다.
2 단계 : 클릭 디스플레이 어댑터 확장합니다.
3 단계 : 그래픽 카드 드라이버를 두 번 클릭하여 엽니 다. 속성 창문.
4 단계 : 운전사 탭을 클릭 한 다음 드라이버 롤백 단추. 마지막으로 예 .
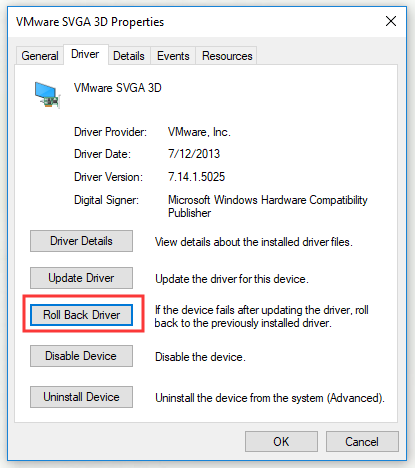
5 단계 : 지침에 따라 드라이버 롤백 프로세스를 완료합니다.
컴퓨터를 다시 시작하고 오류가 사라 졌는지 확인하십시오.
결론
결론적으로이 게시물은 '치명적인 오류! 통합 그래픽을 초기화하지 못했습니다.”. 이 오류로 인해 문제가 발생하면이 게시물에서 언급 한 수정 사항을 시도해 볼 때입니다.

![ST500LT012-1DG142 하드 드라이브에 대해 알아야 할 사항 [MiniTool Wiki]](https://gov-civil-setubal.pt/img/minitool-wiki-library/57/what-you-should-know-about-st500lt012-1dg142-hard-drive.jpg)
![Xbox One이 저절로 켜지면 다음 사항을 확인하여 문제를 해결하십시오. [MiniTool News]](https://gov-civil-setubal.pt/img/minitool-news-center/98/if-xbox-one-turns-itself.jpg)

![Bootrec.exe은 (는) 무엇 이죠? Bootrec 명령 및 액세스 방법 [MiniTool Wiki]](https://gov-civil-setubal.pt/img/minitool-wiki-library/31/what-is-bootrec-exe-bootrec-commands.png)




![Windows 스토어 오류 0x80073D05 Windows 10을 수정하는 5 가지 방법 [MiniTool News]](https://gov-civil-setubal.pt/img/minitool-news-center/87/5-ways-fix-windows-store-error-0x80073d05-windows-10.png)

![[해결됨] Windows 10에서 CTF 로더 문제가 발생합니까? 지금 수정 [MiniTool 뉴스]](https://gov-civil-setubal.pt/img/minitool-news-center/16/come-across-ctf-loader-issue-windows-10.png)




![[해결됨] PS4 계정/PlayStation 계정을 삭제하는 5가지 방법](https://gov-civil-setubal.pt/img/news/29/5-ways-delete-ps4-account-playstation-account.png)
![Mac용 Windows 10/11 ISO 다운로드 | 무료 다운로드 및 설치 [MiniTool 팁]](https://gov-civil-setubal.pt/img/data-recovery/6E/download-windows-10/11-iso-for-mac-download-install-free-minitool-tips-1.png)
