Windows에서 드라이버를 롤백하는 방법은 무엇입니까? 단계별 가이드 [MiniTool 뉴스]
How Roll Back Driver Windows
요약 :

경우에 따라 장치 드라이버를 업데이트하면 일부 하드웨어 문제를 해결할 수 있습니다. 하지만이 방법은 항상 작동하지 않거나 다른 문제가 발생할 수 있습니다. 이 상황에서는 장치 드라이버를 롤백해야합니다. 드라이버를 롤백하는 방법을 알고 있습니까? MiniTool 장치 관리자에서이 작업을 수행하는 방법을 보여줍니다.
롤백 드라이버 기능 정보
Windows OS와 마찬가지로 컴퓨터의 장치 드라이버도 업데이트 할 수 있습니다. 그러나 업데이트는 항상 좋은 것은 아닙니다.
예를 들어, 장치 드라이버를 업그레이드 한 후 문제가 발생하거나 새 드라이버가 현재 Windows OS와 호환되지 않음을 발견합니다. 또는 드라이버 업데이트가 제거하려는 문제를 해결하지 못할 수도 있습니다.
장치 드라이버를 업데이트 한 후 예상치 못한 일이 발생하면 드라이버를 원래 버전으로 롤백 할 수 있습니다. 컴퓨터에서 드라이버를 롤백하는 방법을 알고 있습니까? 기능, 드라이버 롤백 , 편리합니다.
이 기능은 모든 Windows 버전에서 사용할 수 있습니다. 장치 관리자에서 찾을 수 있습니다. 이를 사용하여 현재 버전의 장치 드라이버를 제거한 다음 자동으로 이전 버전을 설치할 수 있습니다.
다음 가이드에서는이 기능을 사용하여 장치 드라이버를 롤백하는 방법을 보여줍니다.
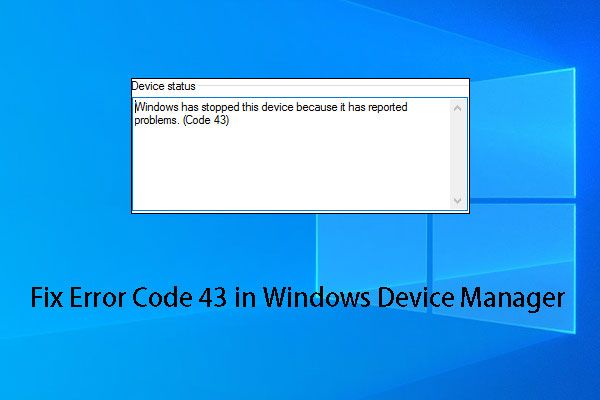 장치 관리자의 오류 코드 43에 대한 문제 해결 가이드
장치 관리자의 오류 코드 43에 대한 문제 해결 가이드 이 게시물에서는 MiniTool 소프트웨어를 사용하여 오류 코드 43 문제가있는 USB 드라이브에서 데이터를 복구하는 방법과이 문제를 해결하는 6 가지 효과적인 방법을 보여줍니다.
더 읽어보기Windows에서 드라이버를 롤백하는 방법은 무엇입니까?
Windows 10에서 장치 드라이버를 롤백하는 것은 매우 쉽습니다. 다음 단계에 따라 작업을 수행 할 수 있습니다.
1. 마우스 오른쪽 버튼으로 윈도우 버튼 및 선택 기기 관리자 팝업 메뉴에서.
2. 장치 관리자에서 드라이버를 롤백 할 장치를 찾습니다. 그런 다음 아래쪽 화살표 버튼 또는 더 버튼을 눌러 하드웨어 카테고리를 펼칩니다.
3. 대상 장치 드라이버를 마우스 오른쪽 버튼으로 클릭하고 속성 팝업 메뉴에서.
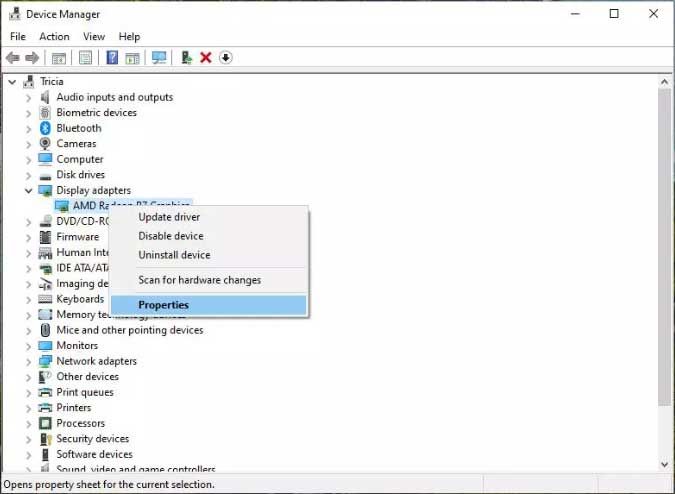
4.에 속성 창에서 운전사 그러면 다음을 포함하여 사용 가능한 몇 가지 버튼이 있습니다. 드라이버 롤백 . 이 기능에 대한 설명이 있습니다. 드라이버 업데이트 후 장치가 실패하면 이전에 설치 한 드라이버로 롤백하십시오. . 눌러 드라이버 롤백 계속하려면 버튼을 누르세요.
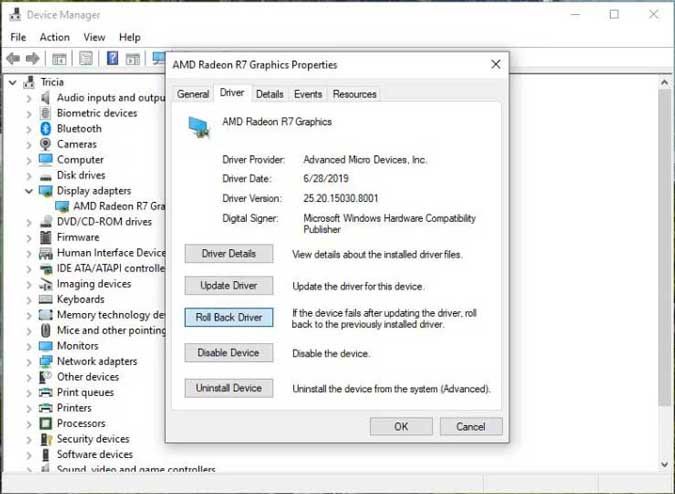
5. 장치 드라이버를 롤백해야하는 이유를 선택할 수있는 다음 팝업 창이 표시됩니다. 그런 다음 확인 버튼을 눌러 드라이버 롤백 프로세스를 시작합니다.
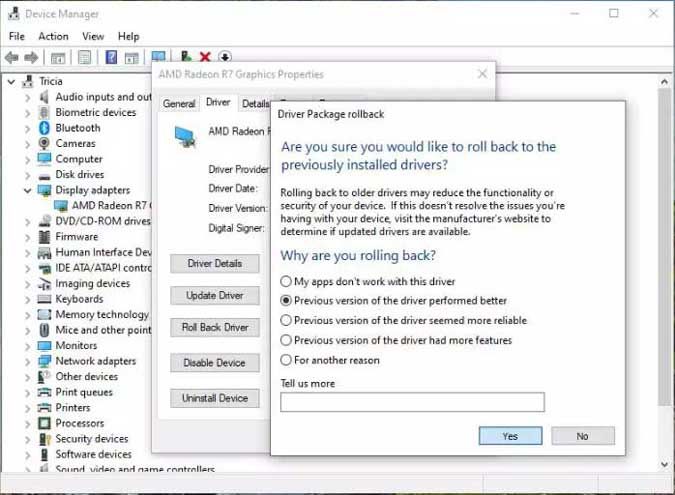
6. 장치 드라이버의 이전 버전이 복원됩니다. 그리고 당신은 볼 것입니다 드라이버 롤백 회색으로 표시됩니다. 이제 속성 창을 닫을 수 있습니다.
7. 당신은 시스템 설정 변경 “ 하드웨어 설정이 변경되었습니다. 이러한 변경 사항을 적용하려면 컴퓨터를 다시 시작해야합니다. 지금 컴퓨터를 다시 시작 하시겠습니까? ”클릭 할 수 있습니다. 예 컴퓨터를 자동으로 재부팅합니다.
컴퓨터를 재부팅하면 Windows가 자동으로 이전 장치 드라이버 버전을 컴퓨터에로드합니다.
알아야 할 더 많은 것
롤백 드라이버 기능은 프린터 드라이버와 같은 모든 장치에서 사용할 수 없습니다. 장치 관리자 내에서 관리되는 하드웨어에만 해당됩니다.
또한 이전 버전이 아닌 최신 설치된 드라이버 버전 만 저장할 수 있기 때문에 장치 드라이버를 한 번만 롤백 할 수 있습니다.
장치 드라이버를 업데이트하려면이 게시물을 참조하여 작업을 수행 할 수 있습니다. 장치 드라이버를 업데이트하는 방법 Windows 10 (2 가지 방법) .


![수정 방법 : Windows 10/8/7에서 누락 된 DLL 파일? (해결됨) [MiniTool 팁]](https://gov-civil-setubal.pt/img/data-recovery-tips/13/how-fix-missing-dll-files-windows-10-8-7.jpg)

![잠긴 iPhone에서 데이터를 복구하고 장치를 잠금 해제하는 방법 [MiniTool Tips]](https://gov-civil-setubal.pt/img/ios-file-recovery-tips/45/how-recover-data-from-locked-iphone.jpg)
![Windows 10에서 UAC를 비활성화하는 방법은 무엇입니까? 네 가지 간단한 방법이 있습니다! [MiniTool 뉴스]](https://gov-civil-setubal.pt/img/minitool-news-center/69/how-disable-uac-windows-10.jpg)
![Windows에서 '읽기 전용 메모리 BSoD에 쓰기 시도'라고 표시됩니까? 고쳐라! [MiniTool 팁]](https://gov-civil-setubal.pt/img/backup-tips/88/windows-says-attempted-write-readonly-memory-bsod.jpg)

![[단계별 가이드] Windows/Mac용 Box Drive 다운로드 및 설치 [MiniTool Tips]](https://gov-civil-setubal.pt/img/news/0A/step-by-step-guide-box-drive-download-install-for-windows/mac-minitool-tips-1.png)

![해결됨 : 업데이트 작업 적용시 치명적인 오류 C0000034 [MiniTool News]](https://gov-civil-setubal.pt/img/minitool-news-center/56/solved-fatal-error-c0000034-applying-update-operation.png)


![System 32 디렉토리 란 무엇이며 삭제하면 안되는 이유는 무엇입니까? [MiniTool 위키]](https://gov-civil-setubal.pt/img/minitool-wiki-library/76/what-is-system-32-directory.png)
![[해결] 맥북 하드 드라이브 복구 | 맥북 데이터 추출 방법 [MiniTool 팁]](https://gov-civil-setubal.pt/img/data-recovery-tips/32/macbook-hard-drive-recovery-how-extract-macbook-data.jpg)

![Teleparty Netflix Party가 작동하지 않는 문제를 해결하는 방법? [5가지 입증된 방법]](https://gov-civil-setubal.pt/img/news/B3/how-to-fix-teleparty-netflix-party-not-working-5-proven-ways-1.png)

![DistributedCOM 오류 10016 Windows 10을 해결하는 2 가지 방법 [MiniTool News]](https://gov-civil-setubal.pt/img/minitool-news-center/48/2-ways-solve-distributedcom-error-10016-windows-10.png)