파일 오류: Excel에서 데이터가 손실되었을 수 있습니까? 세 가지 솔루션
File Error Data May Have Been Lost In Excel Three Solutions
Microsoft Office는 전 세계에서 가장 일반적인 사무용 소프트웨어입니다. 널리 퍼져 있지만 Excel 파일 오류와 같은 수많은 문제도 발생합니다. 데이터가 손실될 수 있습니다. 이 문제가 발생하면 어떻게 해야 합니까? 이것 미니툴 post는 몇 가지 솔루션을 제공합니다.사용자는 파일 오류: 데이터가 손실되었을 수 있다는 오류 메시지를 받는 이유가 무엇인지 궁금해할 수 있습니다. 대부분의 사용자 경험에 따르면, 더 높거나 호환되지 않는 설치된 버전으로 Excel 파일을 열거나 열린 Excel 파일이 손상되었거나 손상된 것이 가장 가능성이 높은 두 가지 원인입니다. 또한 바이러스 감염, 소프트웨어 충돌, 부적절한 파일 닫기 관행 등과 같은 보다 일반적인 이유도 있습니다.
Excel 오류를 수정하는 방법: 데이터가 손실되었을 수 있습니까? 계속 읽으면서 방법을 하나씩 시도해 보세요.
수정 1: 동일한 Excel 버전으로 Excel 파일 열기
위에서 설명했듯이, 설치된 다른 버전으로 Excel 파일을 열면 Excel 파일 오류가 발생할 수 있습니다: 데이터가 손실되었을 수 있습니다. 이 경우 파일이 생성된 해당 Excel 버전으로 파일을 열어볼 수 있습니다.
수정 2: 열기 및 복구 유틸리티 사용
또 다른 방법은 Microsoft에 내장된 열기 및 복구 유틸리티를 사용하여 문제가 있는 Excel 파일을 수정하는 것입니다. 실제로 Microsoft Excel은 손상된 파일을 감지하면 자동으로 파일 복구 프로세스를 시작합니다. 아래 가이드에 따라 프로세스를 수동으로 시작할 수도 있습니다.
1단계: 컴퓨터에 새 Excel 파일을 만들고 엽니다.
2단계: 선택 파일 > 열려 있는 > 검색 문제가 있는 Excel 파일을 찾으려면
3단계: 아래쪽 화살표 옆에 열려 있는 옵션을 선택한 다음 선택하세요. 개봉 및 수리 드롭다운 메뉴에서
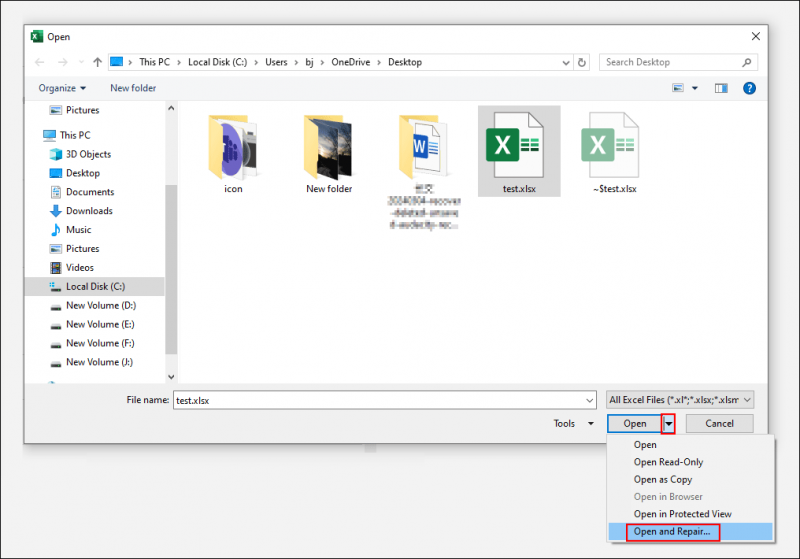
가능한 많은 데이터를 복구하려면 복구를 선택해야 합니다. 수리가 작동하지 않으면 반복해야 합니다 1~3단계 그리고 선택 데이터 추출 또 다른 시도를 하려고 합니다.

수정 3: 전문 도구를 사용하여 손상된 Excel 파일 복구
위의 두 가지 방법으로 파일 오류가 해결되지 않으면 데이터가 손실되었을 수 있으므로 전문 복구 도구의 도움을 받아 손상된 파일을 복구해야 합니다. Stellar Repair와 같은 복구 도구는 손상된 파일을 검색하고 이러한 파일의 데이터를 최대한 복구하도록 설계되었습니다.
보너스 팁: Excel에서 손실된 데이터 복구
손상된 Excel 파일이 발생하는 것 외에도 Excel 파일에서 저장된 데이터가 손실될 뿐만 아니라 저장된 Excel 파일이 누락되는 Excel 데이터 손실로 인해 문제가 발생할 수도 있습니다. 손실된 Excel 데이터 또는 누락된 Excel 파일을 어떻게 복구할 수 있습니까?
Microsoft Excel에서 자동 저장 기능을 사용하면 Excel을 다시 시작할 때 자동 복구 버전이 표시됩니다.
Excel 파일이 없거나 영구적으로 삭제된 경우 휴지통에서 복구하거나 다음과 같은 데이터 복구 소프트웨어를 사용하여 복구할 수 있습니다. MiniTool 전원 데이터 복구 . 이 데이터 복구 도구를 사용하면 문서, 사진, 비디오, 오디오 및 기타 유형의 파일을 복구할 수 있습니다. 달리기 MiniTool 전원 데이터 복구 무료 최대 1GB의 파일을 무료로 복원할 수 있습니다.
아래 다운로드 버튼을 클릭하면 안전한 데이터 복구 소프트웨어를 다운로드할 수 있습니다.
MiniTool 전원 데이터 복구 무료 다운로드하려면 클릭하세요 100% 깨끗하고 안전함
결론
파일 오류를 수정하는 방법을 알아야 합니다. Excel에서 데이터가 손실되었을 수 있습니다. 손상된 Excel 파일을 복구하는 것 외에도 데이터 손실을 방지하는 데에도 주의를 기울이십시오. 이 게시물이 여러분에게 유용한 정보가 되기를 바랍니다.



![[해결] 학교에서 YouTube를 보는 방법?](https://gov-civil-setubal.pt/img/youtube/59/how-watch-youtube-school.png)


![Avast Secure Browser가 좋은가요? 여기에서 답을 찾으세요! [미니툴 뉴스]](https://gov-civil-setubal.pt/img/minitool-news-center/65/is-avast-secure-browser-good.png)

![게시 된 웹 사이트를 찾는 방법? 방법이 있습니다! [MiniTool 뉴스]](https://gov-civil-setubal.pt/img/minitool-news-center/06/how-find-website-was-published.png)




![Windows Media Player 서버 실행에 실패 했습니까? 다음 방법 시도 [MiniTool 뉴스]](https://gov-civil-setubal.pt/img/minitool-news-center/86/windows-media-player-server-execution-failed.png)


![Windows 10에서 삭제된 게임을 복구하는 방법은 무엇입니까? [미니툴]](https://gov-civil-setubal.pt/img/tipps-fur-datenwiederherstellung/24/wie-kann-man-geloschte-spiele-windows-10-wiederherstellen.png)
![마크리움 리플렉트는 안전한가요? 여기에 답변과 대안이 있습니다 [MiniTool 팁]](https://gov-civil-setubal.pt/img/backup-tips/90/is-macrium-reflect-safe.png)

