요청 된 URL이 거부되었습니다 : 브라우저 오류를 수정하십시오! [MiniTool 뉴스]
Requested Url Was Rejected
요약 :
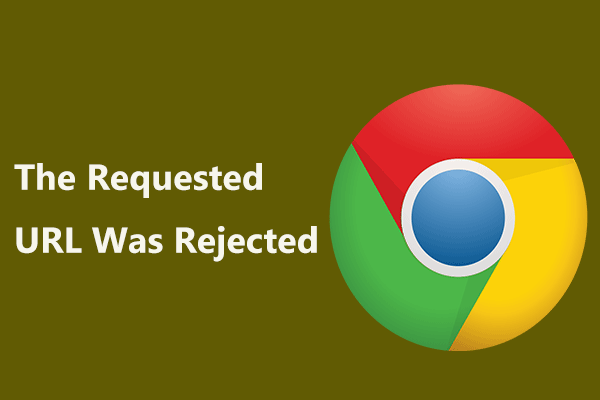
특정 웹 사이트를 열 때 '요청 된 URL이 거부되었습니다. 관리자에게 문의하십시오.” 나타날 수 있습니다. 이 브라우저 오류가 신경 쓰이는 경우 어떻게 해결할 수 있습니까? 이 솔루션을 MiniTool 오류를 쉽게 제거 할 수 있습니다.
요청 된 URL이 거부되었습니다 Chrome
Chrome에서 일부 웹 사이트를 방문 할 때 항상 오류가 발생하며 이전 게시물에서 다음과 같은 것을 알고 있습니다. ERR_TIMED_OUT , 오류 코드 3 : 0x80040154 , ERR_NAME_NOT_RESOLVED 등
오늘은 또 다른 브라우저 오류에 대해 설명하겠습니다. 특정 웹 사이트를 탐색하는 경우 URL이 거부 될 수 있으며 '요청 된 URL이 거부되었습니다.'라는 오류 메시지를 표시하는 요청 거부 됨 탭이 나타납니다. 관리자에게 문의하십시오.”
브라우저가 웹 사이트로드를 차단하는 이유를 진단하기는 어렵습니다. 그러나 몇 가지 일반적인 이유는 웹 사이트가 다운되거나 브라우저 데이터가 과도하게 축적되기 때문입니다. 또한 다른 이유가있을 수 있습니다.
이 게시물에서는이 브라우저 오류를 해결하는 몇 가지 방법을 제공합니다.
Chrome에서 URL 거부 오류에 대한 솔루션
웹 사이트가 다운되었는지 확인
가장 먼저해야 할 일은 웹 사이트가 다운되었는지 확인하는 것입니다. 대부분의 경우 웹 사이트가 다운되어 '요청 된 URL이 거부되었습니다. 관리자에게 문의하십시오”. 다음 단계에 따라 확인하십시오.
1 단계 : 열기 이 웹 사이트 Chrome에서.
2 단계 : 거부 된 URL을 입력하고 검사 다운되었는지 여부를 확인합니다.
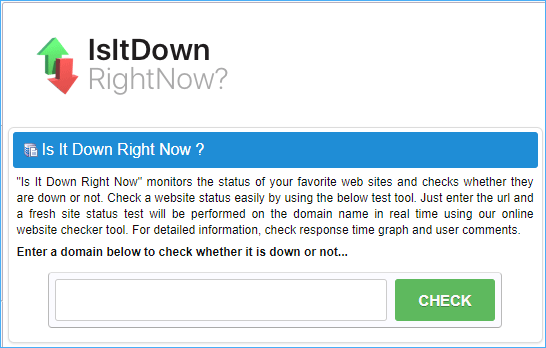
캐시 및 쿠키 지우기
사용자에 따르면 가장 간단하고 유용한 해결책은 웹 브라우저에서 문제를 해결하기 위해 관리하는 캐시와 쿠키를 지우는 것입니다. 잘 알려진 바와 같이 브라우징 데이터는 쉽고 빠르게 누적되며 URL 거부 오류와 같은 일부 오류를 방지하기 위해 데이터를 지워야합니다.
1 단계 : Chrome의 오른쪽 상단에있는 세 개의 수직 점을 클릭하고 추가 도구> 인터넷 사용 기록 삭제 . 또는 다음으로 이동하십시오. 설정> 개인 정보 및 보안 클릭 인터넷 사용 정보 삭제 .
2 단계 : 선택 항상 ...에서 시간 범위 , 옵션을 확인하십시오. 쿠키 및 기타 사이트 데이터 그런 다음 데이터 지우기 .
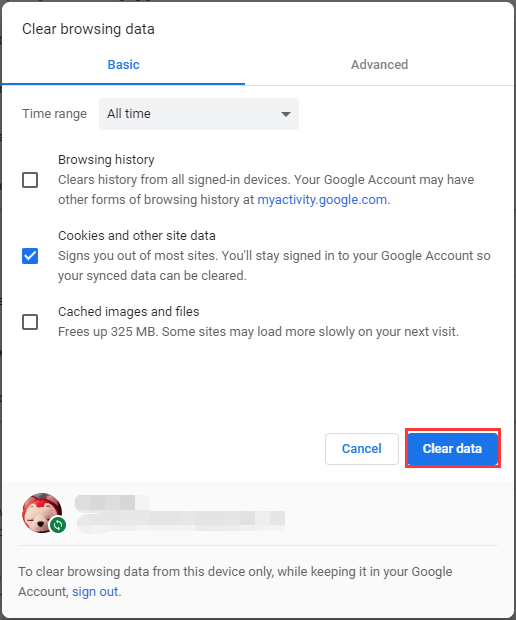
Firefox 또는 Edge에서 캐시를 삭제하여“요청 된 URL이 거부되었습니다. 관리자에게 문의하십시오.”,이 게시물을 참조하십시오. 한 사이트 Chrome, Firefox, Edge, Safari의 캐시를 지우는 방법 .
신뢰할 수있는 사이트에 문제가있는 URL 추가
단일 웹 사이트를 방문 할 때만 '요청 된 URL이 거부되었습니다'라는 오류가 표시되고 악성이 아닌지 확인하는 경우 신뢰할 수있는 사이트에 URL을 추가하는 것이 좋습니다.
1 단계 : 제어판으로 이동하여 큰 아이콘을 통해 모든 항목을 확인하고 인터넷 옵션 .
2 단계 : 아래 보안 탭, 클릭 신뢰할 수있는 사이트 , 선택 사이트, 특정 영역에 웹 사이트를 추가합니다.
3 단계 : 옵션 확인 이 영역의 모든 사이트에 대해 서버 확인 (https :) 필요 선택되지 않았습니다.
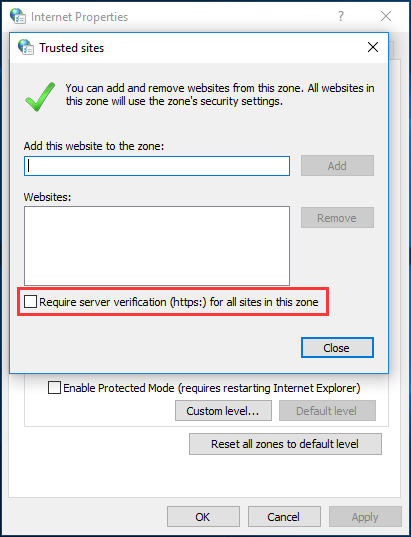
4 단계 : Chrome과 같은 브라우저를 다시 열고 '요청한 URL이 거부되었습니다. 관리자에게 문의하십시오.” 제거됩니다.
이러한 솔루션 외에도 다른 브라우저를 사용하여 URL을 방문하여 문제가 해결되었는지 확인하는 것이 좋습니다. 위의 방법이 작동하지 않으면 시도해 볼 수도 있습니다. 이 게시물이 Chrome 요청 URL 거부 오류를 쉽게 수정하는 데 도움이되기를 바랍니다.






![디스크 썩음이란 무엇이며 몇 가지 징후를 통해이를 인식하는 방법 [MiniTool Wiki]](https://gov-civil-setubal.pt/img/minitool-wiki-library/43/what-is-disc-rot-how-recognize-it-through-some-signs.jpg)


![Chrome에서 'Twitch Black Screen'문제를 해결하는 방법 [MiniTool News]](https://gov-civil-setubal.pt/img/minitool-news-center/86/how-fix-twitch-black-screen-issue-google-chrome.jpg)




![전화기가 컴퓨터에 연결되지 않을 때 수행 할 작업 [MiniTool News]](https://gov-civil-setubal.pt/img/minitool-news-center/60/what-do-when-your-phone-wont-connect-computer.jpg)

![임시 인터넷 파일 위치를 수정하는 2 가지 방법이 변경됨 [MiniTool News]](https://gov-civil-setubal.pt/img/minitool-news-center/53/2-ways-fix-temporary-internet-files-location-has-changed.png)


