Chrome이 제대로 종료되지 않았나요? 몇 가지 수정 사항이 있습니다! [MiniTool 뉴스]
Chrome Didn T Shut Down Correctly
요약 :

최근 일부 사람들은 Chrome을 사용할 때 'Chrome이 올바르게 종료되지 않았습니다'라는 오류 메시지가 표시된다고합니다. 당신이 그들 중 하나라면이 게시물을 읽을 수 있습니다. MiniTool 문제를 해결할 수있는 몇 가지 방법을 찾습니다. 이제 계속 읽으십시오.
방법 1 : Google 크롬 재설정
우선, 'Chrome이 올바르게 종료되지 않았습니다'오류를 수정하기 위해 Google Chrome 브라우저를 재설정 할 수 있습니다. 방법은 다음과 같습니다.
1 단계: Google Chrome을 열고 Google 크롬 맞춤 설정 및 제어 단추.
2 단계: 딸깍 하는 소리 설정 메인 페이지의 오른쪽 상단에서 스냅 샷을 엽니 다.
3 단계 : 확장 설정 탭을 클릭하고 많은 드롭 다운 메뉴를 엽니 다.
4 단계 : 다음으로 이동 체계 드롭 다운 메뉴의 탭을 클릭하고 가능한 경우 하드웨어 가속 사용 환경.
그런 다음 Chrome을 다시 시작하고 'Chrome이 올바르게 종료되지 않음'오류가 계속 발생하는지 확인합니다. 여전히 존재하는 경우 다음 방법을 시도 할 수 있습니다.
방법 2 : 기본 폴더 이름 바꾸기
Chrome을 재설정해도 'Chrome이 올바르게 종료되지 않음'오류가 해결되지 않는 경우 기본 폴더의 이름을 변경해 볼 수 있습니다. 이를 위해 아래 지침을 따르십시오.
1 단계: 눌러 윈도우 키 + IS 열려면 동시에 키 파일 탐색기 .
2 단계: 선택 숨겨진 선택 항목 아래 상자 전망 탭.
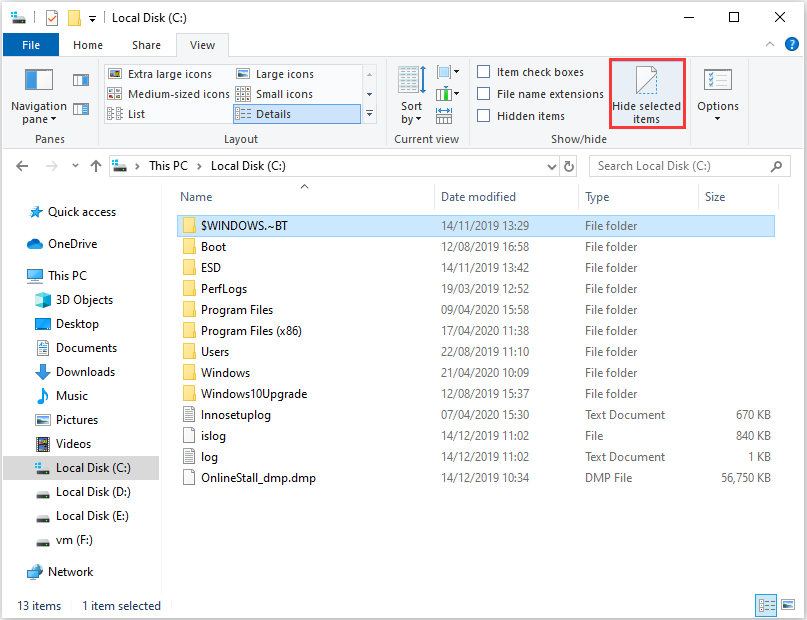
3 단계 : 그런 다음 경로로 이동하십시오. C :> 사용자> (사용자 계정)> AppData> 로컬> Google> Chrome> 사용자 데이터 .
4 단계 : 폴더를 마우스 오른쪽 버튼으로 클릭하고 이름 바꾸기 . 유형 default_old 새 폴더 제목으로 시작하다 키.
그런 다음 Chrome을 열고 'Chrome이 올바르게 종료되지 않았습니다'오류가 수정되었는지 확인합니다.
방법 3 : 다른 브라우저 시도
'Chrome이 계속 종료됩니다'문제가 발생하면 다른 브라우저를 변경하여 파일을 다운로드 할 수 있습니다. 몇몇 사용자는 다른 브라우저를 변경 한 후 성공적으로 다운로드한다고 말합니다. 따라서 오류가 발생하면 다른 브라우저를 사용하는 것이 좋습니다.
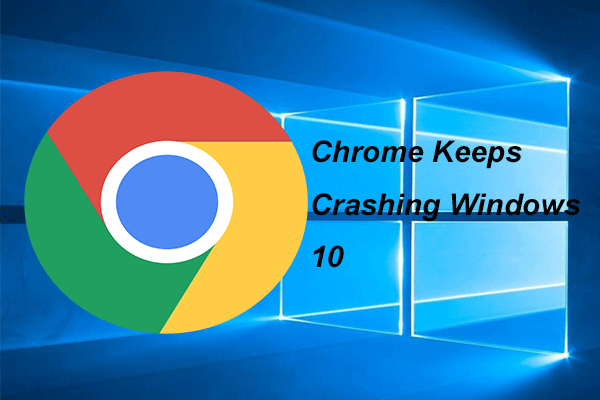 Chrome을 수정하는 4 가지 솔루션으로 Windows 10이 계속 충돌합니다.
Chrome을 수정하는 4 가지 솔루션으로 Windows 10이 계속 충돌합니다. Chrome을 사용할 때 계속 충돌 할 수 있습니다. 이 게시물은 Chrome이 Windows 10에서 계속 충돌하는 문제를 해결하는 방법을 보여줍니다.
더 읽어보기방법 4 : 기본 설정 파일 편집
환경 설정 파일을 수정하여 'Chrome이 올바르게 종료되지 않았습니다'오류를 수정할 수도 있습니다. 방법을 모르는 경우 단계별 지침을 따를 수 있습니다.
1 단계: 열기 파일 탐색기 창문. 그런 다음 다음 경로로 이동하십시오. C :> 사용자> (사용자 계정)> AppData> 로컬> Google> Chrome> 사용자 데이터> 기본값 .
2 단계: 마우스 오른쪽 버튼으로 클릭 환경 설정 그리고 선택 다음으로 열기 . 그런 다음 메모장 클릭 확인 .
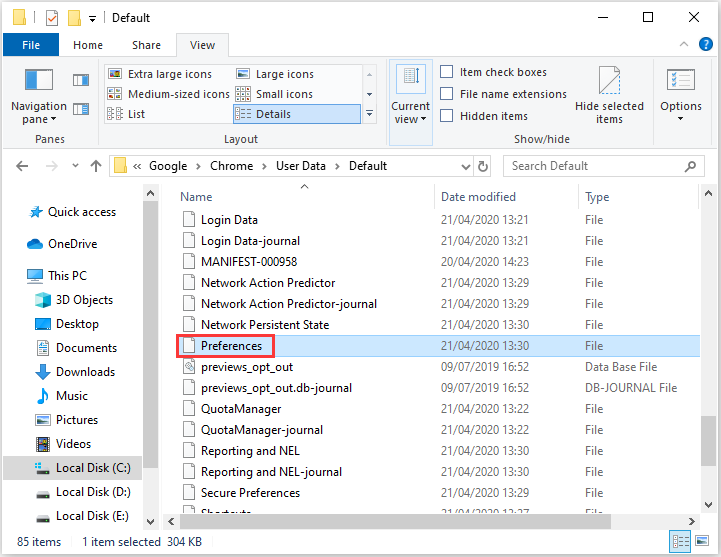
3 단계 : 딸깍 하는 소리 편집하다 클릭 찾기 도구를 엽니 다. 그런 다음 입력 exit_type 검색 창에서 확인 단추.
4 단계 : 그런 다음 Crashed를 삭제하고 입력하십시오. 표준 교체합니다.
5 단계 : 딸깍 하는 소리 파일 > 저장 변경 사항을 저장합니다. 그런 다음 Windows를 다시 시작하고 Chrome 브라우저를 실행하여 'Chrome이 올바르게 종료되지 않았습니다'가 사라 졌는지 확인합니다.
끝
다음은 'Chrome이 올바르게 종료되지 않았습니다'오류를 해결하는 방법에 대한 모든 정보입니다. 동일한 오류가 발생하면 위에서 언급 한 방법을 시도해 볼 수 있습니다. 귀하의 문제는 그중 하나를 통해 해결할 수 있습니다.
![수정 됨 : 미디어 파일로드 오류가 Chrome에서 재생되지 않음 [MiniTool News]](https://gov-civil-setubal.pt/img/minitool-news-center/19/fixed-error-loading-media-file-could-not-be-played-chrome.png)
![SD 카드 RAW 복구를 효과적으로 수행하는 방법 [MiniTool Tips]](https://gov-civil-setubal.pt/img/data-recovery-tips/70/how-do-i-do-sd-card-raw-recovery-effectively.jpg)
















![Avast Web Shield를 수정하는 4 가지 솔루션으로 Windows 10이 켜지지 않음 [MiniTool News]](https://gov-civil-setubal.pt/img/minitool-news-center/69/4-solutions-fix-avast-web-shield-won-t-turn-windows-10.png)
