수정 오류 0x800701AA – 클라우드 작업이 완료되지 않았습니다.
Sujeong Olyu 0x800701aa Keullaudeu Jag Eob I Wanlyodoeji Anh Assseubnida
OneDrive 오류 0x800701AA가 발생한 적이 있습니까? 이 오류는 일부 사용자가 OneDrive를 사용할 때 우연히 보고됩니다. 그렇다면 OneDrive 오류 코드 0x800701AA는 무엇이며 이 오류 코드가 발생하는 이유는 무엇입니까? 이 오류 코드를 수정하려면 이 문서를 MiniTool 이에 대한 몇 가지 솔루션을 제공합니다.
OneDrive 오류 0x800701AA
일반적으로 사람들은 Microsoft OneDrive에서 공유 파일에 액세스, 다운로드, 복사 또는 열 때 OneDrive 오류 코드 0x800701AA가 발생했습니다. 간단히 알려주는 메시지를 받게 됩니다. 오류 0x800701AA: 제한 시간이 만료되기 전에 클라우드 작업이 완료되지 않았습니다. .
그렇다면 OneDrive에서 '클라우드 작업이 완료되지 않았습니다' 오류가 발생하는 이유는 무엇입니까? 가능한 몇 가지 이유가 있습니다.
- 불안정한 인터넷 연결
- 제한된 저장 공간
- 파일이 너무 크거나 손상된 파일
- 손상된 서버 문제
- 액세스할 수 없는 폴더
- 소프트웨어 결함 및 버그
파일 공유를 위한 또 다른 선택
가능한 모든 문제는 OneDrive에서 오류 0x800701AA의 원인이 될 수 있으며 어떤 것이 트리거인지 정확히 파악하기 어렵습니다. 게다가 이 오류가 발생하면 모든 파일에 액세스하거나 공유할 수 없습니다. 파일 백업이 있으면 처리에 더 좋습니다.
이런 식으로 다른 것을 선택할 수 있습니다. 동기화 및 백업 도구 – 미니툴 섀도우메이커. 원 클릭 시스템 백업 솔루션을 갖춘 뛰어난 백업 및 동기화 전문가입니다. MiniTool ShadowMaker는 NAS 백업 및 원격 백업뿐만 아니라 로컬 백업에도 전념합니다.
사용자 경험을 향상시키기 위해 백업 구성표와 일정도 제공됩니다. 프로그램을 다운로드하여 설치하고 사용해보십시오!
프로그램을 열면 다음을 클릭하십시오. 평가판 유지 30일 무료 평가판을 받으려면.
1단계: 지원 탭을 선택하고 원천 선택할 수 있는 부분 폴더 및 파일 백업할 파일을 선택합니다.

2단계: 목적지 선택할 수 있는 부분 사용자 , 컴퓨터 , 도서관 , 그리고 공유 . 설정을 마치면 다음을 선택할 수 있습니다. 백업 지금 작업을 수행합니다.
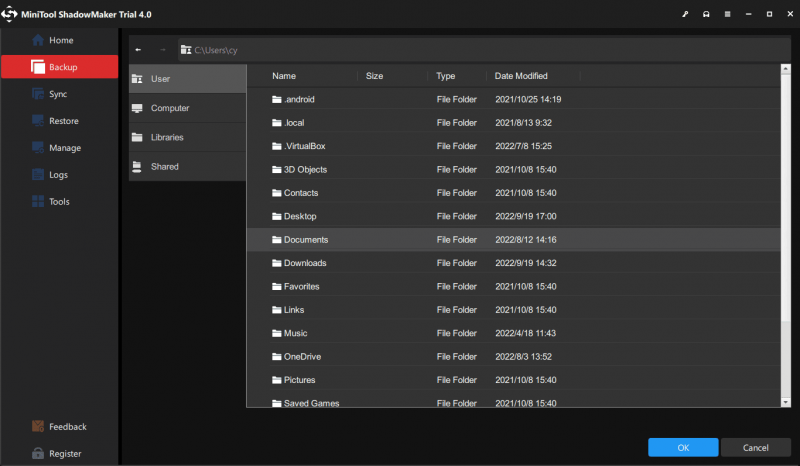
OneDrive 오류 0x800701AA 수정
유용한 것으로 입증된 5가지 방법이 있습니다. 그 전에 다음 쉽고 빠른 팁을 먼저 할 수 있습니다.
- OneDrive를 다시 시작합니다.
- OneDrive 서버 상태를 확인합니다.
- 다른 모든 백그라운드 프로그램을 닫습니다.
- 인터넷 연결 확인 .
- 로그아웃하고 OneDrive 계정에 로그인합니다.
수정 1: 사용 가능한 디스크 공간 확인
우선, 대부분의 OneDrive 오류는 디스크 저장 공간 부족으로 인해 발생합니다. 먼저 디스크 공간을 확인하고 OneDrive를 다시 시도하여 오류가 여전히 존재하는지 확인할 수 있습니다.
1단계: 열기 파일 탐색기 OneDrive 관련 디스크 파티션을 마우스 오른쪽 버튼으로 클릭하여 선택합니다. 속성 .
2단계: 드라이브의 저장 공간이 충분하지 않으면 작업 표시줄에서 OneDrive 아이콘을 마우스 오른쪽 버튼으로 클릭하고 설정 .
3단계: 계정 탭, 클릭 이 PC 연결 해제 그런 다음 계정에 다시 로그인하여 파일 동기화를 위한 다른 위치를 선택하십시오.
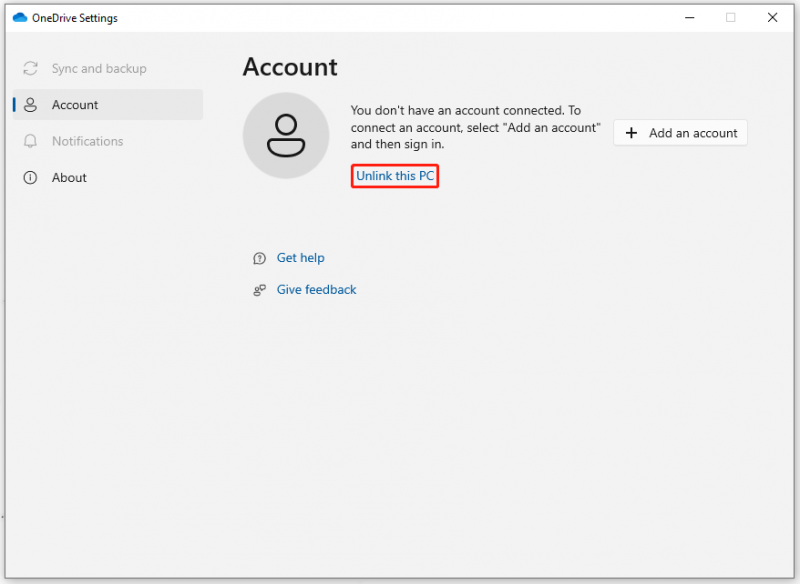
또는 일부 쓸모 없는 앱, 파일 또는 사용자 계정을 삭제하여 하드 드라이브 공간을 확보하도록 선택할 수 있습니다. 그러나 주의하십시오. 실수로 삭제한 경우를 대비하여 중요한 데이터를 MiniTool ShadowMaker로 백업하는 것이 좋습니다.
수정 2: SFC 스캔 사용
시스템의 손상된 파일을 방지하기 위해 SFC 스캔을 사용하여 수정할 수 있습니다. 컴퓨터의 모든 중요한 Windows 파일을 검사하고 각 시스템 파일의 무결성을 확인하며 손상되거나 누락된 파일을 복구합니다.
1단계: 입력 명령 프롬프트 검색에서 관리자 권한으로 실행합니다.
2 단계: 그런 다음 다음 명령을 입력하십시오 – sfc /scannow 그리고 누르기 입력하다 그것을 실행합니다.
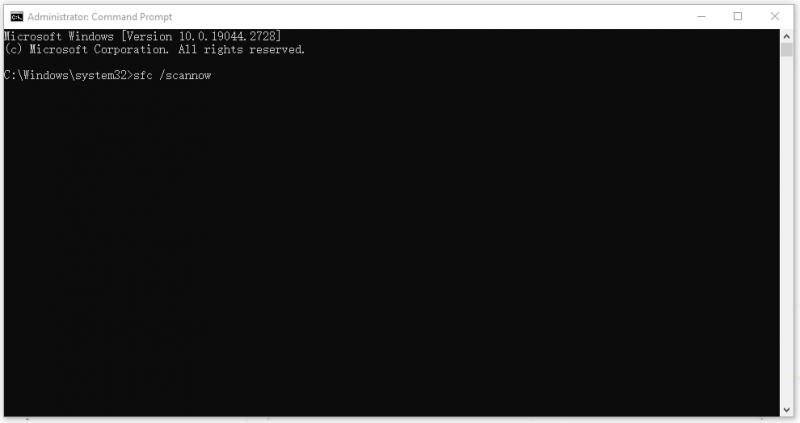
확인 수준이 100%에 도달하면 창을 닫고 시스템을 다시 시작하여 문제가 해결되었는지 확인할 수 있습니다.
수정 3: OneDrive 재설정
오류 0x800701AA를 수정하는 또 다른 방법은 OneDrive를 기본 상태로 재설정하는 것입니다. 방법은 다음과 같습니다.
열기 달리다 를 눌러 대화 상자 승리 + R 입력할 상자에 다음 명령을 복사하여 붙여넣습니다.
%localappdata%\Microsoft\OneDrive\OneDrive.exe /재설정
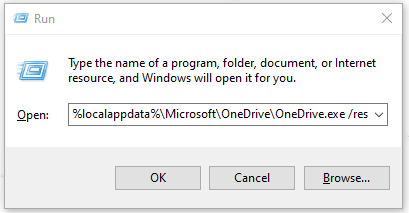
창이 반응하지 않으면 실행을 다시 열어 입력할 수 있습니다. %localappdata%\Microsoft\OneDrive\OneDrive.exe Microsoft OneDrive를 수동으로 실행합니다.
그런 다음 OneDrive를 열어 문제를 확인할 수 있습니다. 여전히 있는 경우 문제 해결을 진행하십시오.
수정 4: OneDrive 다시 설치
OneDrive 오류 코드 0x800701AA가 표시되면 OneDrive를 직접 제거하고 다시 설치하여 완전히 새로운 최신 OneDrive를 얻을 수도 있습니다. 구체적인 단계는 다음과 같습니다.
1단계: 열기 설정 눌러서 승리 + 나 그리고 로 이동 앱 > 앱 및 기능 Microsoft OneDrive를 찾습니다.
2단계: 그것을 클릭하고 선택하십시오 제거 그런 다음 제거 다시 선택을 확인합니다.
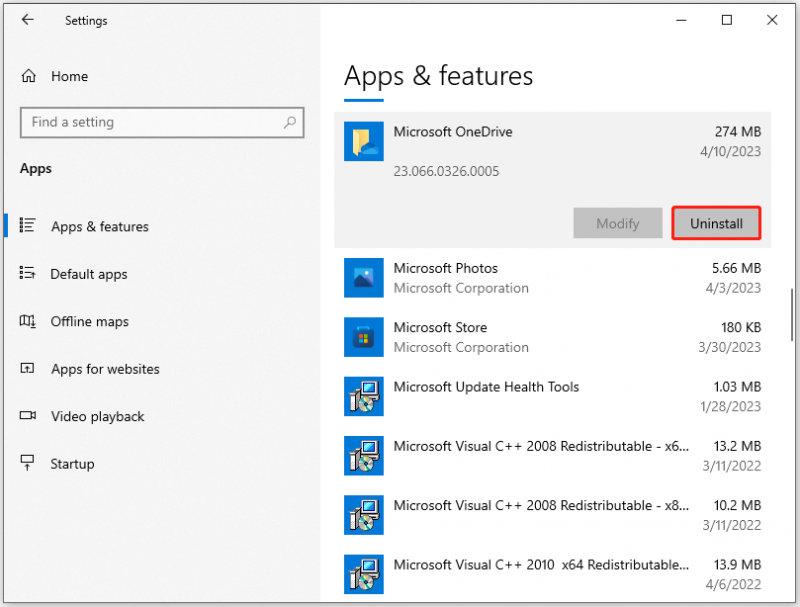
결론:
OneDrive 오류 0x800701AA는 일반적으로 OneDrive 사용자에게 발생합니다. 위의 사용 가능한 방법은 일반적으로 이 오류 코드를 제거하는 데 도움이 될 수 있습니다. 오류가 지속되면 다른 동기화 및 백업 도구인 MiniTool ShadowMaker를 사용하여 문제를 해결할 수 있습니다.
MiniTool ShadowMaker 사용 중 문제가 발생한 경우 다음 댓글 영역에 메시지를 남겨 주시면 최대한 빨리 답변해 드리겠습니다. MiniTool 소프트웨어를 사용할 때 도움이 필요하면 다음을 통해 문의할 수 있습니다. [이메일 보호됨] .
![Windows 10에서 System Z 드라이브를 제거하고 싶으십니까? 이 방법 시도 [MiniTool 뉴스]](https://gov-civil-setubal.pt/img/minitool-news-center/21/want-remove-system-z-drive-windows-10.png)

![참조 된 계정을 수정하는 방법이 현재 잠겨 있음 오류 [MiniTool News]](https://gov-civil-setubal.pt/img/minitool-news-center/87/how-fix-referenced-account-is-currently-locked-out-error.jpg)
![Excel 또는 Word의 숨겨진 모듈에서 오류를 컴파일하는 솔루션 [MiniTool News]](https://gov-civil-setubal.pt/img/minitool-news-center/89/solutions-compile-error-hidden-module-excel.jpg)
![SD 카드의 사진에 대한 상위 10 가지 솔루션 – 궁극의 가이드 [MiniTool Tips]](https://gov-civil-setubal.pt/img/data-recovery-tips/06/top-10-solutions-photos-sd-card-gone-ultimate-guide.jpg)
![Windows에서 손상된 레지스트리 항목을 삭제하는 3 가지 유용한 방법 [MiniTool News]](https://gov-civil-setubal.pt/img/minitool-news-center/27/3-useful-methods-delete-broken-registry-items-windows.jpg)








![Avast Secure Browser가 좋은가요? 여기에서 답을 찾으세요! [미니툴 뉴스]](https://gov-civil-setubal.pt/img/minitool-news-center/65/is-avast-secure-browser-good.png)




![ASUS 키보드 백라이트가 작동하지 않습니까? 지금 고쳐! [MiniTool 뉴스]](https://gov-civil-setubal.pt/img/minitool-news-center/08/asus-keyboard-backlight-not-working.jpg)