시스템 복구 디스크를 로드할 수 없는 문제 수정 - 오류 0xc000a004
Fix Unable To Load The System Repair Disk Error 0xc000a004
오류 코드 0xc000a004는 다양한 상황에서 발생할 수 있으며 일부 사람들은 문제가 다음과 같이 나타난다고 불평합니다. 커널이 없거나 오류가 포함되어 있습니다 . 그렇다면 문제를 해결하는 방법은 무엇입니까? 이 게시물은 미니툴 웹사이트 안내를 보여드리겠습니다.Ntoskrnl.exe 오류 코드 0xc000a004
시스템 복구 디스크를 사용하려고 시도했지만 실패할 때 이러한 오류 코드 0xc000a004가 나타나는 것은 번거로운 일입니다. 게다가 일반적으로 다음과 같은 메시지 상자가 표시됩니다.
귀하의 PC/장치를 수리해야 합니다
커널이 없거나 오류가 있어서 운영 체제를 로드할 수 없습니다.
파일: \windows\system32\ntoskrnl.exe
오류 코드: 0xc000a004
이 ntoskrnl.exe 오류 코드 0xc000a004는 시스템 복구 디스크를 실행할 때와 같은 작업 후에 나타날 수 있습니다. 상황에 따라 다음을 수행해야 할 수도 있습니다. 설치 미디어 사용 PC 시스템을 복구하려면
다음 문제 해결 방법은 ntoskrnl.exe 오류 코드 0xc000a004를 수정하는 데 도움이 될 수 있습니다.
오류 코드 0xc000a004 수정
시스템 복구 디스크에서 로드할 때 오류 코드 0xc000a004가 발생하므로 외장 하드 드라이브인 경우 디스크를 장치에 연결하고 컴퓨터가 이 디스크에서 부팅되도록 설정할 수 있습니다. 그런 다음 다음을 통해 오류 코드 문제를 해결하겠습니다. WinRE .
일반적으로 로드가 실패하면 WinRE에 대한 메시지가 자동으로 표시됩니다. 그렇지 않은 경우 부팅 프로세스를 세 번 연속 중단하면 WinRE 화면이 나타나고 클릭합니다. 컴퓨터를 수리하세요 그것을 입력합니다.
수정 1: 시작/자동 복구 실행
시동 복구를 사용하면 운영 체제 시작을 방해하는 특정 문제를 진단하고 수정할 수 있습니다. 이는 시스템을 부팅할 수 없을 때 매우 유용합니다.
WinRE를 입력한 후 다음을 클릭할 수 있습니다. 문제 해결 > 고급 옵션 > 시동 복구 .
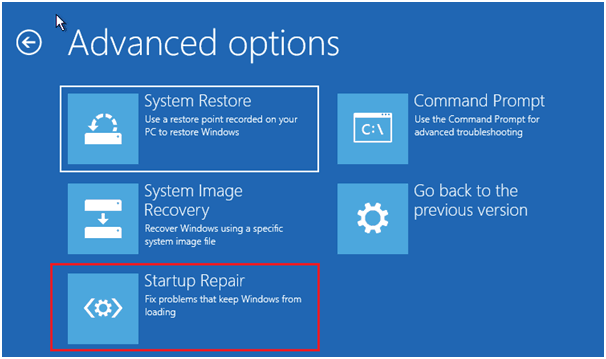
이제 Windows가 컴퓨터 진단을 시작합니다. 잠시 후 결과가 표시되며 시스템 복구 디스크를 다시 시도하여 오류가 다시 나타나는지 확인할 수 있습니다. 그렇지 않은 경우 다음 동작을 계속합니다.
수정 2: SFC 및 디스크 검사 사용
손상된 시스템 파일은 0xc000a004 문제를 유발할 수 있는 일반적인 문제 중 하나입니다. 다음을 수행할 수 있습니다. SFC 스캔 시스템 손상을 수정합니다.
그래도 WinRE에서는 명령 프롬프트 에 고급 옵션 페이지. 명령 프롬프트 창이 표시되면 SFC 명령을 입력할 수 있습니다. sfc /스캔나우 그리고 누르세요 입력하다 그것을 실행하기 위해
CHKDSK (디스크 검사)는 볼륨의 파일 시스템 무결성을 확인하고 논리 파일 시스템 오류를 수정하는 또 다른 시스템 도구입니다. SFC 검사 후 디스크 검사를 실행할 수 있습니다. 다음을 입력하세요. chkdsk c: /f /r 확인을 실행합니다.
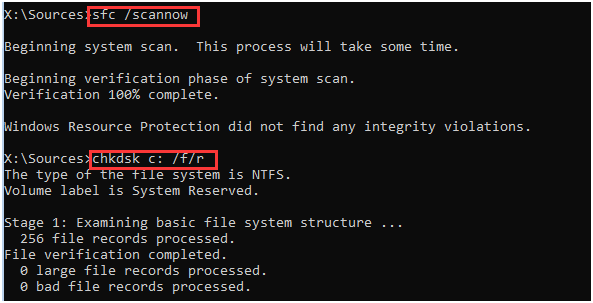
그러나 주의할 점은 씨: 디스크 검사 명령에서 부팅 파일을 저장하는 드라이브를 의미합니다. Windows 설치 파일을 저장할 올바른 드라이브로 변경하세요.
팁: 이 도구와 이전 방법에 사용된 다른 두 유틸리티의 차이점이 궁금하다면 다음 게시물을 읽어보세요. CHKDSK vs ScanDisk vs SFC vs DISM Windows 10 [차이점] .수정 3: BCD 재구축
Boot Configuration Data의 약자인 BCD에는 Windows를 시작하는 데 매우 중요한 부팅 시간 구성 데이터가 포함되어 있습니다. BCD에 결함이 있으면 오류 코드 0xc000a004가 발생할 수 있습니다.
1단계: 클릭 명령 프롬프트 에 고급 옵션 페이지에서 다음 명령을 입력하고 하나씩 실행합니다.
- bootrec.exe /Rebuildbcd
- bootrec.exe /Fixmbr
- bootrec.exe /Fixboot
또는 기존 Windows 파티션의 BCD 부팅 파일을 시스템 파티션으로 복사하고 동일한 파티션에 BCD를 생성할 수 있는 다른 명령이 있습니다. 다음을 입력하십시오. bcdboot c:windows 그리고 누르세요 입력하다 그것을 실행하기 위해.
메모: 교체해주세요 씨: 부팅 파일이 있는 올바른 드라이브를 사용하세요.수정 4: 시스템 복원 사용
위의 모든 방법으로 0xc000a004 오류를 해결할 수 없는 경우 이전에 복원 지점을 만든 경우 시스템 복원을 사용하는 또 다른 방법이 있습니다.
1단계: 클릭 시스템 복원 에서 고급 옵션 페이지에서 원하는 복원 지점을 선택하세요.
2단계: 클릭 다음 화면의 지시에 따라 프로세스를 완료하세요.
수정 5: PC 재설정
PC 재설정을 통해 Windows를 완전히 다시 설치할 수 있으며 부팅을 방해하여 0xc000a004 오류가 발생하는 일부 결함을 수정할 수 있습니다.
1단계: 다음으로 돌아갑니다. 문제 해결 WinRE 페이지를 클릭하고 이 PC 재설정 .
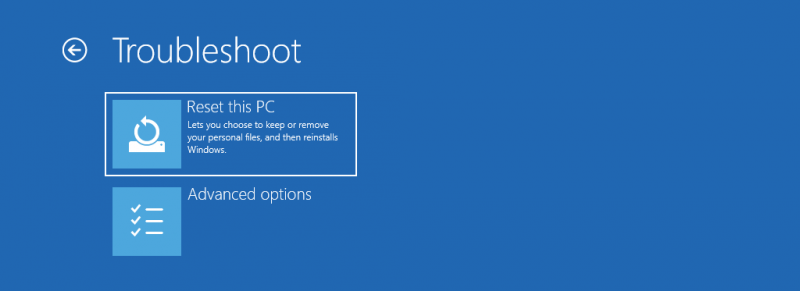
2단계: 그런 다음 선택할 수 있습니다. 내 파일을 보관하세요 또는 모두 제거 . 각 항목에 대한 설명은 아래에 있으며 참조 자료가 있을 수 있습니다. 지침에 따라 작업을 확인한 다음 컴퓨터를 다시 시작하십시오.
권장사항: 데이터 백업
오류 코드 0xc000a004가 발생하면 데이터 손실이나 복구할 수 없는 시스템 충돌의 위험이 있을 수 있습니다. 사고가 발생하기 전에 데이터를 보호하는 것이 중요합니다. 이런 식으로 0xc000a004를 수정한 후 데이터 백업 분실에 대비해 중요한 파일을 보관하세요.
그렇게 하려면 다음을 사용할 수 있습니다. 미니툴 섀도우메이커 , 이를 통해 다음을 수행할 수 있습니다. 파일 백업 및 폴더, 파티션 및 디스크, 시스템. 백업 작업이 자동으로 수행되도록 시점을 구성하고 백업 구성표를 변경하여 리소스를 절약할 수 있습니다.
이 프로그램을 컴퓨터에 다운로드하여 설치하고 도구를 실행하기 전에 드라이브를 연결하십시오.
MiniTool ShadowMaker 평가판 다운로드하려면 클릭하세요 100% 깨끗하고 안전함
1단계: 프로그램을 열고 클릭하세요. 재판을 유지 .
2단계: 지원 탭, 클릭 원천 백업하고 싶은 항목을 선택하고 다음으로 이동하세요. 목적지 외장 하드 드라이브를 선택하세요. 더 많은 설정을 보려면 다음을 통해 변경할 수 있습니다. 옵션 특징.
메모: SOURCE 섹션에서는 기본적으로 시스템 포함 파티션이 선택되었습니다.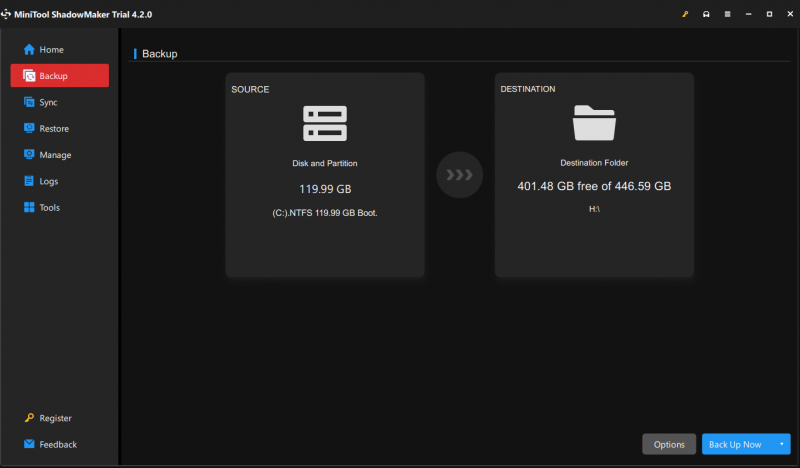
3단계: 그런 다음 클릭하세요. 백업 지금 작업을 시작합니다.
게다가 MiniTool ShadowMaker를 사용하여 다음을 수행할 수 있습니다. 부팅 가능한 USB 드라이브 만들기 Media Builder를 통해 복구를 수행합니다. 파일을 저장하는 USB 드라이브가 필요합니다. 시스템 백업 첫 번째.
결론:
이 게시물은 오류 코드 0xc000a004를 해결하고 위의 6가지 방법에 따라 문제를 해결하는 데 도움이 될 수 있습니다. 데이터를 보호하는 가장 확실한 방법은 데이터 손실이 발생했을 때 빠르게 복구할 수 있도록 백업 계획을 세우는 것입니다.
MiniTool은 데이터 보안을 위한 탁월한 도우미가 될 수 있으며 데이터 손실을 방지할 수 있는 솔루션을 제공합니다. MiniTool에 문제가 있는 경우 다음을 통해 문의하실 수 있습니다. [이메일 보호됨] .
![[전체 가이드] Windows 업데이트 문제 해결사가 작동하지 않는 문제를 해결하는 방법](https://gov-civil-setubal.pt/img/backup-tips/37/full-guide-how-to-fix-windows-update-troubleshooter-not-working-1.png)


![1 기가 바이트의 메가 바이트 [MiniTool Wiki]](https://gov-civil-setubal.pt/img/minitool-wiki-library/40/how-many-megabytes-gigabyte.png)




![iPhone / Mac / Windows에 동기화되지 않는 iCloud 사진 수정을위한 8 가지 팁 [MiniTool News]](https://gov-civil-setubal.pt/img/minitool-news-center/15/8-tips-fixing-icloud-photos-not-syncing-iphone-mac-windows.png)


![RAM이 무엇인지 어떻게 알 수 있습니까? 지금 가이드를 따르십시오! [MiniTool 뉴스]](https://gov-civil-setubal.pt/img/minitool-news-center/01/how-do-i-know-what-ddr-my-ram-is.png)

![PC가 USB에서 부팅 할 수없는 경우 어떻게합니까? 이 방법을 따르십시오! [MiniTool 뉴스]](https://gov-civil-setubal.pt/img/minitool-news-center/70/what-if-your-pc-can-t-boot-from-usb.png)



![Windows 10에서 쉽게 자동 파일 백업을 만드는 3 가지 방법 [MiniTool Tips]](https://gov-civil-setubal.pt/img/backup-tips/32/3-ways-create-automatic-file-backup-windows-10-easily.jpg)

![[해결됨] 외장 하드 드라이브가 컴퓨터를 멈 춥니 다? 여기에서 솔루션을 얻으십시오! [MiniTool 팁]](https://gov-civil-setubal.pt/img/data-recovery-tips/71/external-hard-drive-freezes-computer.jpg)