수정 됨 – 콘솔 세션을 실행하는 관리자 여야 함 [MiniTool 뉴스]
Fixed You Must Be An Administrator Running Console Session
요약 :
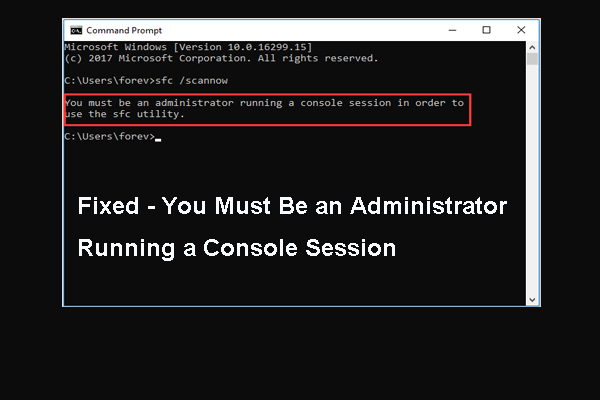
SFC 유틸리티를 실행할 때 콘솔 세션을 실행하는 관리자 여야한다는 오류가 발생할 수 있습니다. 이 오류의 원인과 해결 방법을 알고 있습니까? 이 게시물 MiniTool 해결책을 보여줄 것입니다
콘솔 세션을 실행하는 관리자 여야하는 오류의 원인은 무엇입니까?
명령 줄 창에서 시스템 파일 검사기 도구를 실행할 때 다음 그림과 같이 sfc 유틸리티를 사용하려면 콘솔 세션을 실행하는 관리자 여야한다는 오류가 발생하는 것이 일반적입니다.
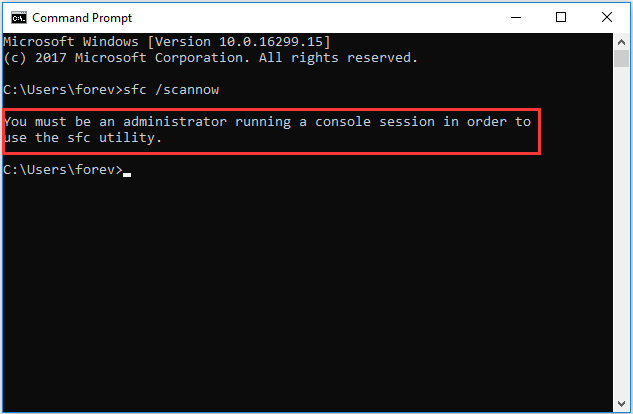
콘솔 세션을 실행하는 관리자 여야한다는 오류 Windows 10은 명령 프롬프트를 통해 시스템 파일에 액세스하려고하며 권한이 필요하거나 관리자 여야 함을 나타냅니다.
명령 프롬프트를 두 번 클릭하거나 마우스 오른쪽 단추로 클릭하여 열면이 오류가 발생합니다.
따라서 다음 섹션에서는 Windows 10 콘솔 세션을 실행하는 관리자 여야한다는 오류를 수정하는 방법을 보여줍니다.
콘솔 세션을 실행하는 관리자 여야하는 문제를 해결하는 방법
이 부분에서는 sfc 유틸리티를 사용하기 위해 콘솔 세션을 실행하는 관리자 여야한다는 오류를 제거하는 방법을 보여줍니다. 이 오류를 해결하려면 관리자 권한으로 명령 프롬프트를 실행해야합니다.
- 유형 명령 프롬프트 Windows 10의 검색 상자에서 가장 일치하는 것을 선택하십시오.
- 그런 다음 가장 잘 맞는 것을 선택하십시오.
- 그런 다음 마우스 오른쪽 버튼으로 클릭하여 관리자 권한으로 실행 계속하다.
그런 다음 시스템 파일 검사기를 다시 실행하고 콘솔 세션을 실행하는 관리자 여야한다는 오류가 수정되었는지 확인할 수 있습니다. 일반적으로 관리자 권한으로 명령 줄을 실행하면 오류가 다시 발생하지 않습니다.
물론 관리자 권한으로 명령 프롬프트를 실행하는 방법에는 여러 가지가 있습니다. 게시물을 읽을 수 있습니다. 명령 프롬프트 Windows 10 : Windows에 조치를 취하도록 지시 관리자 권한으로 명령 프롬프트를 여는 방법에 대해 자세히 알아보십시오.
관련 기사 : 빠른 수정 – SFC Scannow가 작동하지 않음 (2 개의 케이스에 집중)
추가 정보 : 높은 CMD를 기본값으로 설정
콘솔 세션을 실행하는 관리자 여야한다는 오류를 해결 한 후 상승 된 CMD를 기본값으로 설정하도록 선택할 수 있습니다.
자, 여기 튜토리얼이 있습니다.
1. 검색 상자에 명령 프롬프트를 입력하고 가장 일치하는 것을 선택합니다.
2. 그런 다음 마우스 오른쪽 버튼으로 클릭하여 파일 위치 열기 .
3. 다음으로 명령 프롬프트 마우스 오른쪽 버튼으로 클릭하여 보내기 > 데스크탑 .
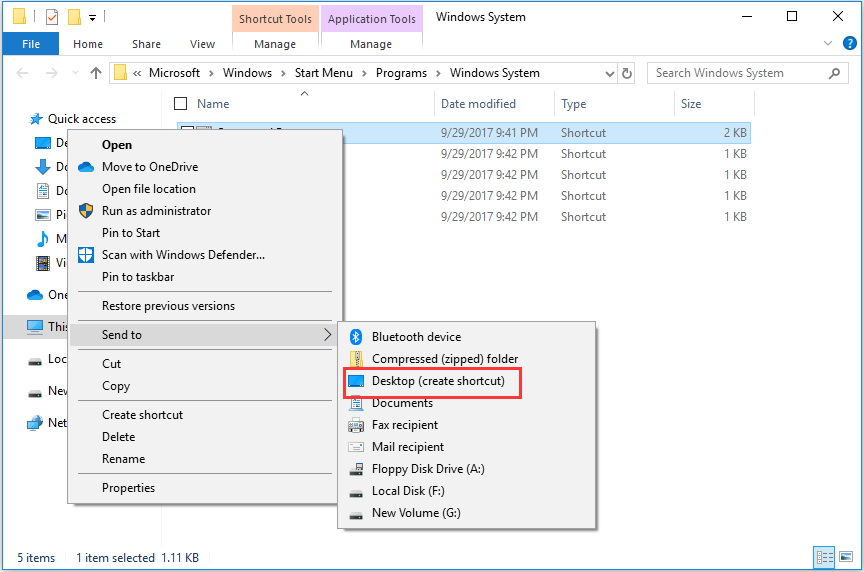
4. 바탕 화면에서 바로 가기를 마우스 오른쪽 단추로 클릭하고 속성 .
5. 팝업 창에서 다음으로 이동합니다. 지름길 탭.
6. 그런 다음 고급 ... 계속하다.
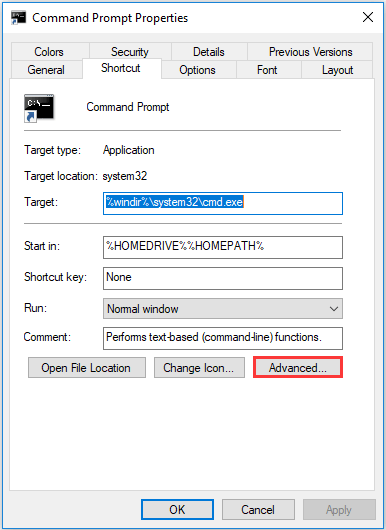
7. 그런 다음 옵션을 확인하십시오 관리자 권한으로 실행 클릭 확인 계속하다.
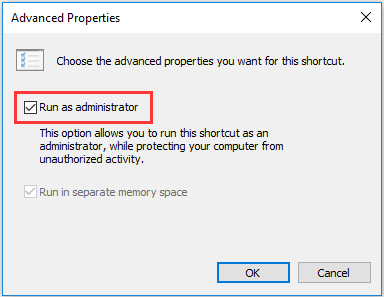
모든 단계가 완료되면 명령 프롬프트 바로 가기를 열 때마다 관리자 권한으로 열립니다.
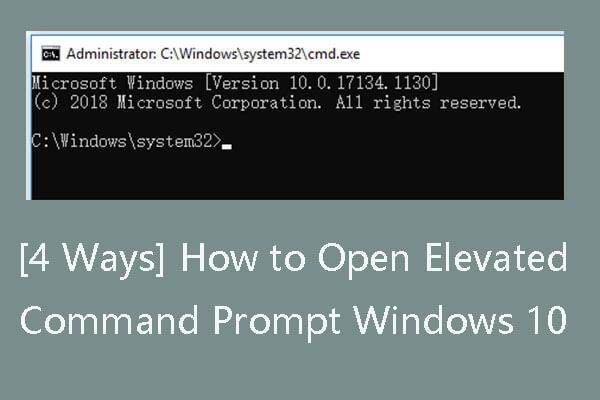 [4 가지 방법] 상승 된 명령 프롬프트를 여는 방법 Windows 10
[4 가지 방법] 상승 된 명령 프롬프트를 여는 방법 Windows 10 상승 된 명령 프롬프트가 무엇인지, 상승 된 명령 프롬프트 Windows 10을 4 가지 방법으로 여는 방법, 상승 된 명령 프롬프트에 대한 바로 가기를 만드는 방법을 확인합니다.
더 읽어보기마지막 단어
요약하자면, 콘솔 세션을 실행하는 관리자 여야한다는 오류를 수정하려면 관리자 권한으로 명령 프롬프트를 실행해야합니다. 관리자 권한으로 Command Prompt를 실행하기 위해서는 위 부분에서 언급 한 방법을 사용할 수 있습니다.
![삭제 된 Instagram 사진을 복구하는 방법? 이 테스트 된 방법 시도 [MiniTool 팁]](https://gov-civil-setubal.pt/img/android-file-recovery-tips/69/how-recover-deleted-instagram-photos.jpg)
![부트 섹터 바이러스 소개 및 제거 방법 [MiniTool News]](https://gov-civil-setubal.pt/img/minitool-news-center/70/introduction-boot-sector-virus.jpg)



![PC(Windows 11/10), Android 및 iOS용 Google Meet 다운로드 방법 [MiniTool 팁]](https://gov-civil-setubal.pt/img/news/81/how-to-download-google-meet-for-pc-windows-11/10-android-ios-minitool-tips-1.png)



![Microsoft Excel 2010을 무료로 다운로드하는 방법은 무엇입니까? 가이드를 따르십시오! [미니툴 팁]](https://gov-civil-setubal.pt/img/news/55/how-to-free-download-microsoft-excel-2010-follow-the-guide-minitool-tips-1.png)



![수정 됨 – 부팅 선택 실패 필수 장치에 액세스 할 수 없음 [MiniTool Tips]](https://gov-civil-setubal.pt/img/backup-tips/63/fixed-boot-selection-failed-required-device-is-inaccessible.png)


![로그 아웃 화면 문제에서 Windows 10 문제를 해결하는 방법? [MiniTool 뉴스]](https://gov-civil-setubal.pt/img/minitool-news-center/99/how-fix-windows-10-stuck-signing-out-screen-problem.png)
![등록 된 소유자 및 조직 정보를 변경하는 방법은 무엇입니까? [MiniTool 뉴스]](https://gov-civil-setubal.pt/img/minitool-news-center/24/how-change-registered-owner.jpg)

