Windows 10/11/Mac용 7-Zip 다운로드로 파일 압축/압축 풀기
7 Zip Download Windows 10 11 Mac Zip Unzip Files
7-Zip을 사용하여 Windows 10/11에서 파일을 압축하거나 압축을 풀고 싶으십니까? MiniTool 웹사이트의 이 게시물은 PC 및 Mac용 7-Zip 무료 다운로드를 보여줍니다. 게다가 여기서 다른 버전인 7-Zip Portable을 찾을 수 있습니다. 요점으로 가자.
이 페이지에서:- 7-Zip이란 무엇입니까?
- Windows 10/11용 7-Zip 다운로드
- 7-Zip 다운로드 맥
- 7-Zip 휴대용 다운로드
- Windows 11/10에서 7-Zip을 어떻게 사용하나요?
7-Zip이란 무엇입니까?
7-Zip은 무료 오픈 소스 파일 아카이버이자 강력한 파일 관리자입니다. 이 무료 소프트웨어를 사용하면 파일을 쉽게 압축하거나 압축을 풀 수 있습니다. WinZip과 마찬가지로 이를 사용하여 보호할 파일을 보관하는 아카이브를 생성할 수 있으며 이 아카이브는 비밀번호로 보호하기 위해 암호화될 수 있습니다. 파일을 추출하려면 조작이 쉽고 마우스 오른쪽 버튼 클릭만 하면 됩니다.
7-Zip의 주요 기능을 확인하세요
- 지원되는 형식: 7z, BZIP2, GZIP, XZ, TAR, ZIP, WIM, RAR 등
- 7z 형식의 자동 추출 기능
- Windows 셸과 통합
- 87개 언어 지원
- 높은 압축률 제공
- 7z 및 ZIP 형식으로 강력한 AES-256 암호화 제공
- 강력한 명령줄 버전이 있습니다
- 개인 및 상업용으로 완전히 무료로 사용 가능
7-Zip을 사용하여 파일을 압축하거나 추출하려면 이 무료 프로그램을 다운로드하세요. 그렇다면 PC 또는 Mac용 7-Zip을 다운로드하는 방법은 무엇입니까? 지침을 찾으려면 다음 부분으로 이동하세요.
팁:여러분 중 일부는 다음과 같이 질문할 수 있습니다. 7-Zip은 안전한가요? 물론 믿고 사용해도 됩니다. 자세한 내용은 이전 게시물을 읽어보세요 - 7-Zip은 안전한가요? 당신은 그것을 믿을 수 있습니다 .
Windows 10/11용 7-Zip 다운로드
7-Zip은 어디서 다운로드할 수 있나요? Windows 11/10용 7-Zip 다운로드 측면에서는 쉽습니다. 이 파일 아카이버는 공식 웹사이트에서 다운로드할 수 있습니다.
1단계: 다운로드 7-Zip 페이지: https://www.7-zip.org/download.html.
2단계: 이 앱에 대한 다양한 유형의 다운로드 링크를 볼 수 있습니다. Windows PC용 7-Zip을 다운로드하려면 .exe 파일, .msi, .7z 또는 .tar.xz 파일을 다운로드하도록 선택할 수 있습니다. 실제 필요에 따라 링크를 클릭하기만 하면 됩니다. 여기서는 .exe를 예로 들어 보겠습니다.

다운로드 페이지에서 7-Zip의 일부 이전 버전을 다운로드할 수 있습니다.
관련 기사: 7z 파일을 ISO 형식으로 쉽게 변환하는 2가지 방법
다운로드한 파일을 받은 후 .exe 파일을 두 번 클릭하고 설치하다 버튼을 눌러 Windows 10/11 PC에 7-Zip을 설치하세요. 기본 설치 경로는 C:Program Files7-Zip입니다. 프로세스가 빠르게 완료됩니다.
7-Zip 다운로드 맥
Mac을 사용하는 경우 이 파일 아카이버를 얻을 수도 있습니다. 7-Zip의 다운로드 페이지에서 다운로드 링크 macOS의 경우 .tar.xz 파일을 가져옵니다. 그런 다음 이 파일의 압축을 풀고 Mac에 앱을 설치하여 사용하세요.
7-Zip 휴대용 다운로드
7-Zip Portable은 7-Zip의 휴대용 버전이며 USB 플래시 드라이브에 보관할 수 있으므로 언제 어디서나 쉽고 간단하게 아카이브를 만들고 파일의 압축을 풀 수 있습니다. Windows 10용 7-Zip Portable을 다운로드하는 방법은 무엇입니까? 다음 페이지를 방문하세요. PC용 7-Zip Portable 다운로드 Softonic 웹사이트에서 패키지를 받으세요.
Windows 11/10에서 7-Zip을 어떻게 사용하나요?
Windows 10/11 PC에 7-Zip을 다운로드하여 설치한 후 이를 사용하여 아카이브 파일을 생성하거나 파일의 압축을 풀 수 있습니다.
1단계: 아카이브를 생성하려면 파일이나 폴더를 마우스 오른쪽 버튼으로 클릭하고 7-Zip > 아카이브에 추가 .
2단계: 아카이브 설정을 사용자 정의하고 좋아요 .
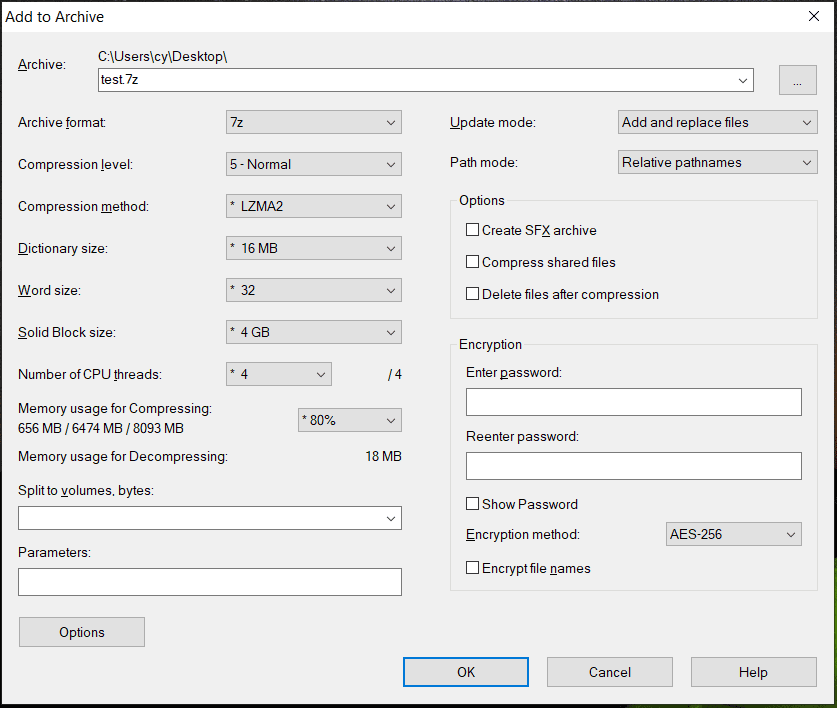
파일의 압축을 풀려면 파일을 마우스 오른쪽 버튼으로 클릭하고 7-Zip > 파일 추출 또는 기타 유사한 옵션.
 기본 압축을 사용하여 Windows 11에서 파일을 압축하거나 압축을 푸는 방법은 무엇입니까?
기본 압축을 사용하여 Windows 11에서 파일을 압축하거나 압축을 푸는 방법은 무엇입니까?
이 게시물에서는 기본 압축 지원을 사용하여 Windows 11 컴퓨터에서 파일을 압축하거나 압축을 풀 수 있는 쉬운 방법을 보여줍니다.
자세히 알아보기![Firefox SEC_ERROR_UNKNOWN_ISSUER를 쉽게 수정하는 방법 [MiniTool News]](https://gov-civil-setubal.pt/img/minitool-news-center/45/how-fix-firefox-sec_error_unknown_issuer-easily.png)
!['이 파일은 컴퓨터에 유해 할 수 있습니다.'오류 수정 [MiniTool News]](https://gov-civil-setubal.pt/img/minitool-news-center/23/fix-these-files-might-be-harmful-your-computer-error.png)



![완벽하게 해결-iPhone에서 삭제 된 동영상을 복구하는 방법 [MiniTool Tips]](https://gov-civil-setubal.pt/img/ios-file-recovery-tips/57/solved-perfectly-how-recover-deleted-videos-from-iphone.jpg)

![Forza Horizon 5 로딩 화면에서 멈춤 Xbox/PC [MiniTool 팁]](https://gov-civil-setubal.pt/img/news/94/forza-horizon-5-stuck-on-loading-screen-xbox/pc-minitool-tips-1.jpg)
![서명 된 장치 드라이버를 찾을 수없는 5 가지 방법 Windows 10/8/7 [MiniTool News]](https://gov-civil-setubal.pt/img/minitool-news-center/65/5-ways-no-signed-device-drivers-were-found-windows-10-8-7.png)

![오류 코드 Termite Destiny 2 : 다음 방법으로 문제 해결 [MiniTool News]](https://gov-civil-setubal.pt/img/minitool-news-center/34/error-code-termite-destiny-2.jpg)


![[해결] 사용 가능한 저장 용량 부족 (Android)을 수정하려면 어떻게해야합니까? [MiniTool 팁]](https://gov-civil-setubal.pt/img/android-file-recovery-tips/19/how-fix-insufficient-storage-available.jpg)

![Mac용 Windows 10/11 ISO 다운로드 | 무료 다운로드 및 설치 [MiniTool 팁]](https://gov-civil-setubal.pt/img/data-recovery/6E/download-windows-10/11-iso-for-mac-download-install-free-minitool-tips-1.png)



![내 컴퓨터가 계속 충돌하는 이유는 무엇입니까? 여기에 답변 및 수정 사항이 있습니다. [MiniTool 팁]](https://gov-civil-setubal.pt/img/disk-partition-tips/52/why-does-my-computer-keeps-crashing.jpg)