노트북이 Wi-Fi에서 계속 연결 해제됩니까? 지금 문제를 해결하십시오! [MiniTool 뉴스]
Laptop Keeps Disconnecting From Wi Fi
요약 :
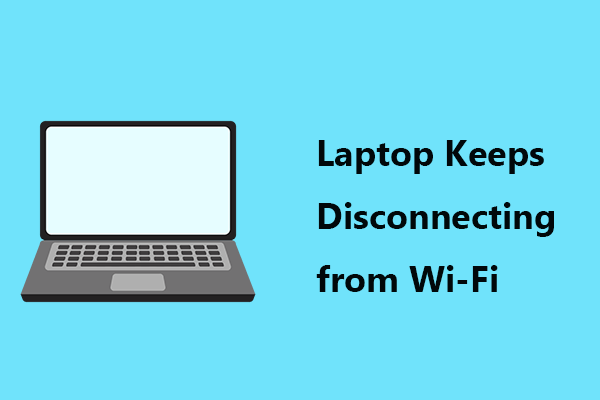
노트북이 Windows 10/8/7에서 Wi-Fi에서 계속 연결 해제됩니까? 이 문제가있는 사람은 귀하 뿐만이 아니며 많은 사용자가이 사례를보고했습니다. 이 성가신 연결 문제를 해결하려면이 게시물에서 언급 한 다음 솔루션을 시도해보십시오. MiniTool .
노트북에서 Wi-Fi가 계속 떨어짐
Windows 10/8/7에서는 연결 문제가 항상 당신을 괴롭 힙니다. 인터넷에 연결되어 있지 않으면 컴퓨터를 사용할 수 없습니다.
이전 게시물에서 이더넷 및 Wi-Fi를 포함한 인터넷 연결에 대한 많은 사례를 설명했습니다. Wi-Fi 인터넷이 몇 초 동안 끊김 , 미디어 상태 미디어 연결 끊김 , Windows 10 인터넷 없음, 보안 오류 등
오늘 우리는 또 다른 주제에 대해 논의 할 것입니다. 노트북은 계속해서 Wi-Fi를 떨어 뜨립니다. 노트북이 무선 연결에 연결되면 인터넷이 자주 끊어집니다.
그런 다음 '왜 내 랩톱에서 Wi-Fi 연결이 계속 끊어 집니까?'라고 묻습니다. 이 상황의 주된 이유는 네트워크와 관련된 잘못된 전원 설정, 잘못된 네트워크 구성, 손상되거나 오래된 WIFI 드라이버 등입니다.
다행히도이 문제를 쉽게 해결할 수 있으며 이제 몇 가지 효과적인 솔루션을 살펴 보겠습니다.
 인터넷에서 Windows 10 연결을 끊는 문제 수정 – 6 가지 팁
인터넷에서 Windows 10 연결을 끊는 문제 수정 – 6 가지 팁 인터넷 연결이 계속 끊어지는 것이 짜증나요? Windows 10에서 인터넷 / WiFi가 계속 연결 해제되는 문제를 해결하는 방법에 대한 6 가지 팁을 확인하세요.
더 읽어보기수정 됨 : 노트북이 Wi-Fi에서 계속 연결됨
네트워크 문제 해결사 실행
Windows 문제 해결사는 컴퓨터의 일부 문제를 해결하도록 설계되었습니다. 각 문제를 해결할 수는 없지만 시도해 볼 수 있습니다. 여기에서 노트북이 Wi-Fi에서 연결이 끊어진 경우 네트워크 문제 해결사를 실행합니다.
1 단계 : Windows 10에서 문제 해결 이동하여 탭 시작> 업데이트 및 보안 .
2 단계 : 찾기 네트워크 연결 클릭 문제 해결사 실행 .
3 단계 : 화면 지침에 따라 프로세스를 완료합니다.
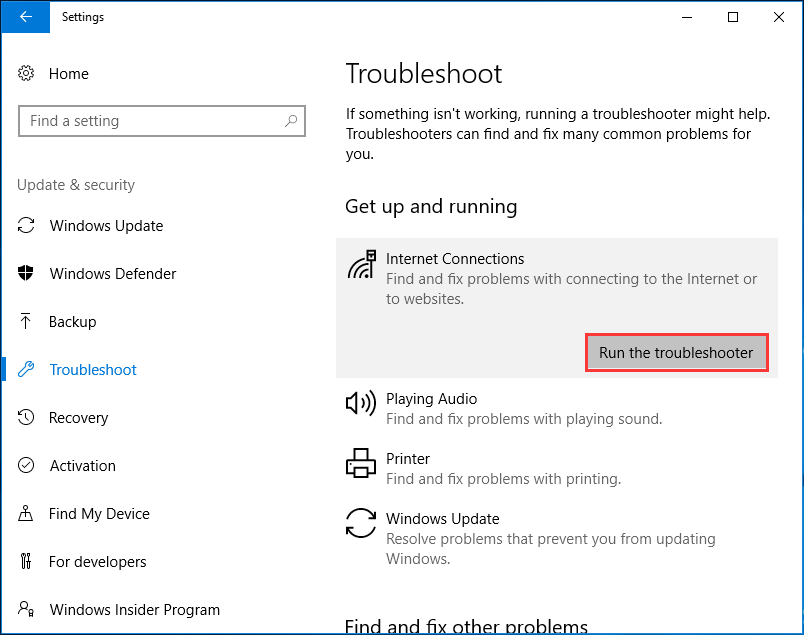
노트북 및 네트워크 장치를 다시 시작하십시오.
노트북이 Wi-Fi에서 계속 연결 해제되면 노트북과 라우터를 다시 시작하도록 선택하여 네트워크 설정을 재설정하고 문제를 해결할 수 있습니다.
1 단계 : 노트북 전원을 끄고 전원 케이블을 뽑습니다.
2 단계 : 라우터를 끄고 전원 케이블을 분리합니다.
3 단계 : 모든 장치를 약 1 분 동안 그대로 둡니다.
4 단계 : 전원 케이블을 라우터와 노트북에 연결합니다.
5 단계 : 라우터와 노트북을 켭니다. 그런 다음 랩톱을 무선 연결에 연결하고 문제가 해결되었는지 확인합니다.
전원 관리 구성
시스템이 전원을 절약하기 위해 무선 네트워크 어댑터를 끄므로 때때로 Wi-Fi가 랩톱에서 계속 떨어집니다. 문제를 해결하려면 설정을 다시 구성하십시오.
1 단계 : 승리 + R , 입력 ncpa.cpl 클릭 확인 .
2 단계 : Wi-Fi 어댑터를 마우스 오른쪽 버튼으로 클릭하고 속성 .
3 단계 : 클릭 구성 , 이동 전력 관리 , 상자를 확인하십시오 전원을 절약하기 위해 컴퓨터가이 장치를 끄도록 허용 선택되지 않았습니다.
4 단계 : 클릭 확인 변경 사항을 저장합니다.
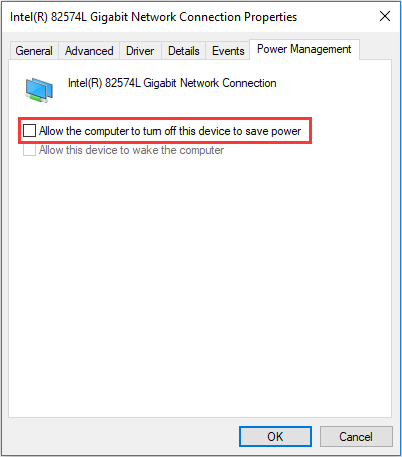
TCP / IP 구성 재설정
TCP 또는 IP 설정을 기본 설정으로 재설정하면 랩톱이 Wi-Fi에서 계속 연결 해제되거나 랩톱이 Wi-Fi에서 임의로 연결 해제되는 경우 유용합니다.
1 단계 : 관리자 권한으로 명령 프롬프트를 실행합니다.
2 단계 :이 두 명령을 입력하고 시작하다 각 후 :
netsh winsock 재설정
netsh int ip reset c : resetlog.txt
3 단계 : 노트북을 다시 시작합니다.
네트워크를 공용에서 개인으로 전환
사용자에 따르면 네트워크가 공용으로 설정되어 있으면 랩톱이 Wi-Fi에서 계속 연결 해제 될 수 있습니다. 이 문제를 해결하려면 연결을 비공개로 변경할 수 있습니다.
1 단계 : 운영 눌러서 창 승리 + R , 입력 ms-settings : network-wifi 클릭 확인 .
2 단계 : 네트워크를 클릭하고 은밀한 .
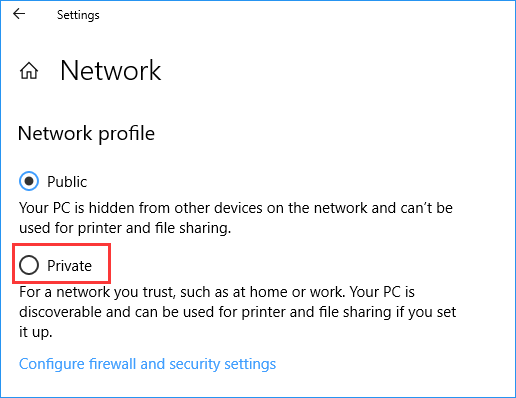
Wi-Fi 어댑터 드라이버 업데이트 또는 재설치
오래되거나 손상된 어댑터 드라이버로 인해 랩톱이 Wi-Fi에서 계속 연결 해제 될 수 있습니다. 이 문제를 해결하려면 드라이버를 업데이트하거나 다시 설치하도록 선택할 수 있습니다.
이 작업을 수행하려면 장치 관리자로 이동하십시오. 또는 온라인으로 최신 드라이버를 직접 다운로드하여 노트북에 설치하십시오. 이 게시물- 장치 드라이버를 업데이트하는 방법 Windows 10 (2 가지 방법) 도움이 될 수 있습니다.
Google DNS 사용
DNS로 인해 Wi-Fi 문제가 발생할 수 있습니다. 사용자에 따르면 노트북에서 Wi-Fi가 계속 떨어지는 경우는 Google DNS로 전환하면 사라집니다. 따라서 시도해 볼 수도 있습니다.
1 단계 : 입력 ncpa.cpl 실행 창으로 이동하고 시작하다 .
2 단계 : 어댑터를 마우스 오른쪽 버튼으로 클릭하고 속성 .
3 단계 : 선택 인터넷 프로토콜 버전 4 (TCP / IPv4) 클릭 속성 .
4 단계 : 선택 다음 DNS 서버 주소 사용 , 설정 선호하는 DNS 서버 ...에 8.8.8.8, 과 대체 DNS 서버 ...에 8.8.4.4 .
5 단계 : 변경 사항을 저장합니다.
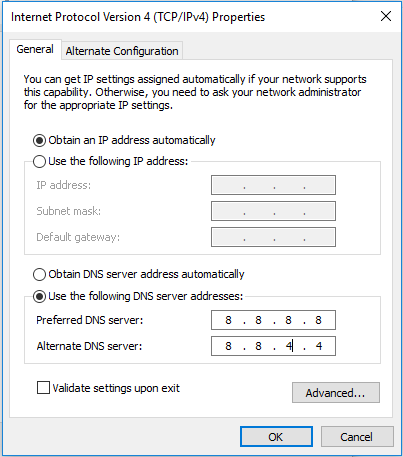
결론
몇 가지 일반적인 솔루션이 소개되었습니다. 랩톱이 Wi-Fi에서 연결 해제 된 경우 다음 방법을 시도하여 Windows 10/8/7에서 문제를 쉽게 제거 할 수 있습니다.
![[해결됨] Windows 10/11에서 Valorant 오류 코드 Val 9 [MiniTool 팁]](https://gov-civil-setubal.pt/img/news/83/solved-valorant-error-code-val-9-on-windows-10/11-minitool-tips-1.png)





![Realtek HD 오디오 범용 서비스 드라이버 [다운로드/업데이트/수정] [MiniTool 팁]](https://gov-civil-setubal.pt/img/news/FC/realtek-hd-audio-universal-service-driver-download/update/fix-minitool-tips-1.png)


![[이지 가이드] 죽음의 Btha2dp.sys 블루 스크린을 수정하는 방법?](https://gov-civil-setubal.pt/img/news/E5/easy-guide-how-to-fix-btha2dp-sys-blue-screen-of-death-1.png)




![Windows 10에서 Ms-Gaming 오버레이 팝업을 수정하는 방법은 다음과 같습니다. [MiniTool News]](https://gov-civil-setubal.pt/img/minitool-news-center/27/here-is-how-fix-ms-gaming-overlay-popup-windows-10.png)



![로밍 사용자 프로필이 완전히 동기화되지 않은 문제 수정 [MiniTool News]](https://gov-civil-setubal.pt/img/minitool-news-center/67/fix-your-roaming-user-profile-was-not-completely-synchronized.jpg)
![디스크 썩음이란 무엇이며 몇 가지 징후를 통해이를 인식하는 방법 [MiniTool Wiki]](https://gov-civil-setubal.pt/img/minitool-wiki-library/43/what-is-disc-rot-how-recognize-it-through-some-signs.jpg)