삭제 된 Google 사진을 효과적으로 복구하는 방법? 전체 가이드! [MiniTool 팁]
How Recover Deleted Google Photos Effectively
요약 :
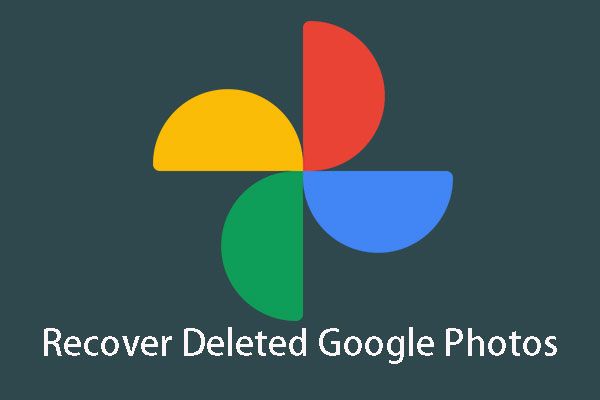
실수로 Google 사진을 삭제 한 적이 있습니까? 삭제 된 Google 사진을 복구하는 방법을 알고 있습니까? MiniTool 이 기사에서 이러한 모든 답변을 알려줄 것입니다. 실제 상황에 따라 적합한 솔루션을 하나만 선택할 수 있습니다.
빠른 탐색 :
1 부 : 삭제 된 Google 포토를 복구 할 수 있습니까?
Android 사용자는 휴대 전화에있는 사진을 Google 포토 앱에 저장하여 안전하게 보관하려고합니다. 그러나 실수로 Google 사진을 삭제할 수 있으며 방법을 알고 싶습니다. 삭제 된 Google 사진 복구 . 여기에서 다음과 같은 실제 예를 볼 수 있습니다.
어제 밤에 Google 포토 백업 시스템에있는 내 카메라 폰에서 내 사진이 900 개 이상입니다. 휴대 전화에서 갤러리 사진을 삭제했을 때 Google에 백업되었는지 확인한 후 Google 포토 계정에서도 동시에 삭제되었습니다. 그들을 회수하도록 도와주세요.productforums.google.com
사진을 안전하게 유지하기 위해 Android 기기의 사진을 Google 포토 앱에 백업하도록 선택할 수 있습니다. 그러나 Android 기기와 Google 포토 앱에서 동시에 일부 사진을 삭제할 수 있습니다.
이 상황에서 다음과 같은 질문을 할 수 있습니다. Android 기기 또는 Google 포토 앱에서 삭제 된 사진을 검색 할 수 있습니까?
주의해야 할 두 가지 사항이 있습니다.
1. Android 휴대폰에서 직접 사진을 삭제하는 경우 삭제 된 항목은 새 데이터로 덮어 쓸 때까지 Android 장치에서 즉시 지워지지 않습니다.
그 전에 무료 Android 데이터 복구 소프트웨어를 사용하여 Android 기기에서 삭제 된 사진을 직접 검색 할 수 있습니다.
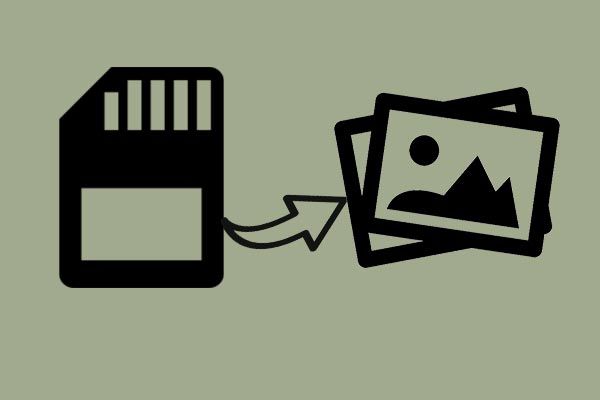 메모리 카드, 전화, 카메라 등에서 손실 / 삭제 된 사진을 무료로 복구
메모리 카드, 전화, 카메라 등에서 손실 / 삭제 된 사진을 무료로 복구 이제 무료 사진 복구 소프트웨어를 사용하여 Android 휴대폰, 카메라 및 기타 휴대용 장치의 메모리 카드에서 삭제되거나 손실 된 사진을 복구하십시오.
더 읽어보기2. 일반적으로 Google 포토에서 사진을 삭제하면 삭제 된 파일이 폐물 , 삭제 된 사진은 폐물 제거하지 않는 한 60 일 동안. 이 60 일 동안 삭제 된 Google 사진을 다시 가져올 수 있습니다. 폐물 .
따라서 Google 사진의 삭제를 취소 할 수 있으며 이에 따라 두 가지 사용 가능한 솔루션이 있습니다. 그런 다음 다음 부분에서이 두 가지 솔루션을 보여 드리겠습니다. 자신의 상황에 따라 하나의 솔루션을 선택하십시오.
제 2 부 : 삭제 된 Google 사진을 복구하는 방법
솔루션 1 : Google 포토에서 영구적으로 삭제 된 사진을 복구하는 방법
실수로 Android 기기에서 사진을 삭제했는데 Google 포토 앱에서 사진을 찾을 수없는 경우 Android 용 MiniTool Mobile Recovery를 사용하여 삭제 된 사진을 다시 가져 오는 것이 좋습니다.
먼저이 소프트웨어를 간략하게 소개합니다.
이 소프트웨어에는 두 가지 복구 모듈이 있습니다. 전화에서 복구 과 SD 카드에서 복구 .
이러한 복구 모듈의 이름에서 알 수 있듯이 전화에서 복구 안드로이드 폰과 태블릿에서 직접 삭제 된 데이터를 검색하는 데 사용할 수 있습니다。
과 SD 카드에서 복구 Android SD 카드에서 파일을 복구하도록 설계되었습니다. Android 기기에서 복구하거나 Android SD 카드에서 복구하려면 상황에 따라 다릅니다.
이 소프트웨어의 무료 버전을 사용하여 매번 10 장의 사진을 복구 할 수 있다는 것은 좋은 소식입니다. 강력한 기능을 즐기려면 컴퓨터에 다운로드하여 설치하십시오.
사례 1 : Android 기기에서 삭제 된 사진을 직접 복구
사용하기 전에 전화에서 복구 모듈에서주의해야 할 몇 가지 사항이 있습니다.
- 사용중인 Android 데이터 복구 소프트웨어에 관계없이 안드로이드 기기를 루팅하세요 미리. 그렇지 않으면 소프트웨어가 장치의 데이터를 성공적으로 감지하지 못합니다. Android 용 MiniTool Mobile Recovery도 예외는 아닙니다.
- 실수로 장치에서 사진을 삭제 한 후 가능한 한 빨리 Android 장치 사용을 중지하여 삭제 된 항목을 덮어 쓰거나 복구 할 수 없게되는 것을 방지하십시오.
- 이 소프트웨어를 사용하는 경우 다른 Android 관리 소프트웨어 사용을 동시에 중지해야합니다. 그렇지 않으면이 소프트웨어가 정상적으로 작동하지 않을 수 있습니다.
그런 다음 자세한 복구 프로세스를 보여줄 시간입니다.
1 단계 : Android 장치를 컴퓨터에 연결 한 다음 소프트웨어를 열어 다음과 같이 기본 인터페이스로 들어갑니다. 다음을 클릭하십시오 전화에서 복구 계속하려면 모듈.
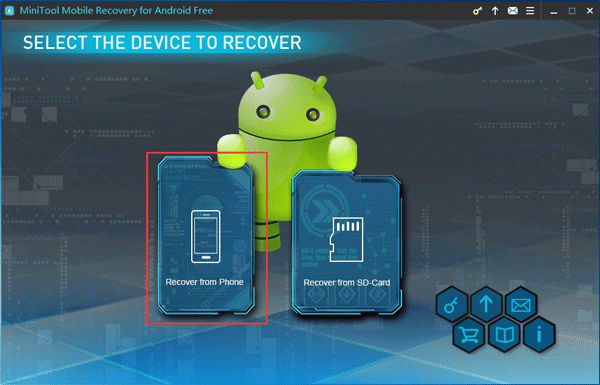
2 단계 : Android 기기의 USB 디버깅을 활성화하지 않은 경우 다음 인터페이스로 들어갑니다.
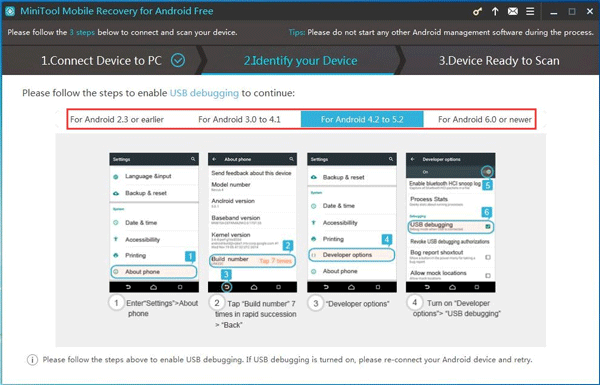
여기에서이 소프트웨어는 다양한 Android 버전에 대해 USB 디버깅을 활성화하는 방법을 알려줍니다. Android 버전에 따라 적절한 지침을 선택하고이 작업을 수행하는 단계를 따르십시오.
3 단계 : 사용할 컴퓨터에서 USB 디버깅을 허용하지 않은 경우 다음과 같이 인터페이스로 들어갑니다. 이 상황에서 USB 디버깅 허용 Android 장치 인터페이스에서 프롬프트.
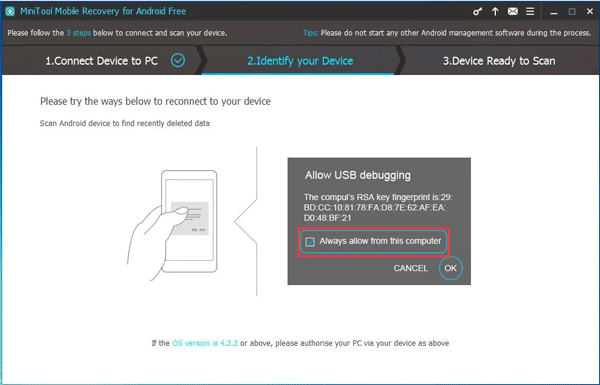
여기에서 이 컴퓨터에서 항상 허용 옵션 (개인용 컴퓨터를 사용하는 경우)을 클릭하고 확인 계속하려면 버튼을 누르세요.
4 단계 :이 단계에서는 다음 인터페이스로 들어갑니다. 여기에서 지원되는 데이터 유형과 두 종류의 스캔 방법을 볼 수 있습니다.
이 두 가지 스캔 방법의 소개를 읽은 후 삭제 된 사진을 복구하려면 다음을 사용해야 함을 알 수 있습니다. 면밀히 살펴보다 방법. 이 스캔 방법을 클릭하여 스캔 프로세스를 시작하십시오.
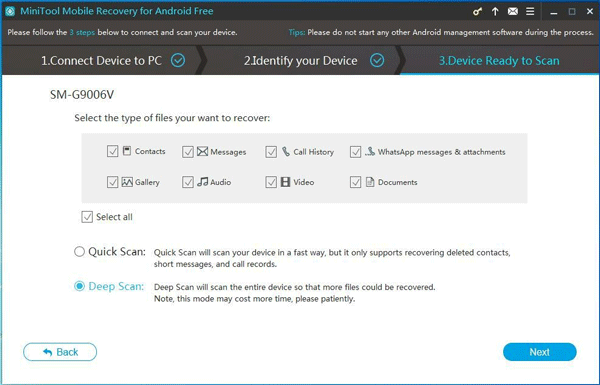
5 단계 : 스캔 프로세스 후 다음과 같이 스캔 결과 인터페이스로 들어갑니다.
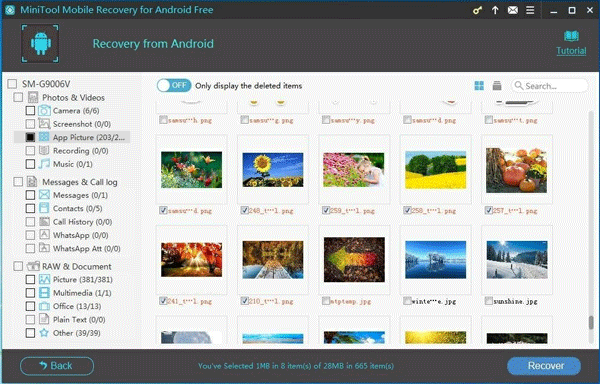
삭제 된 사진을 보려면 다음을 선택할 수 있습니다. 카메라 , 스크린 샷 , 앱 사진 , & 그림 왼쪽 목록에서 항목을 하나씩 봅니다. 다음으로 복구하려는 항목을 확인하고 오른쪽 하단 버튼을 클릭하십시오. 다시 덮다 계속하다.
6 단계 : 소프트웨어 기본 저장 경로가있는 작은 팝업 창이 나타납니다.
이 항목을 기본 경로에 저장하려면 클릭하십시오. 다시 덮다 이 작은 창에서 버튼을 클릭합니다.
그러나 컴퓨터에서 다른 저장 경로를 선택하려면 검색 버튼을 누르고 두 번째 팝업 창에서 적절한 위치를 선택하여 선택한 사진을 저장합니다.
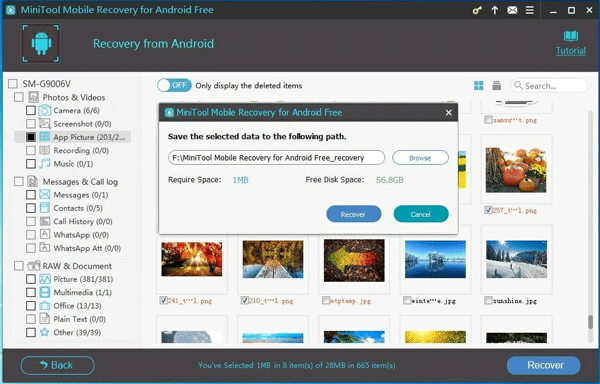
이 간단한 단계를 마치면 Android 기기에서 삭제 된 사진이 컴퓨터로 다시 돌아와 직접 사용할 수 있습니다.
![Windows에서 Windows 키를 비활성화하는 3 가지 방법 [MiniTool News]](https://gov-civil-setubal.pt/img/minitool-news-center/95/3-ways-disable-windows-key-windows.jpg)
![Windows 10에서 Twitch 사용자 이름을 변경할 수없는 경우 수행 할 작업 [MiniTool News]](https://gov-civil-setubal.pt/img/minitool-news-center/84/what-do-if-you-can-t-change-twitch-username-windows-10.jpg)





![[해결됨!] Windows에서 DLL 파일을 등록하는 방법은 무엇입니까?](https://gov-civil-setubal.pt/img/news/44/how-register-dll-file-windows.png)
![컴퓨터 또는 모바일 장치에서 Chrome 제거/삭제 [MiniTool 팁]](https://gov-civil-setubal.pt/img/news/A0/remove/delete-google-chrome-from-your-computer-or-mobile-device-minitool-tips-1.png)

![수정 : 'Windows 업데이트 서비스를 중지 할 수 없음'문제 [MiniTool 팁]](https://gov-civil-setubal.pt/img/backup-tips/58/fix-windows-update-service-could-not-be-stopped-problem.png)



![키보드를 iPad에 페어링/연결하는 방법은 무엇입니까? 3가지 경우 [MiniTool 팁]](https://gov-civil-setubal.pt/img/news/85/how-to-pair/connect-a-keyboard-to-your-ipad-3-cases-minitool-tips-1.png)
![Windows 10 컴퓨터에서 죽음의 노란색 화면에 대한 전체 수정 [MiniTool News]](https://gov-civil-setubal.pt/img/minitool-news-center/20/full-fixes-yellow-screen-death-windows-10-computers.png)



