Chrome에서 다운로드 차단을 중지하는 방법 (2021 가이드) [MiniTool 뉴스]
How Stop Chrome From Blocking Downloads
요약 :
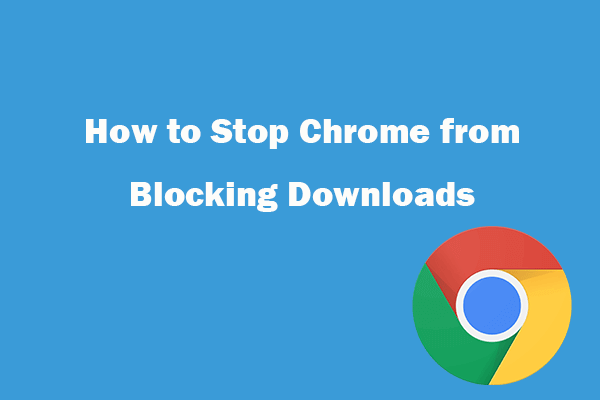
이 게시물은 2021 년에 Chrome이 다운로드를 차단하지 못하도록하는 방법에 대한 단계별 가이드를 제공합니다. Google 크롬이 일부 다운로드를 위험하다고 표시하지만 안전하다고 확신하는 경우 원하는 것을 다운로드 할 수 있습니다. 저장 매체에서 손실되거나 삭제 된 파일을 복구하려면 MiniTool 전원 데이터 복구 .
- '이 파일은 위험하므로 Chrome에서 차단했습니다.'
- 'Chrome에서 일부 다운로드를 위험하다고 표시하고 있습니다.'
- 'Chrome이 다운로드를 차단하지 않도록하려면 어떻게해야합니까?'
Google 크롬은 몇 가지 기본 제공 보호 조치를 사용하여 파일을 다운로드하기 전에 검사하므로 바이러스 나 멀웨어가 포함 된 악성 파일로부터 컴퓨터를 보호 할 수 있습니다.
그러나 다운로드 파일이 안전하다고 확신하지만 Chrome이 계속 다운로드를 차단하는 경우 아래에서 2021 년 Chrome이 다운로드를 차단하지 않도록하는 방법을 알아볼 수 있습니다.
Chrome에서 다운로드 차단을 중지하는 방법 – 4 단계
1 단계. 컴퓨터에서 Google 크롬 브라우저를 열 수 있습니다. Chrome의 오른쪽 상단에있는 점 3 개 아이콘을 클릭하고 설정 .
2 단계. Chrome 설정 창에서 개인 정보 보호 및 보안 왼쪽 창에서. 또는 직접 복사 할 수 있습니다. chrome : // settings / privacy Chrome 주소 표시 줄에서 Enter 키를 눌러이 페이지에 액세스합니다.
3 단계. 다음으로 클릭 할 수 있습니다. 더 오른쪽 창의 개인 정보 및 보안 섹션에서. 비활성화 세이프 브라우징 (위험한 사이트로부터 사용자와 장치 보호) 선택권.
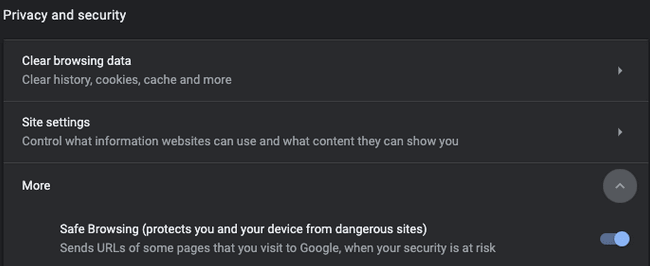
4 단계. Chrome에서 다운로드 차단을 중지 한 후 Chrome 브라우저에서 대상 파일 다운로드를 다시 시도 할 수 있습니다. 성공적으로 다운로드 한 후 1-3 단계의 동일한 지침에 따라 세이프 브라우징 기능을 다시 활성화해야합니다.
Chrome에서 세이프 브라우징 기능을 사용 중지하면 Chrome이 일부 웹 사이트의 다운로드를 차단하지 못하도록 할 수 있습니다. 그러나이 기능은 컴퓨터를 손상시킬 수있는 유해한 웹 사이트 및 파일로부터 사용자를 보호하도록 설계되었으므로 다운로드 후 적시에이 기능을 켜십시오.
특정 웹 사이트가 악성이라고 판단되면 Chrome에서 웹 사이트 차단 영구적으로.
2021 년 Chrome이 다운로드를 차단하지 못하도록하는 다른 방법
위의 4 단계를 수행 한 후에도 여전히 Chrome에서 파일을 다운로드 할 수없는 경우 다른 해결 방법을 시도해 볼 수 있습니다.
브라우저 쿠키 지우기
Chrome을 열고 오른쪽 상단의 점 3 개 메뉴 아이콘을 클릭 한 다음 추가 도구-> 인터넷 사용 기록 삭제 . 그런 다음 기간을 선택하고 삭제하려는 항목을 선택합니다. 딸깍 하는 소리 데이터 지우기 버튼을 클릭하여 브라우저 캐시를 지 웁니다.
일시적으로 방화벽 또는 바이러스 백신 비활성화
일부 타사 바이러스 백신 소프트웨어가 파일 다운로드 프로세스를 방해 할 수 있습니다. 컴퓨터에서 방화벽과 바이러스 백신을 사용 중지하고 Chrome에서 파일을 다시 다운로드 할 수 있습니다. 다운로드 후에는 바이러스 나 맬웨어로부터 컴퓨터를 보호 할 수 있으므로 방화벽과 바이러스 백신을 다시 켜야합니다.
Chrome 브라우저 업데이트 또는 재설치
Chrome 브라우저를 최신 버전으로 업데이트하거나 Chrome 브라우저를 다시 설치하여 Chrome 다운로드 차단 오류를 수정하는 데 도움이되는지 확인할 수도 있습니다. Chrome 브라우저를 다시 설치하려면 Windows 10에서 제어판 열기 , Google 크롬을 찾아 클릭하여 제거를 선택합니다. 제거한 후 Chrome gain을 다운로드하여 설치할 수 있습니다.
결론
Chrome이 파일 다운로드를 차단하는 경우이 자습서의 간단한 4 단계를 통해 Chrome에서 다운로드 차단을 중지하는 방법을 알아볼 수 있습니다.
![Microsoft Outlook에 대한 상위 5개 솔루션이 작동을 멈췄습니다. [MiniTool 뉴스]](https://gov-civil-setubal.pt/img/minitool-news-center/93/top-5-solutions-microsoft-outlook-has-stopped-working.png)

![게임을 다운로드할 때 Battle.net 다운로드가 느립니까? 6 수정 시도 [MiniTool 팁]](https://gov-civil-setubal.pt/img/news/8C/battle-net-download-slow-when-downloading-a-game-try-6-fixes-minitool-tips-1.png)

![USB 드라이브에서 Google 크롬 OS를 실행하는 방법 [MiniTool News]](https://gov-civil-setubal.pt/img/minitool-news-center/96/how-run-google-chrome-os-from-your-usb-drive.png)


![[해결!] VLC를 수정하는 방법 MRL을 열 수 없습니까? [MiniTool 뉴스]](https://gov-civil-setubal.pt/img/minitool-news-center/90/how-fix-vlc-is-unable-open-mrl.png)
![이 페이지에 연결할 수 없습니다. Microsoft Edge 오류 [MiniTool 뉴스]](https://gov-civil-setubal.pt/img/minitool-news-center/36/hmm-we-cant-reach-this-page-microsoft-edge-error.png)

![Windows 10에서 USB 테 더링을 설정하는 방법에 대한 가이드? [MiniTool 뉴스]](https://gov-civil-setubal.pt/img/minitool-news-center/75/guide-how-set-up-usb-tethering-windows-10.png)





![Android 및 iOS에서 Google 음성 검색을 끄는 방법은 무엇입니까? [미니툴 뉴스]](https://gov-civil-setubal.pt/img/minitool-news-center/54/how-turn-off-google-voice-search-android.png)

![Google 드라이브에서 동영상이 재생되지 않는 문제를 해결하는 10 가지 방법 [MiniTool News]](https://gov-civil-setubal.pt/img/minitool-news-center/29/top-10-ways-fix-google-drive-not-playing-videos-problem.png)
