Windows7 / 8 / 10에서 Toshiba Satellite를 초기화하는 방법은 무엇입니까? [MiniTool 팁]
How Factory Reset Toshiba Satellite Windows7 8 10
요약 :

Toshiba Satellite 노트북을 공장 초기화하는 방법 ? MiniTool 이에 대한 자세한 자습서를 제공합니다. 또한 아시다시피 노트북을 공장 초기화하면 모든 데이터가 지워집니다. 자료를 안전하게 보관하려면 자료를 백업해야하며 관련 튜토리얼도이 게시물에 포함되어 있습니다.
빠른 탐색 :
Toshiba Satellite를 공장 초기화하는 이유
Toshiba Satellite 노트북을 공장 초기화하는 이유는 무엇입니까? 랩톱을 공장 초기화하는 데에는 몇 가지 이유가 있습니다.
- 속력을 올리다 느린 컴퓨터 .
- 컴퓨터 수명 연장 (클릭 여기 컴퓨터가 얼마나 오래 지속되는지 알기 위해).
- 컴퓨터를 판매하기 전에 모든 데이터를 삭제하십시오.
- 제거 BSOD 오류 .
- ...
일부 사용자는 멀웨어를 제거하기 위해 랩톱을 공장 초기화하려고합니다. 가능할까요? 50-50의 기회가 있습니다. 멀웨어는 다음 조건에서 공장 초기화 후에도 살아남을 수 있습니다.
- 맬웨어는 Windows 시스템에 숨을 수 있습니다. BIOS 또는 복구 드라이브, 따라서 공장 초기화를 우회합니다.
- 맬웨어가 포함 된 백업을 복원하면 맬웨어가 시스템에 다시 유입 될 수 있습니다.
공장 초기화 전에 자료 백업
공장 초기화는 기기를 원래 상태로 되돌립니다. 사용자가 설정 한 데이터, 모드, 저장된 정보, 새로 설치된 소프트웨어 등이 수정되거나 삭제됩니다.
따라서 노트북을 공장 초기화하기 전에 필요한 데이터를 백업해야합니다. 이러한 파일을 컴퓨터에 백업하려면 다음을 시도하십시오. MiniTool 파티션 마법사 . MiniTool에서 설계하고 개발 한이 유틸리티는 파티션 및 디스크 관리, 전체 파티션 및 디스크 백업 및 손실 된 데이터 복구 하드 드라이브, USB 플래시 드라이브 및 SD 카드와 같은 다른 저장 장치에서.
다음은 MiniTool 파티션 마법사를 사용하여 항목을 백업하는 방법에 대한 자습서입니다.
1 단계: 백업하는 데 필요한 모든 데이터를 저장할 수있을만큼 충분히 큰 빈 외부 하드 드라이브를 준비하고 Toshiba Satellite에 연결하십시오.
노트 : MiniTool 파티션 마법사는 백업 프로세스 중에 드라이브의 원본 데이터를 파괴하므로 외장 하드 드라이브가 비어 있거나이 드라이브에 중요한 파일이 없는지 확인하십시오.2 단계: MiniTool Partition Wizard를 구입하려면 다음 구입 버튼을 클릭하십시오. 유료 버전은 시스템 디스크 백업을 완료하는 데 도움이 될 수 있습니다. 시스템 파티션이 아닌 파티션 만 백업하려면 무료 버전을 사용해보십시오.
지금 구매
3 단계 : Toshiba Satellite에 툴킷을 설치하고 실행하여 최소 인터페이스에 액세스하십시오.
4 단계 : 인터페이스 하단의 디스크 맵을보고 연결된 외장 하드 드라이브가로드되었는지 확인합니다.
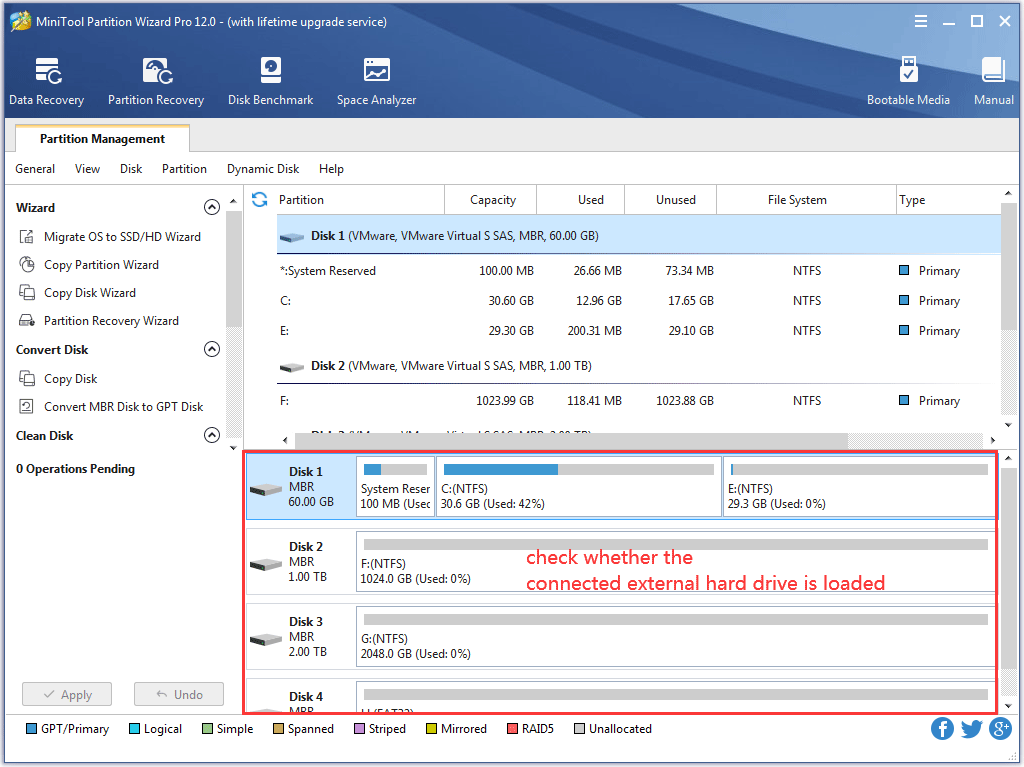
5 단계 : 클릭 디스크 복사 마법사 기능을 왼쪽 패널에서 선택한 다음 다음 다음 창에서 버튼을 누릅니다.
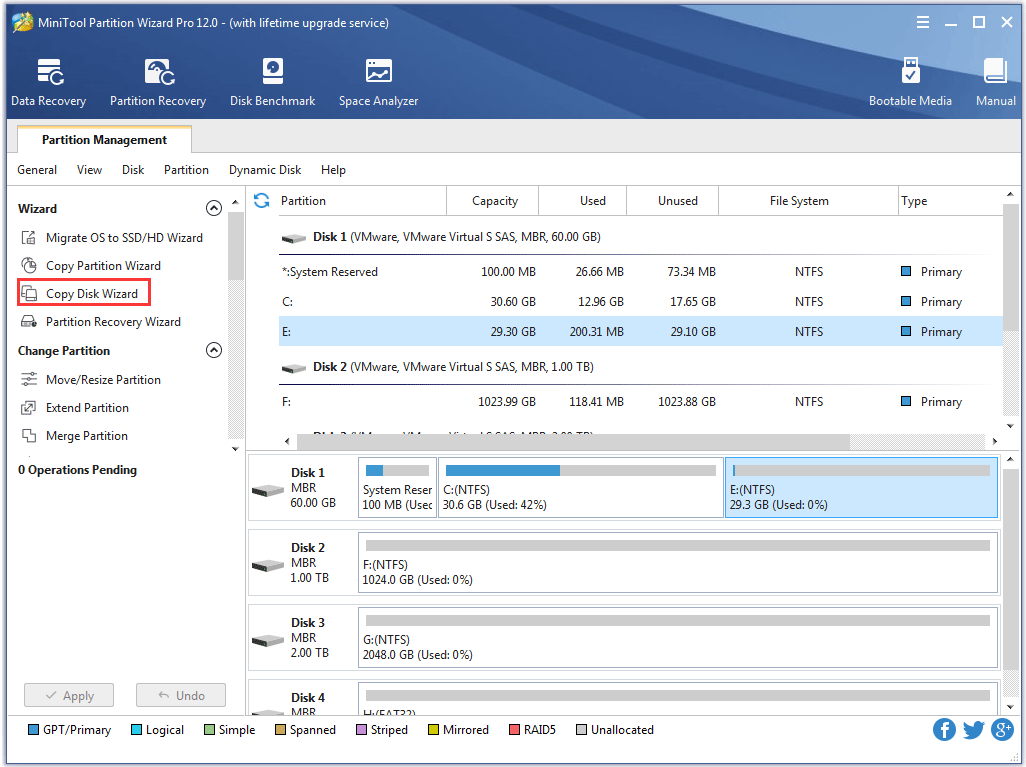
6 단계 : 시스템 디스크를 선택한 다음 다음 계속하려면 버튼을 누르세요.
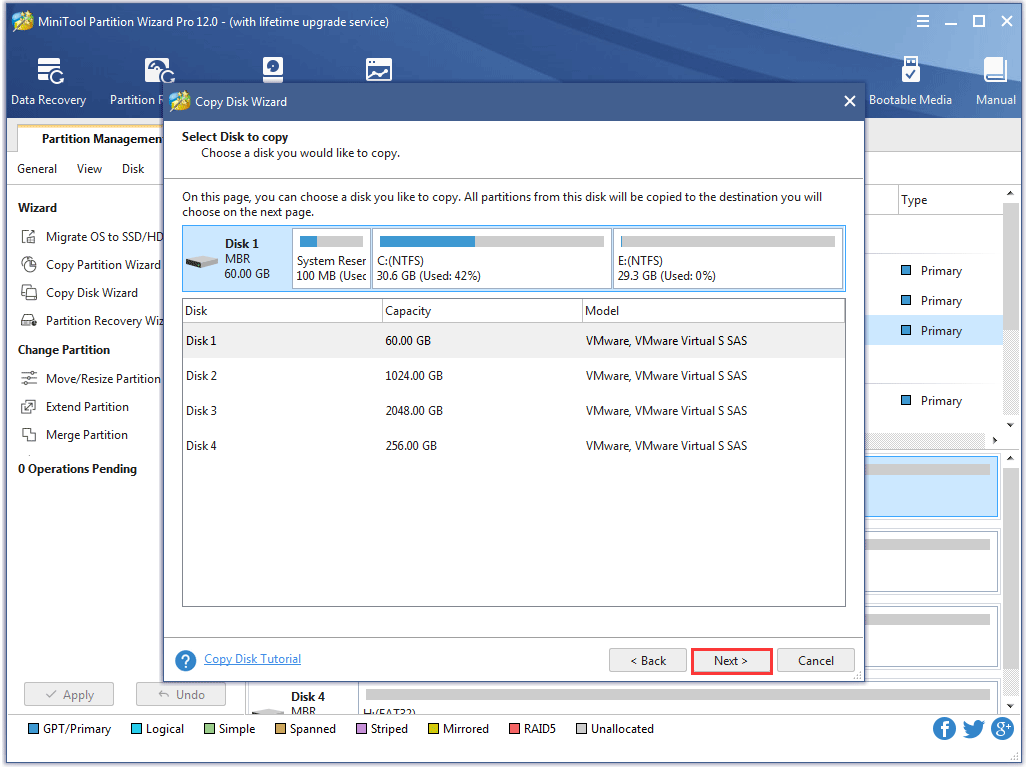
7 단계 : 연결된 외장 하드 드라이브를 대상 디스크로 선택한 다음 다음 계속하려면 버튼을 누르세요.
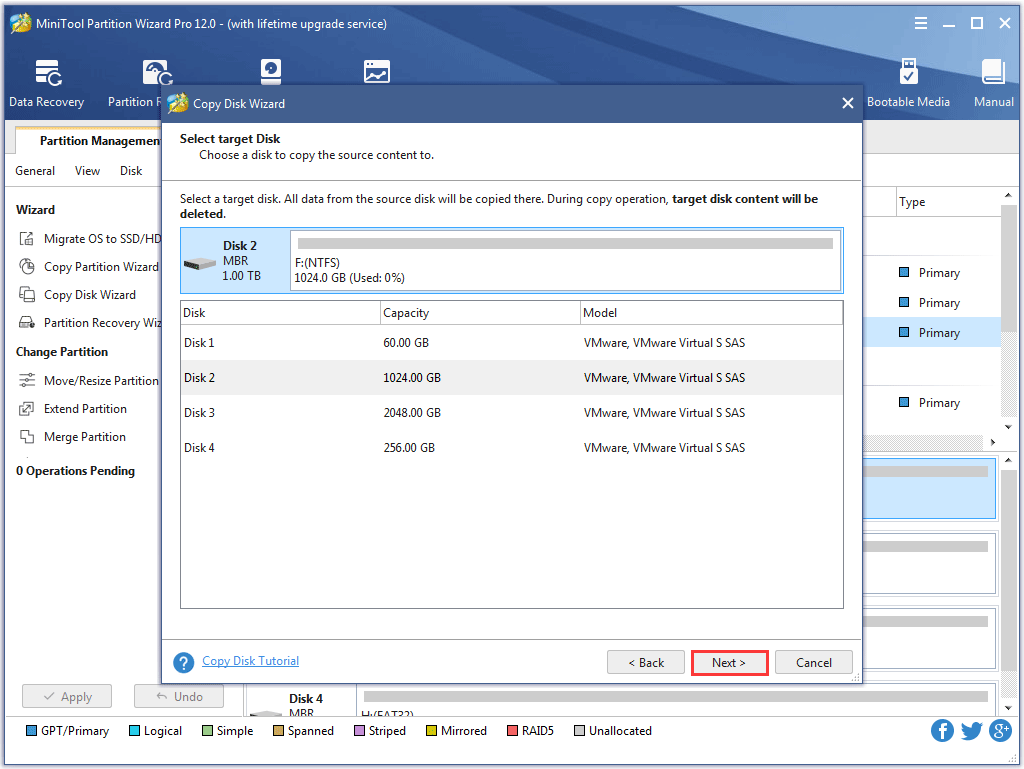
8 단계 : 복사 방법을 선택한 다음 다음 단추.
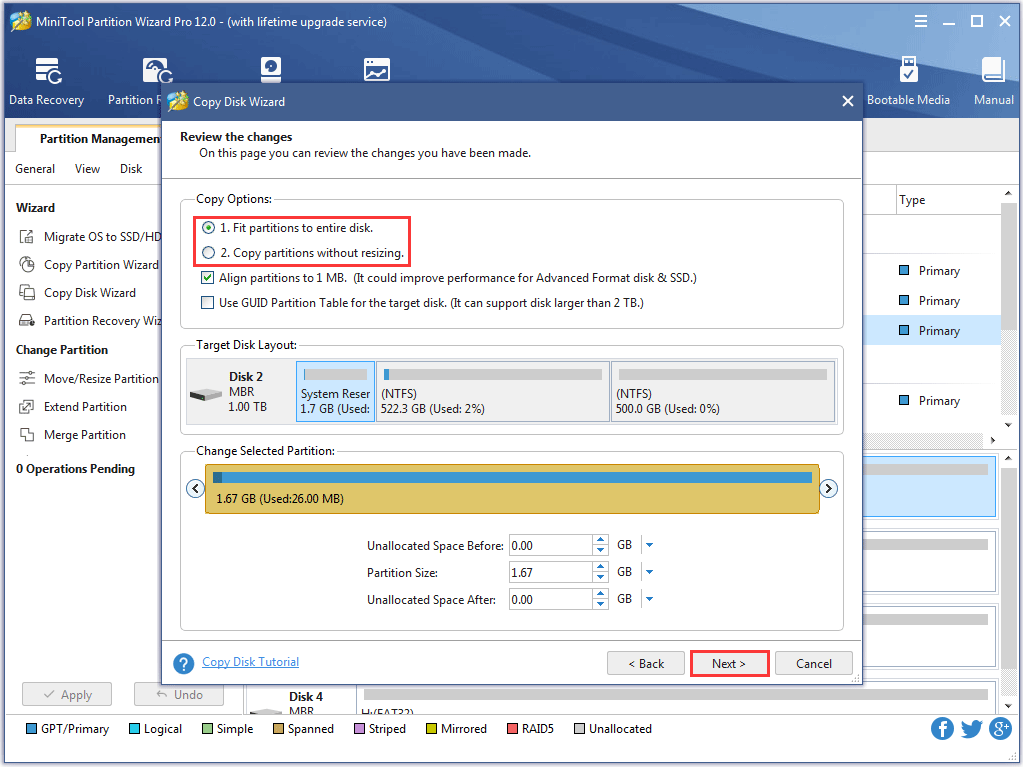
9 단계 : 클릭 끝 새 창에서 정보를 읽은 후 버튼을 누릅니다.
10 단계 : 기본 인터페이스로 직접 돌아갑니다. 클릭 대다 인터페이스의 버튼을 클릭하여 시스템 디스크 백업을 시작하십시오.
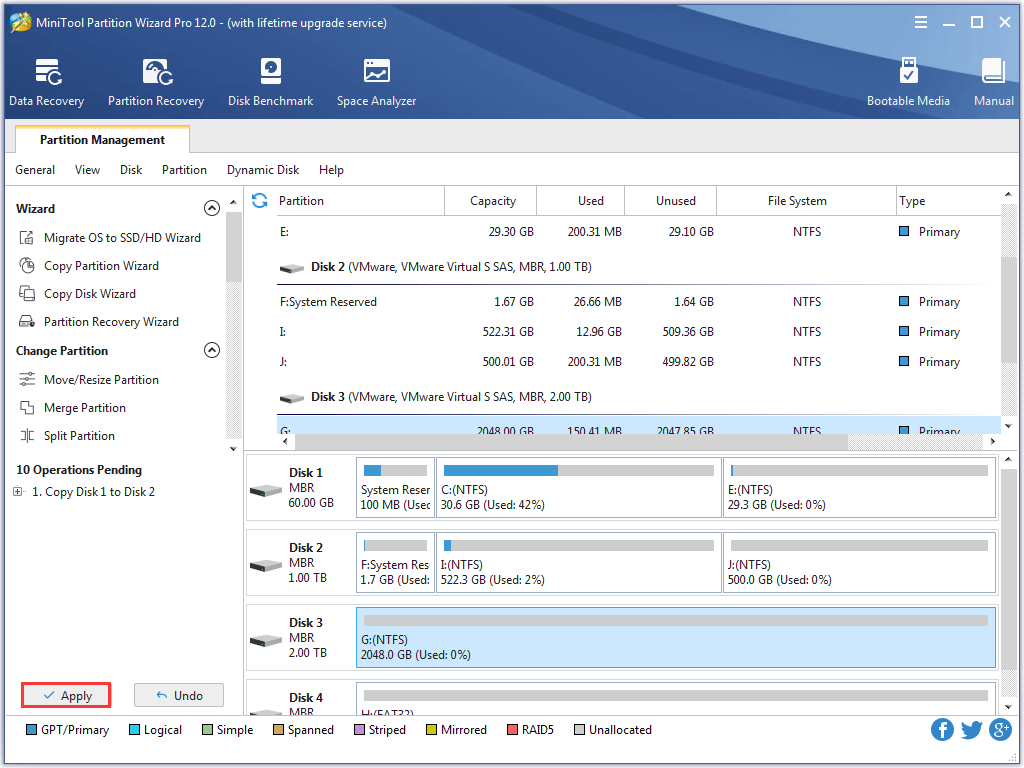
이제 모든 파일이 백업되었으며 Toshiba Satellite를 공장 초기화 할 수 있습니다.



![[이지 가이드] 그래픽 장치 생성 실패 – 신속하게 수정](https://gov-civil-setubal.pt/img/news/93/easy-guide-failed-to-create-a-graphics-device-fix-it-quickly-1.png)







![ROM (읽기 전용 메모리) 및 유형 소개 [MiniTool Wiki]](https://gov-civil-setubal.pt/img/minitool-wiki-library/47/introduction-read-only-memory.png)


![7 솔루션 : SD 카드가 비어 있거나 지원되지 않는 파일 시스템이 있음 [MiniTool Tips]](https://gov-civil-setubal.pt/img/data-recovery-tips/59/7-solutions-sd-card-is-blank.png)


![Reddit 검색이 작동하지 않습니까? 여기에해야 할 일이 있습니다! [MiniTool 뉴스]](https://gov-civil-setubal.pt/img/minitool-news-center/45/is-reddit-search-not-working.png)
![해결됨 – 수명 종료 후 Chromebook으로 수행 할 작업 [MiniTool 뉴스]](https://gov-civil-setubal.pt/img/minitool-news-center/09/solved-what-do-with-chromebook-after-end-life.png)
![나쁜 풀 발신자 블루 스크린 오류를 수정하는 12 가지 방법 Windows 10/8/7 [MiniTool Tips]](https://gov-civil-setubal.pt/img/data-recovery-tips/16/12-ways-fix-bad-pool-caller-blue-screen-error-windows-10-8-7.jpg)