제어판을 여는 10 가지 방법 Windows 10/8/7 [MiniTool News]
10 Ways Open Control Panel Windows 10 8 7
요약 :
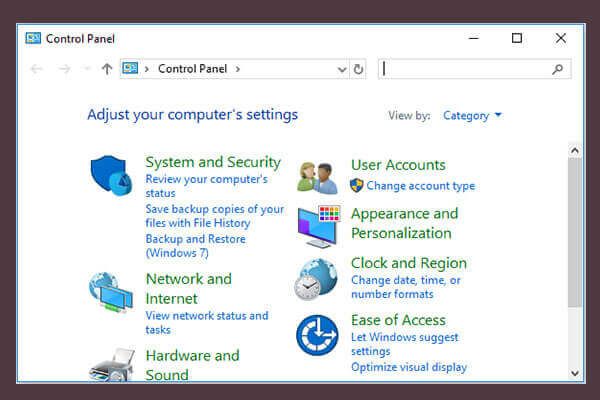
Windows 10/8/7에서 제어판을 여는 방법이 궁금 하신가요? 이 게시물은 10 가지 방법을 제공합니다. 제어판 Windows 10 바로 가기, command / cmd 등으로 제어판을 엽니 다. Windows 10 컴퓨터 또는 기타 저장 장치에서 데이터 손실이 발생하는 경우 MiniTool 소프트웨어 손실 된 데이터를 무료로 쉽게 복구 할 수 있습니다.
제어판이란?
제어판 Windows 10/8/7을 여는 10 가지 방법을 사용하는 방법을 배우기 전에 먼저 제어판이 무엇인지 간략하게 살펴 보겠습니다.
그만큼 제어판 사용자가 대부분의 Windows 컴퓨터 설정에 액세스하고보고 변경할 수있는 Windows 구성 요소입니다. 애플릿 팩으로 구성됩니다. Windows 10/8/7에서 제어판을 열어 하드웨어 또는 소프트웨어를 제거하고, Windows 사용자 계정을 제어하고, Windows 10 복구 Windows 컴퓨터가 작동하거나 보이는 방식에 대한 거의 모든 문제를 해결하고 제어합니다.
Windows 10/8/7 컴퓨터에서 제어판을 찾아 열려면 다음 10 가지 방법을 사용할 수 있습니다.
방법 1. 검색 상자가있는 제어판 열기 Windows 10
클릭 할 수 있습니다 검색 창 Windows 10의 작업 표시 줄에서 제어판 . 가장 잘 일치하는 결과 선택 제어판 앱을 사용하여 Windows 10에서 엽니 다.
방법 2. 시작 메뉴에서 제어판 Windows 10/8/7 열기
클릭 할 수 있습니다. 스타트 , 유형 제어판 , 상위 결과 선택 제어판 목록에서 앱을 열어 엽니 다.
제어판을 작업 표시 줄이나 시작 메뉴에 고정하려면 제어판을 마우스 오른쪽 단추로 클릭하고 시작에 고정 또는 작업 표시 줄에 핀 . 그런 다음 다음에 일부 설정을 변경하기 위해 제어판에 액세스해야하는 경우 작업 표시 줄 또는 시작 메뉴에서 쉽게 열 수 있습니다.
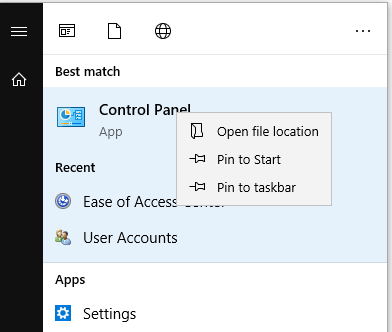
제어판 Windows 7을 열려면 스타트 메뉴 및 선택 제어판 오른쪽 열의 목록에서. 시작을 클릭하고 제어판 검색 상자에서 제어판 바로 가기를 클릭하여 엽니 다.
제어판 Windows 8 / 8.1을 열려면 스타트 화면 및 유형 제어판 검색 상자에서 제어판을 눌러 엽니 다.
방법 3. 실행을 통해 제어판 Windows 10/8/7 열기
누를 수 있습니다 Windows + R Windows를 열기위한 키보드의 키 운영 대화 상자 및 입력 제어판 에 운영 , 클릭 확인 Windows 10/8/7에서 제어판을 엽니 다.
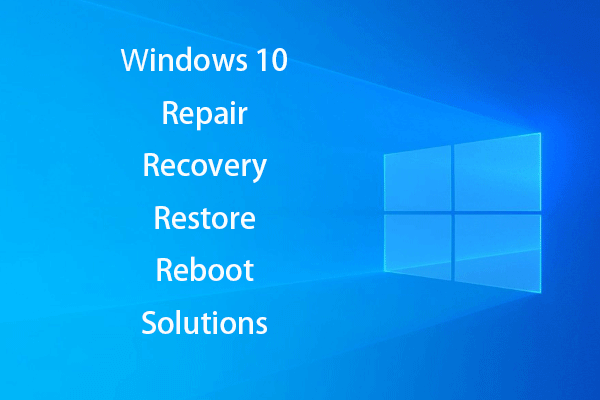 Windows 10 복구 디스크 / 복구 드라이브 / 시스템 이미지를 만들어 Win 10 복구
Windows 10 복구 디스크 / 복구 드라이브 / 시스템 이미지를 만들어 Win 10 복구 Windows 10 수리, 복구, 재부팅, 재설치, 복원 솔루션. Windows 10 복구 디스크, 복구 디스크 / USB 드라이브 / 시스템 이미지를 만들어 Windows 10 OS 문제를 복구하는 방법을 알아 봅니다.
더 읽어보기방법 4. 시작 메뉴에서 Windows 10의 제어판 찾기
딸깍 하는 소리 스타트 목록을 아래로 스크롤하여 Windows 시스템 범주를 확장하십시오. 고르다 제어판 그것을 엽니 다.
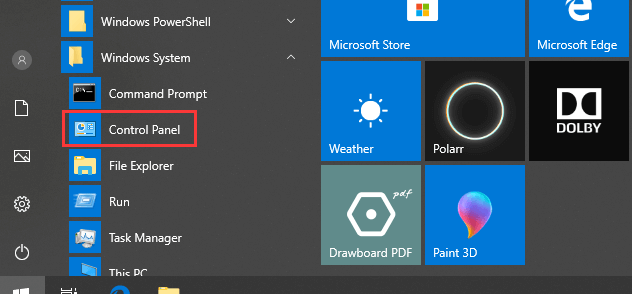
방법 5. 빠른 액세스 메뉴에서 제어판 열기 Windows 10
누를 수 있습니다 Windows + X 키보드의 키를 누르거나 마우스 오른쪽 버튼으로 클릭 스타트 , 선택 제어판 목록에서. 일부 Windows 10 컴퓨터 시스템에는 제어판 대신 설정이 있습니다.
방법 6. Cortana를 통해 제어판 Windows 10 열기
Windows 10에서는 Cortana와 대화하여 제어판 창으로 이동할 수도 있습니다. 'Hey Cortana'또는 'Hello Cortana'라고 말하여 Windows 10 Cortana를 깨울 수 있습니다. 그런 다음 Cortana에 'Launch Control Panel'이라고 말할 수 있습니다. 제어판 창이 열립니다.
방법 7. 명령 프롬프트로 제어판 열기 Windows 10
누를 수 있습니다 Windows + R Windows를 열기위한 키보드의 키 운영 . 유형 cmd 클릭 확인 Windows 10에서 명령 프롬프트를 열려면 다음을 입력하십시오. 제어판 명령 프롬프트 창에서 시작하다 키를 눌러 명령 프롬프트 (cmd)로 제어판을 엽니 다.
관련 : Windows 10에서 명령 프롬프트로 부팅하는 가장 좋은 2 가지 방법
방법 8. PowerShell로 제어판 열기 Windows 10
마우스 오른쪽 버튼으로 클릭 스타트 클릭 Windows PowerShell 그것을 엽니 다. 유형 제어판 그리고 명중 시작하다 그것을 엽니 다.
방법 9. 바로 가기로 제어판 열기 Windows 10
일부 Windows 10 시스템에는 바탕 화면에 기본 제어판 바로 가기가 있습니다. 두 번 클릭 할 수 있습니다. 제어판 바로 가기 아이콘을 눌러 엽니 다.
제어판의 바로 가기 아이콘이없는 경우 Windows 10 제어판의 바로 가기를 만들어 쉽게 사용할 수 있습니다.
- 바탕 화면의 빈 영역을 마우스 오른쪽 버튼으로 클릭하고 신규-> 바로 가기 열기 위해 바로 가기 만들기 창문.
- 유형 % windir % system32 control.exe 상자에서 다음 .
- 다음과 같은 이름을 입력하십시오. 제어판 클릭 끝 제어판의 바로 가기를 만듭니다.
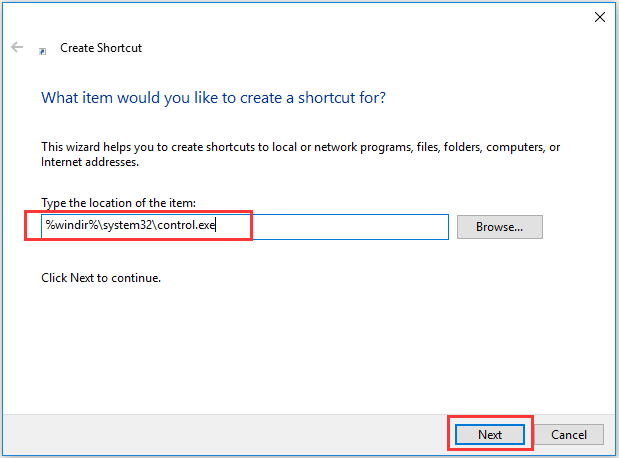
방법 10. 작업 관리자로 제어판 열기 Windows 10
- 프레스 Ctrl + Shift + Esc 키보드의 키를 동시에 열 수 있습니다. Windows 작업 관리자 .
- 딸깍 하는 소리 파일-> 새 작업 실행.
- 유형 제어판 그리고 누르십시오 시작하다 제어판 창을 엽니 다.
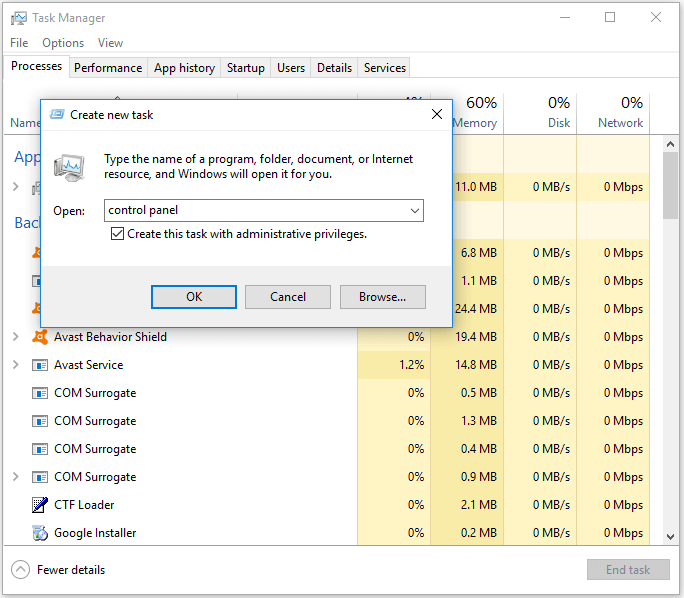
평결
다음은 Windows 10에서 제어판을 여는 데 도움이되는 10 가지 방법입니다. Windows 8/7에서 제어판을 여는 데 몇 가지 방법을 적용 할 수도 있습니다.





![Windows 10에 대한 13 가지 팁이 매우 느리고 응답이 없음 [2021 업데이트] [MiniTool Tips]](https://gov-civil-setubal.pt/img/backup-tips/25/13-tips-windows-10-very-slow.png)



![Windows 11 출시 날짜: 2021년 말 공개 출시 예정 [MiniTool 뉴스]](https://gov-civil-setubal.pt/img/minitool-news-center/58/windows-11-release-date.png)
![Hulu 지원되지 않는 브라우저 오류를 어떻게 해결할 수 있습니까? 가이드를 참조하십시오! [MiniTool 뉴스]](https://gov-civil-setubal.pt/img/minitool-news-center/79/how-can-you-fix-hulu-unsupported-browser-error.png)
![Xbox 오류 0x97e107df가 발생하면 어떻게합니까? 5 가지 솔루션 시도 [MiniTool 뉴스]](https://gov-civil-setubal.pt/img/minitool-news-center/62/what-if-you-encounter-xbox-error-0x97e107df.jpg)
![[해결 방법] Windows 7/8/10에서 USB 드라이브를 열 수없는 문제를 해결하는 방법 [MiniTool Tips]](https://gov-civil-setubal.pt/img/data-recovery-tips/14/how-fix-usb-drive-cannot-be-opened-windows-7-8-10.png)


![Chrome, Firefox, Edge 등에서 팝업 차단을 비활성화하는 방법 [MiniTool 뉴스]](https://gov-civil-setubal.pt/img/minitool-news-center/31/how-disable-pop-up-blocker-chrome.png)
![[3단계] Windows 10/11을 긴급 재시작하는 방법은 무엇입니까?](https://gov-civil-setubal.pt/img/news/24/how-emergency-restart-windows-10-11.png)

