해결됨 – 외장 하드 드라이브에 파일이 표시되지 않음 [2020 업데이트] [MiniTool Tips]
Solved Files Not Showing External Hard Drive
요약 :

때로는 일부 파일이 외장 하드 드라이브에 표시되지 않을 수 있습니다. 다음 내용에서는 가능한 원인과 해결 방법은 물론 외장 하드 드라이브의 데이터를 효과적이고 신뢰할 수있는 복구 방법에 대해 설명합니다.
빠른 탐색 :
문제 – 외장 하드 드라이브에 파일이 표시되지 않음
외장 하드 드라이브는 일상 생활과 업무에 큰 편리함을 가져 왔지만 디스크 속성의 디스크 용량이 활용 된 것으로 표시 되었음에도 불구하고 일부 파일을 표시하지 못하거나 완전히 손실 된 것처럼 보일 수 있습니다.
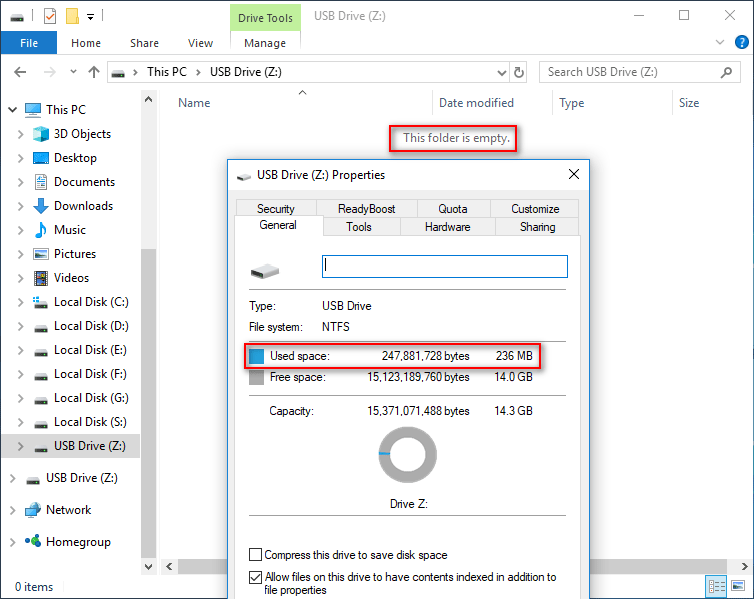
데이터가 얼마나 많은 공간을 차지하는 지에 대한 일반적인 인상이 있으면 외부 드라이브의 해당 공간을 사용하는 파일이 실제로 파일임을 알 수 있습니다.
그러나 여기에 문제가 있습니다. 사람들은 때때로 자신의 외장 하드 드라이브에 표시되지 않는 파일 그리고 불안해집니다. 그들은 중요한 파일을 영원히 잃어 버리는 것을 두려워합니다. 이 문제가 있으면 실제로 어떤 일이 발생합니까? 여기서 수정하거나 누락 된 데이터를 복구 할 수 있습니까?
나는 당신을 위해 그 질문에 대답 할 것입니다. 이제 MiniTool Power Data Recovery를 사용하여 외장 하드 드라이브에서 누락 된 파일을 복구하는 것부터 시작하겠습니다.
데이터 복구가 완료되면 문제가되지 않는 파일의 가능한 원인을 설명하고 이에 대한 해결책을 제시하겠습니다. 마지막 섹션에서는 사용하는 외장 하드 드라이브에 대해 더 많이 알 수 있도록 도와 드리겠습니다.
외장 하드 드라이브에서 데이터 복구
마침내 일부 파일이 외장 하드 드라이브에서 누락되었거나 파티션이 손상 / 분실 된 것을 발견하면 즉시 외장 하드 드라이브에서 데이터 복구를 수행해야합니다.

이 경우 제발 새 데이터 쓰기 중지 외장 하드 드라이브에 삽입 한 다음 아래 작업에 따라 MiniTool Power Data Recovery로 데이터를 쉽게 복구하세요. 이 소프트웨어는 외장 하드 드라이브가 물리적으로 손상되지 않는 한 데이터 복구의 희망을 밝힐 것입니다.
팁: 읽어주세요 실행 가능한 방법으로 죽은 외장 하드 드라이브에서 파일 복구 외장 하드 드라이브가 고장 / 손상된 경우주의하십시오.외부 하드 드라이브에서 데이터를 복구하는 3 단계
외부 하드 드라이브에 표시되지 않는 유용한 파일이 실제로 손실 된 경우 MiniTool Power Data Recovery를 즉시 채택하십시오.
그때, 이 튜토리얼을 따르십시오 데이터를 복구합니다.
1 단계 : 외장 하드 드라이브를 컴퓨터에 연결합니다. MiniTool Power Data Recovery를 시작한 다음 하드 디스크 드라이브 .
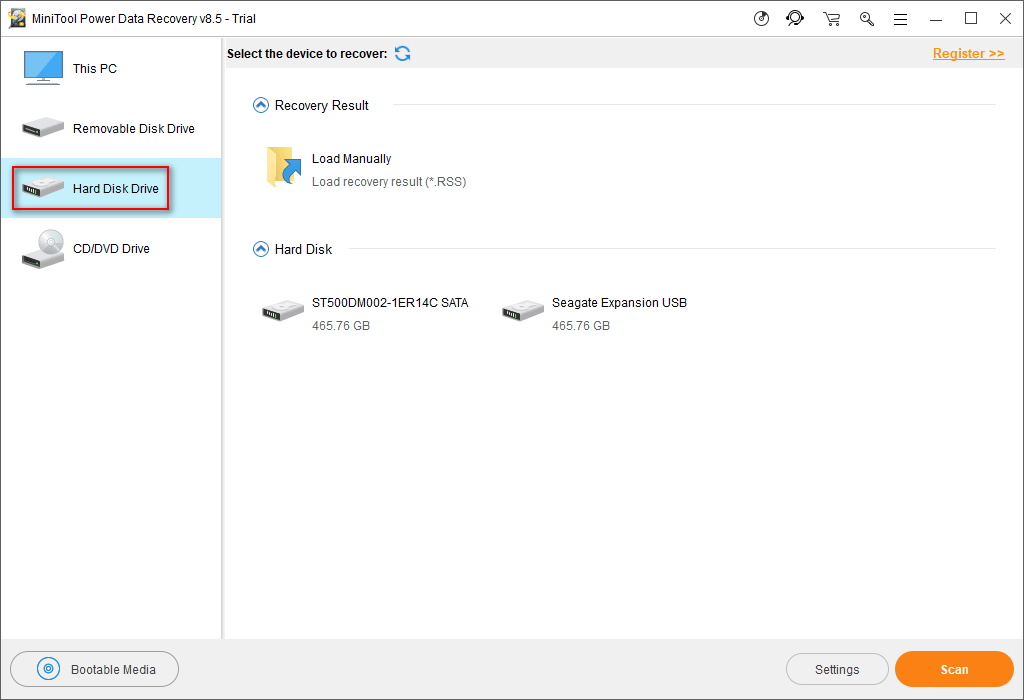
2 단계 : 오른쪽에서 대상 외장 하드 드라이브를 선택하고 주사 단추.
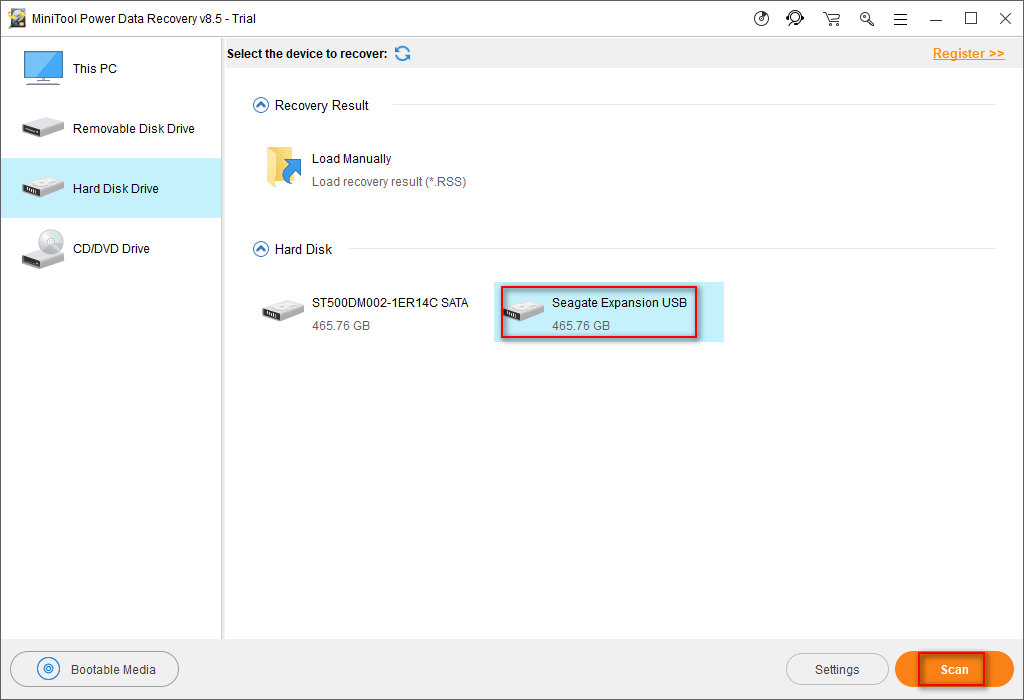
3 단계 : 스캔하는 동안 소프트웨어에서 점점 더 많은 파일을 찾을 수 있습니다. 이제 하나씩 검색하여 필요한 항목을 확인한 다음 '를 눌러 저장할 안전한 위치를 선택할 수 있습니다. 저장 ”버튼. 그 후 확인 버튼을 눌러 선택을 확인하십시오. 곧 선택한 데이터가 지정된 위치로 복구됩니다.
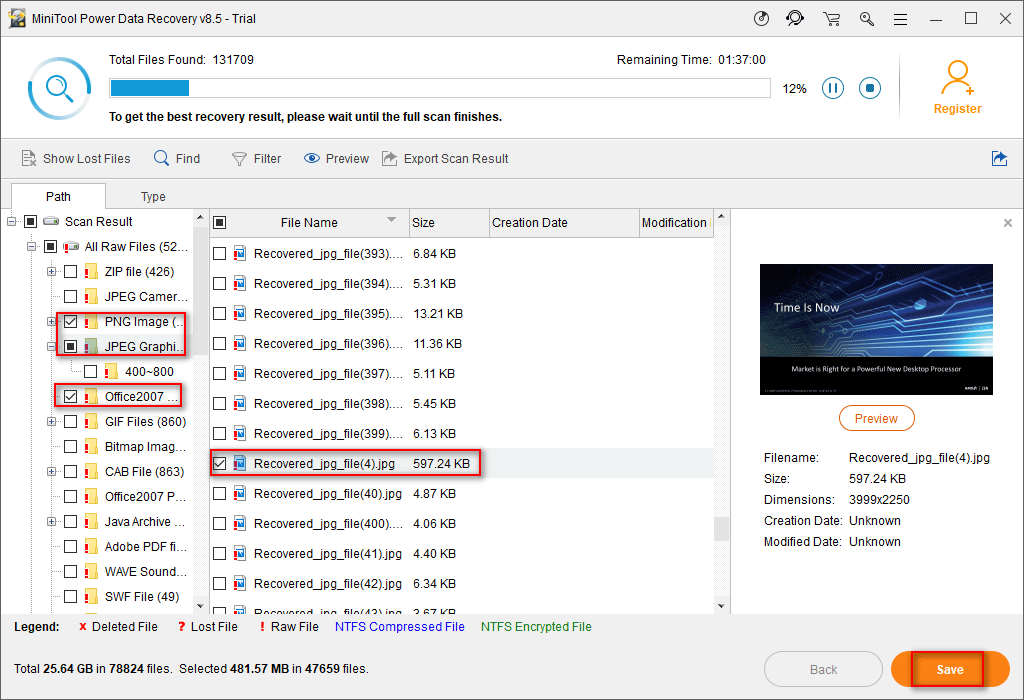
평가판을 사용중인 경우 발견 된 파일을 저장할 수 없도록하는 다음 인터페이스가 표시됩니다.
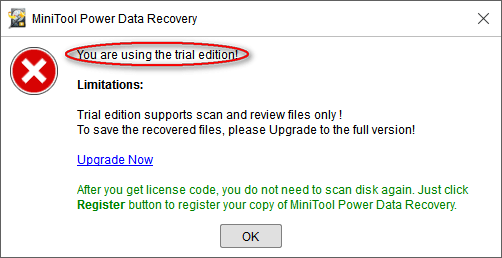
필요한 모든 데이터가 다른 장치로 성공적으로 복구되고 모든 기존 파일이 백업되었음을 확인할 수있는 경우 다음을 선택할 수 있습니다. 외장 하드 드라이브 포맷 다시 사용하려면 또한 아래 제공된 방법에 따라 현재 외장 드라이브를 수정할 수 있습니다.


![CMD (명령 프롬프트) Windows 10에서 프로그램 실행 방법 [MiniTool News]](https://gov-civil-setubal.pt/img/minitool-news-center/20/how-run-program-from-cmd-windows-10.png)
![클라우드앱이란? CloudApp을 다운로드/설치/제거하는 방법은 무엇입니까? [미니툴 팁]](https://gov-civil-setubal.pt/img/news/4A/what-is-cloudapp-how-to-download-cloudapp/install/uninstall-it-minitool-tips-1.png)
![[해결됨] RAMDISK_BOOT_INITIALIZATION_FAILED BSOD 오류](https://gov-civil-setubal.pt/img/partition-disk/40/solved-ramdisk-boot-initialization-failed-bsod-error-1.jpg)






![차단 된 YouTube 동영상을 보는 방법-4 가지 해결책 [MiniTool Tips]](https://gov-civil-setubal.pt/img/blog/32/como-ver-videos-de-youtube-bloqueados-4-soluciones.jpg)


![Windows 7/8/10에서 Ntfs.sys 블루 스크린을 수정하는 3 가지 방법 [MiniTool News]](https://gov-civil-setubal.pt/img/minitool-news-center/29/3-methods-fix-ntfs.png)




![해결됨 – 현재 디스플레이를 사용하지 않는 NVIDIA [MiniTool 뉴스]](https://gov-civil-setubal.pt/img/minitool-news-center/25/solved-nvidia-you-are-not-currently-using-display.png)