해결됨 – Windows Update가 계속 꺼집니다 (4 가지 솔루션에 집중) [MiniTool Tips]
Solved Windows Update Keeps Turning Off
요약 :
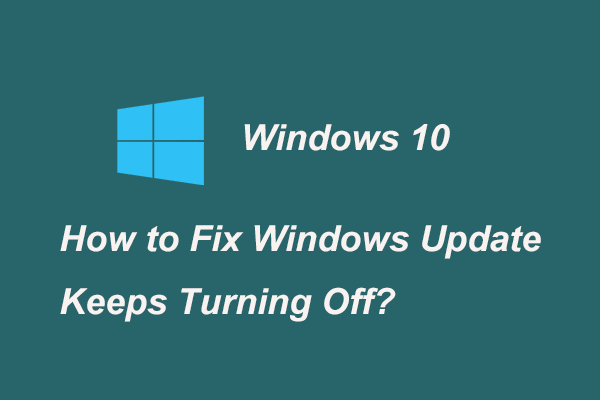
Windows Update는 사용자가 시스템을 최신 상태로 유지하는 좋은 방법이며 Windows Update는 운영 체제의 일부 버그를 수정할 수도 있습니다. 그러나 일부 Windows 7, Windows 8 및 Windows 10 사용자는 Windows Update가 계속 꺼져 있다고 말합니다. 이 게시물은이 문제를 해결하는 방법을 보여줍니다.
빠른 탐색 :
Windows Update가 계속 꺼지는 이유
윈도우 업데이트 Windows 9x 및 Windows NT 운영 체제 제품군에 대한 Microsoft 서비스를 나타냅니다. Windows Update는 Microsoft Windows 소프트웨어 업데이트를 자동으로 다운로드하고 설치할 수 있습니다. 이러한 업데이트는 운영 체제에 중요하고 다양한 패치를 제공 할 수 있습니다.
노트 : Windows를 업그레이드하기 전에 더 잘 사용했습니다. MiniTool 소프트웨어 Windows 업데이트가 실패한 경우 데이터 손실을 방지하기 위해 시스템 이미지를 만듭니다.
Windows Update는 시스템을 최신 상태로 유지하는 좋은 방법입니다. 그러나 일부 Windows 사용자는 Windows Update가 계속 꺼지는 문제가 발생합니다.
Windows Update가 자동으로 꺼지는 것은 성가신 문제입니다. 하지만 Windows Update가 계속 꺼지는 이유는 무엇입니까?
Windows Update가 자체적으로 꺼지는 문제는 일반적으로 바이러스 백신 소프트웨어 및 Windows Update 서비스로 인해 발생할 수 있습니다.
바이러스 백신 소프트웨어는 다른 프로그램에 문제를 일으킬 수 있으므로 Windows Update에 대한 예외는 없습니다. 또한 Windows Update 서비스가 제대로 시작되지 않으면 Windows Update가 계속 꺼지는 문제도 발생할 수 있습니다.
따라서 자동 Windows Update가 Windows 10을 계속 끄는 문제를 해결하는 방법을 알고 있습니까?
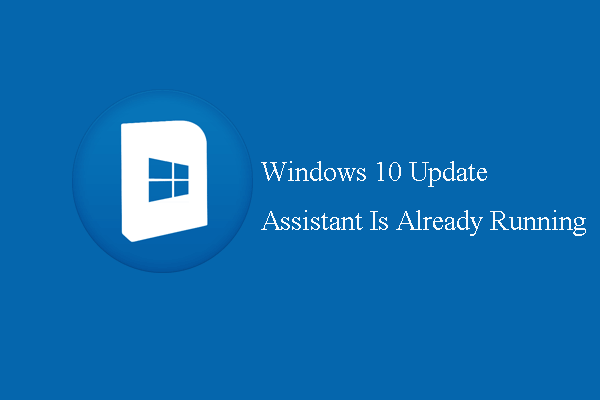 수정 됨 – Windows 10 업데이트 도우미가 이미 실행 중입니다.
수정 됨 – Windows 10 업데이트 도우미가 이미 실행 중입니다. Windows 10 업데이트 도우미가 이미 실행 중이라는 오류가 발생하면이 게시물이 솔루션을 보여주기 때문에 필요한 것입니다.
더 읽어보기4 Windows Update 솔루션이 계속 꺼집니다.
다음 섹션에서는 자동으로 꺼지는 Windows 업데이트를 수정하는 방법을 안내합니다. 다음은 사용 가능한 4 가지 솔루션입니다.
해결 방법 1. 바이러스 백신 소프트웨어 비활성화
위 섹션에서 언급했듯이 Windows Update가 계속 꺼지는 문제는 바이러스 백신 소프트웨어로 인해 발생할 수 있습니다. 따라서이 문제를 해결하기 위해 먼저 바이러스 백신 소프트웨어를 비활성화 할 수 있습니다.
다음은 튜토리얼입니다.
1 단계 : 바이러스 백신 소프트웨어 선택
시스템 트레이에서 바이러스 백신 소프트웨어 아이콘을 마우스 오른쪽 버튼으로 클릭합니다.
2 단계 : 바이러스 백신 소프트웨어 비활성화
- 선택 Avast Shield 제어 계속하려면 컨텍스트 메뉴에서 (여기서는 Avast를 예로 들어 실제 상황에 따라 다를 수 있습니다.)
- 그러면 사용할 수있는 몇 가지 옵션이 있음을 알 수 있습니다. 비활성화 시간을 선택할 수 있습니다. 여기에서 우리는 영구적으로 비활성화 계속하다.
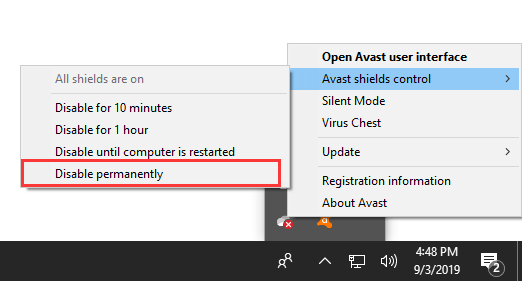
바이러스 백신 소프트웨어를 비활성화 한 후 Windows Update를 시작하고 Windows Update가 계속 꺼지는 문제가 해결되었는지 확인할 수 있습니다.
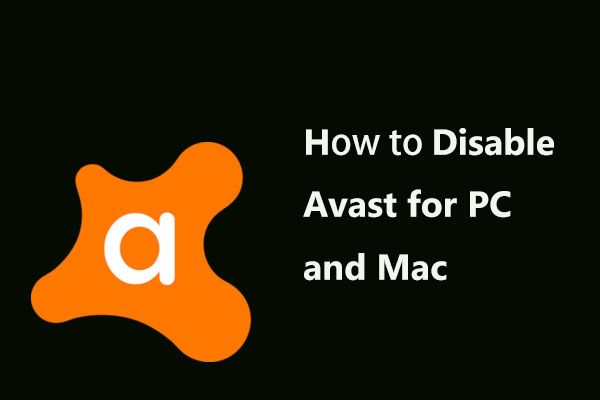 PC 및 Mac 용 Avast를 일시적으로 / 완전히 비활성화하는 여러 방법
PC 및 Mac 용 Avast를 일시적으로 / 완전히 비활성화하는 여러 방법 Windows 및 Mac에서 Avast 바이러스 백신을 비활성화 (중지 또는 종료), 제거 (또는 제거)하는 방법은 무엇입니까? 이 게시물은이 작업에 대한 여러 방법을 보여줍니다.
더 읽어보기해결 방법 2. 클린 부팅 수행
여기에서는 Windows Update가 자동으로 꺼지는 문제를 해결하는 두 번째 솔루션을 보여줍니다. 이 문제를 해결하기 위해 클린 부팅을 시도 할 수 있습니다.
다음은 튜토리얼입니다.
1 단계 : 시스템 구성 창 열기
- 프레스 윈도우 키와 아르 자형 함께 열려면 키 운영 대화.
- 입력 msconfig 상자에 넣고 시작하다 계속하다.
2 단계 : 클린 부팅 수행
1. 팝업 창에서 서비스 탭.
2. 그런 다음 옵션을 확인하십시오 모든 Microsoft 서비스 숨기기 클릭 모두 비활성화 계속하다.
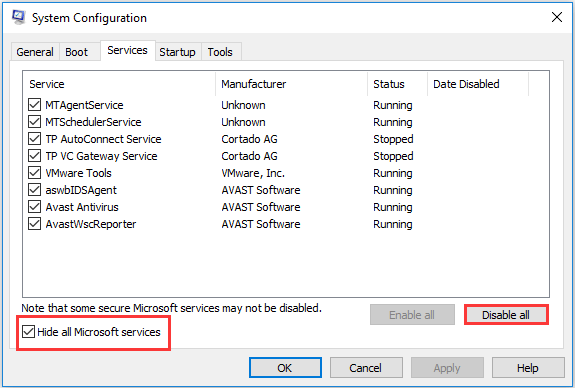
3. 그런 다음 시작 탭을 클릭하고 작업 관리자 열기 계속하다.
4. 팝업 창에서 여기에 나열된 몇 가지 시작 항목이 있음을 알 수 있습니다. 필요하지 않은 항목을 선택하고 비활성화 계속하다.
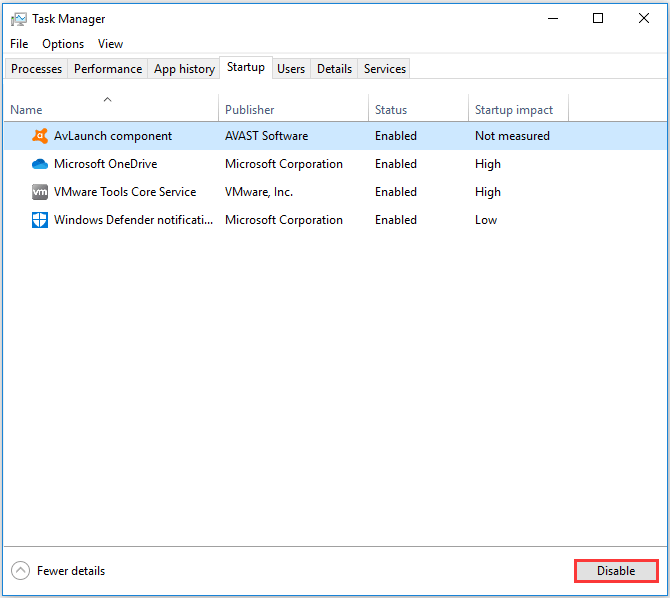
5. 시스템 구성 창으로 돌아가서 대다 과 확인 계속하다.
그 후 컴퓨터를 재부팅해야합니다. 그런 다음 Windows Update를 다시 실행하고 Windows Update 설정이 계속 꺼지는 문제가 해결되었는지 확인합니다.
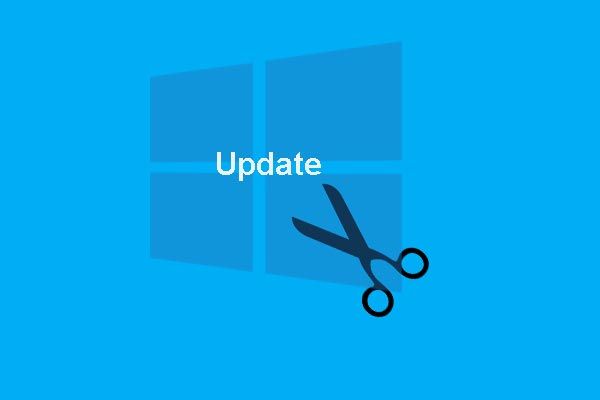 Windows 10 업데이트를 영구적으로 중지하는 방법? 풀 7 솔루션
Windows 10 업데이트를 영구적으로 중지하는 방법? 풀 7 솔루션 Windows 10 자동 업데이트는 항상 번거 롭습니다. 이 게시물은 7 솔루션으로 Windows 10 업데이트를 중지하는 방법을 보여줍니다.
더 읽어보기해결 방법 3. 레지스트리 변경
위의 해결 방법이 효과적이지 않은 경우 Windows Update가 계속 꺼지는 문제를 해결하기 위해 세 번째 해결 방법을 시도해야 할 수 있습니다. 이 방법에서는 레지스트리를 변경해 볼 수 있습니다. 계속하려면 아래 지침을 따르십시오.
1 단계 : 명령 프롬프트 열기
- 유형 명령 프롬프트 Windows 10/8/7의 검색 상자에서 가장 일치하는 것을 선택하십시오.
- 선택하려면 마우스 오른쪽 버튼을 클릭하십시오. 관리자 권한으로 실행 계속하다.
2 단계 : 명령 입력
1. 팝업 명령 줄 창에서 다음 명령을 입력하고 시작하다 계속하다.
reg 추가“HKEY_LOCAL_MACHINE SOFTWARE Microsoft Windows CurrentVersion WindowsUpdate Auto Update '/ v AUOptions / t REG_DWORD / d 0 / f
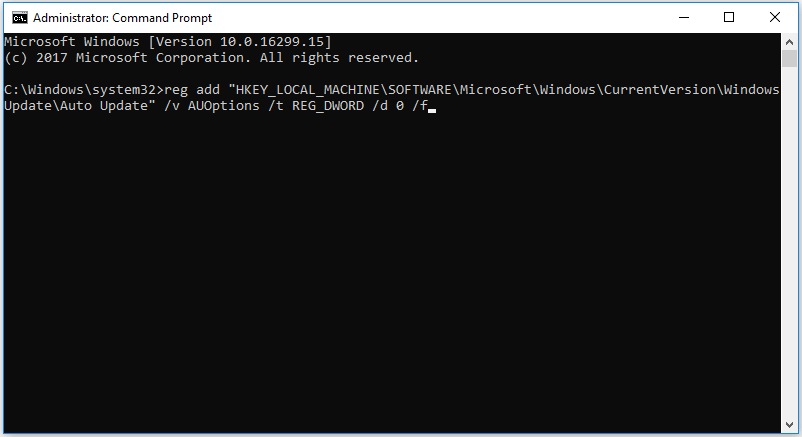
2. 그런 다음 다음 명령을 입력하고 시작하다 계속하다.
sc config wuauserv start = auto
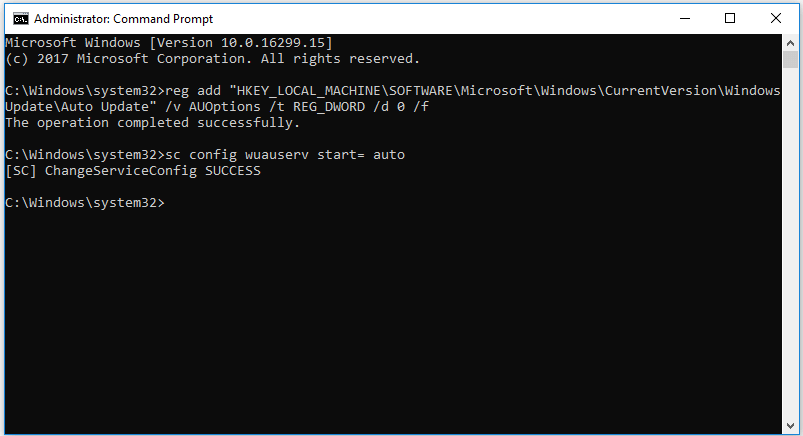
모든 단계를 완료하면 명령 줄 창을 종료하고 컴퓨터를 재부팅 할 수 있습니다. 그런 다음 Windows 업데이트를 다시 실행하여 Windows 7 업데이트가 계속 꺼지는 문제가 해결되었는지 확인합니다.
해결 방법 4. Windows 업데이트 구성 요소 재설정
처음에 언급했듯이 Windows Update가 계속 꺼지는 문제는 Windows Update 서비스 자체로 인해 발생할 수 있습니다. 따라서 Windows Update 서비스가 자체적으로 꺼지는 문제를 해결하려면 Windows Update 구성 요소를 재설정 해보십시오.
다음 섹션에서는 단계별 가이드를 통해 Windows 업데이트 구성 요소를 재설정하는 방법을 보여줍니다. 계속하려면 지침을 따르십시오.
1 단계 : 명령 프롬프트 열기
- 입력 명령 프롬프트 계속하려면 검색 창에서 가장 일치하는 항목을 선택하세요.
- 마우스 오른쪽 버튼으로 클릭하고 관리자 권한으로 실행 .
2 단계 : 명령 입력
명령 줄 창에서 다음 명령을 입력하고 시작하다 각 명령 후에.
- 순 정지 비트
- net stop wuauserv
- net stop appidsvc
- net stop cryptsvc
- Ren C : Windows SoftwareDistribution SoftwareDistribution.old
- Ren C : Windows System32 catroot2 Catroot2.old
- 순 시작 비트
- net start wuauserv
- net start appidsvc
- net start cryptsvc
그런 다음 컴퓨터를 재부팅하고 Windows Update를 다시 실행하여 Windows Update가 자동으로 꺼지는 문제가 해결되었는지 확인할 수 있습니다.
Windows 업데이트 오류 0x80070002에 대한 7 가지 해결 방법 [단계별 가이드]

![ST500LT012-1DG142 하드 드라이브에 대해 알아야 할 사항 [MiniTool Wiki]](https://gov-civil-setubal.pt/img/minitool-wiki-library/57/what-you-should-know-about-st500lt012-1dg142-hard-drive.jpg)
![Xbox One이 저절로 켜지면 다음 사항을 확인하여 문제를 해결하십시오. [MiniTool News]](https://gov-civil-setubal.pt/img/minitool-news-center/98/if-xbox-one-turns-itself.jpg)

![Bootrec.exe은 (는) 무엇 이죠? Bootrec 명령 및 액세스 방법 [MiniTool Wiki]](https://gov-civil-setubal.pt/img/minitool-wiki-library/31/what-is-bootrec-exe-bootrec-commands.png)










![OneDrive 오류 0x8007016A : 클라우드 파일 공급자가 실행되고 있지 않습니다. [MiniTool News]](https://gov-civil-setubal.pt/img/minitool-news-center/48/onedrive-error-0x8007016a.png)
![Windows Defender VS Avast : 어느 것이 더 나은지 [MiniTool Tips]](https://gov-civil-setubal.pt/img/backup-tips/75/windows-defender-vs-avast.png)
![Windows에서 '재부팅 및 적절한 부팅 장치 선택'빠른 수정 [MiniTool Tips]](https://gov-civil-setubal.pt/img/disk-partition-tips/48/quick-fixreboot-select-proper-boot-devicein-windows.jpg)
![내 전화 SD 무료 수정 : 손상된 SD 카드 수정 및 데이터 복원 5 가지 방법 [MiniTool 팁]](https://gov-civil-setubal.pt/img/data-recovery-tips/56/fix-my-phone-sd-free.jpg)