Windows 10이있는 하드 드라이브는 무엇입니까? 5 가지 방법으로 알아보기 [MiniTool 뉴스]
What Hard Drive Do I Have Windows 10
요약 :

내 컴퓨터에 어떤 하드 드라이브가 있는지 어떻게 알 수 있습니까? Windows 10 PC에 SSD 또는 HDD가 있는지 어떻게 알 수 있습니까? 이 게시물에서는 Windows 10 PC 또는 노트북에서 하드 드라이브 유형 및 사양을 찾을 수있는 5 가지 방법을 제공합니다. 컴퓨터 또는 모바일에서 손실 된 데이터를 복구하고 하드 드라이브 파티션을 관리하고 시스템을 백업 및 복원해야하는 경우 MiniTool 소프트웨어 .
하드 드라이브는 CPU에서 처리하는 모든 데이터를 저장하는 컴퓨터의 중요한 구성 요소입니다. 일반적으로 기존 HDD는 SSD보다 저렴하지만 최신 SSD는 HDD보다 빠릅니다.
Windows 10에는 어떤 하드 드라이브가 있습니까? Windows 10 컴퓨터에 SSD 또는 HDD가 있습니까? 이 게시물은 가지고있는 하드 드라이브의 종류와 PC / 노트북에서 하드 드라이브 사양을 확인하는 방법을 확인하는 데 도움이되는 5 가지 방법을 제공합니다.
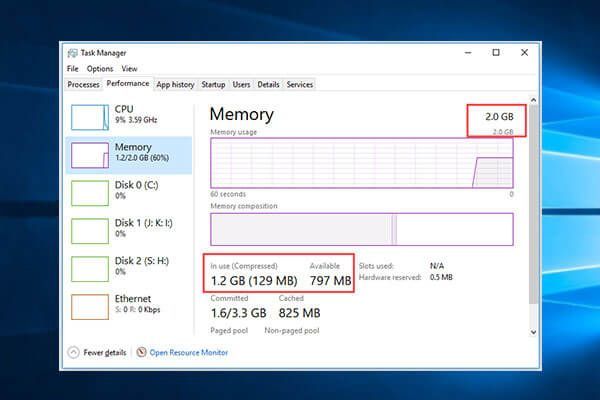 Windows 10 / Mac의 RAM 용량은 얼마입니까? 찾아 봐
Windows 10 / Mac의 RAM 용량은 얼마입니까? 찾아 봐 Windows 10 또는 Mac 컴퓨터에는 얼마나 많은 RAM이 있습니까? RAM을 확인하는 방법에 대한 자습서 Windows 10, 사용중인 RAM 또는 사용 가능한 RAM을 확인하는 방법.
더 읽어보기1. 시스템 정보로 가지고있는 하드 드라이브 확인
Windows 시스템 정보를 사용하여 컴퓨터에있는 하드 드라이브를 쉽게 찾을 수 있습니다. 시스템 정보 도구는 Windows 10 / 8 / 7 / Vista / XP에 내장되어 있으며 하드 드라이브 세부 사양을 확인할 수 있습니다.
1 단계. 누를 수 있습니다 Windows + R Windows를 열려면 운영 대화 상자, 유형 msinfo32 실행 상자에서 시작하다 시스템 정보 창을 엽니 다. 또는 스타트 메뉴, 유형 시스템 정보 을 클릭하고 시스템 정보 이 도구를 엽니 다.
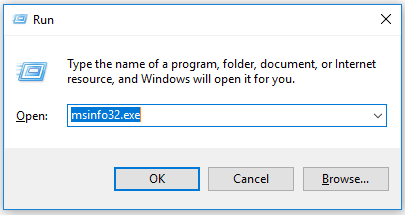
2 단계. 그런 다음 구성 요소-> 스토리지 . 아래에 저장 카테고리, 당신은 클릭 할 수 있습니다 디스크 , 컴퓨터 하드 디스크 드라이브의 자세한 정보가 나열됩니다. 하드 드라이브 유형을 확인하여 HDD 또는 SSD , 하드 드라이브 제조업체, 모델, 파티션, 각 파티션의 크기 등을 확인하십시오. (관련 : 외장 하드 드라이브 분할 )
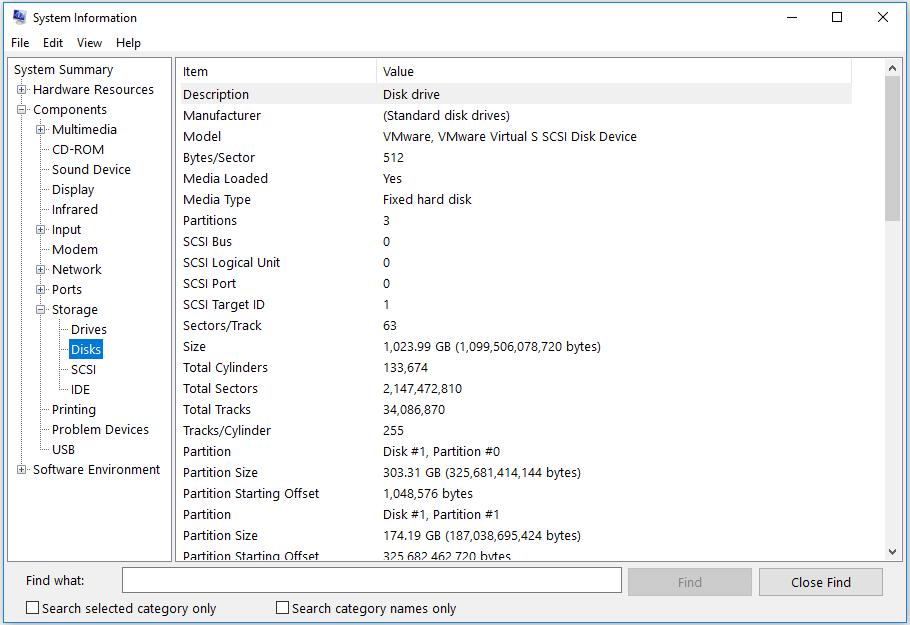
클릭 할 수도 있습니다. 드라이브 하드 드라이브의 각 파티션에 대한 자세한 정보를 확인하려면 파티션 크기, 사용 가능한 여유 공간, 파티션 파일 시스템, 하드 드라이브 문자 등 (관련 항목 : NTFS 대 FAT 파일 시스템 )
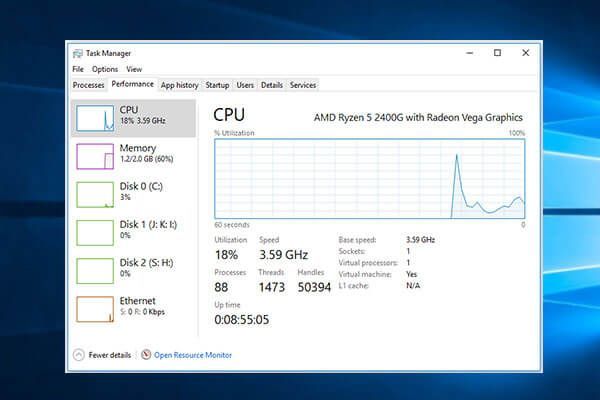 Windows 10 / Mac을 사용하는 CPU | CPU 정보 확인 방법
Windows 10 / Mac을 사용하는 CPU | CPU 정보 확인 방법 어떤 CPU가 있습니까? 이 게시물은 CPU / 프로세서 유형을 5 가지 방법으로 확인하는 방법과 Windows 10 또는 Mac에서 CPU 속도, 사용량, 온도를 확인하는 방법에 대한 가이드를 제공합니다.
더 읽어보기2. 디스크 조각 모음이있는 SSD 또는 HDD Windows 10이 있는지 확인
'HHD 또는 SSD가 있습니까?'가 궁금한 경우 디스크 조각 모음을 사용하여 Windows 10/8/7에서 '내가 가지고있는 하드 드라이브'를 찾을 수도 있습니다.
1 단계. 누를 수 있습니다 Windows + R , 유형 dfrgui 을 누르고 시작하다 디스크 조각 모음 도구를 엽니 다.
2 단계. 에 매체 유형 열에서 하드 드라이브가 솔리드 스테이트 드라이브인지 하드 디스크 드라이브인지 확인할 수 있습니다.
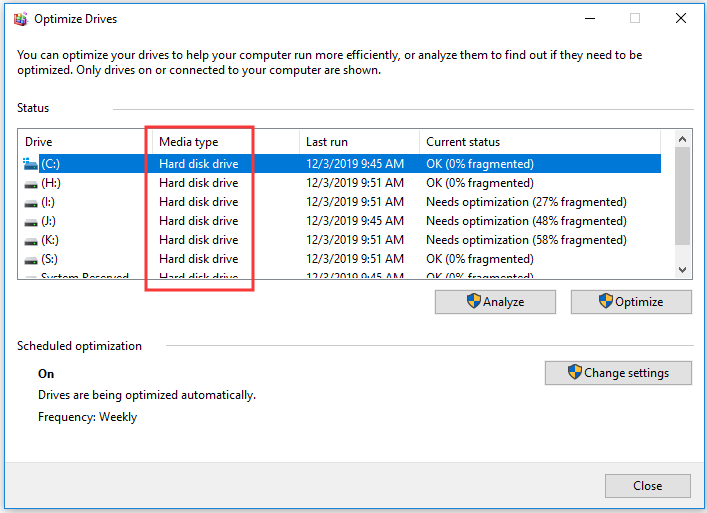
3. PowerShell을 사용하여 Windows 10에있는 하드 드라이브 확인
1 단계. 누를 수도 있습니다. Windows + X , 선택 Windows PowerShell (관리자) Windows PowerShell 유틸리티를 엽니 다.
2 단계. 명령을 입력하십시오 Get-PhysicalDisk , 히트 시작하다 . 컴퓨터에 연결된 모든 물리적 하드 디스크가 나열됩니다. 아래에서 하드 드라이브 유형을 확인할 수 있습니다. 매체 유형 기둥.
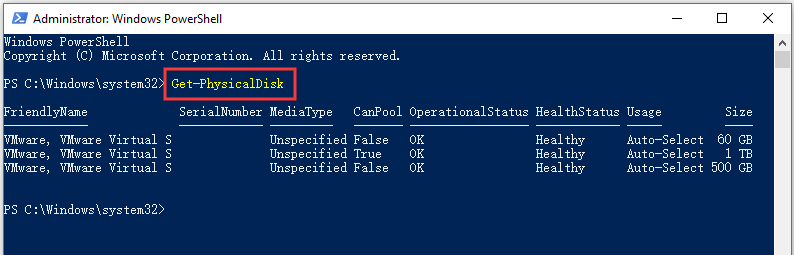
4. 디스크 관리 소프트웨어로 하드 드라이브 Windows 10 확인
시중에 나와있는 많은 타사 디스크 파티션 관리 유틸리티는 하드 드라이브의 속성을 감지하고 하드 드라이브 관리를 도와줍니다.
MiniTool 파티션 마법사 하드 드라이브 및 파티션의 자세한 정보를 확인할 수있는 최고의 디스크 관리 도구입니다. 생성 / 크기 조정 / 포맷 / 삭제 / 하드 드라이브 지우기 파티션, MBR 및 GPT, NTFS 및 FAT 간 디스크 변환, 파일 시스템 오류 및 불량 섹터 확인과 같은 하드 드라이브 상태 확인, 디스크 복사, OS 마이그레이션 등.
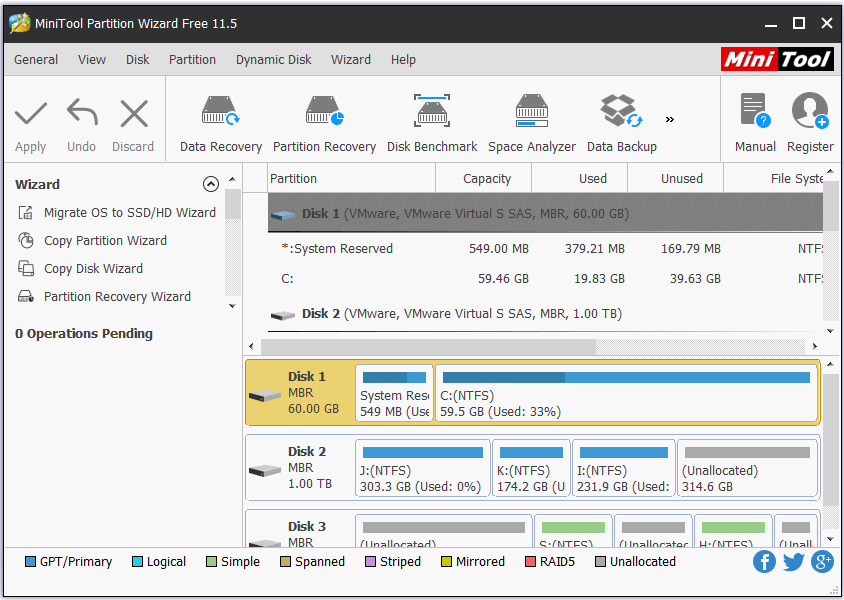
MiniTool 파티션 마법사를 사용하여 쉽게 수행 할 수 있습니다. 하드 드라이브 / SSD 속도 테스트 .
5. 내가 가지고있는 하드 드라이브-하드 드라이브를 제거하여 알아 내십시오.
위의 두 가지 방법 외에도 컴퓨터 케이스의 나사를 풀고 열고 하드 디스크 드라이브를 제거하여 하드 드라이브 사양을 확인할 수 있습니다. 하드 드라이브 RPM, 용량, 모델 등
 PC 전체 사양 Windows 10을 5 가지 방법으로 확인하는 방법
PC 전체 사양 Windows 10을 5 가지 방법으로 확인하는 방법 PC 사양을 확인하는 방법 Windows 10? 이 게시물은 Windows 10 PC / 노트북에서 전체 컴퓨터 사양을 찾는 데 도움이되는 단계별 가이드와 함께 5 가지 방법을 제공합니다.
더 읽어보기결론
어떤 하드 드라이브가 있습니까? 위의 5 가지 방법 중 하나로 확인할 수 있습니다. 그중 일부는 Windows 10/8/7 PC / 노트북 하드 드라이브의 자세한 정보를 확인할 수 있습니다.
![컴퓨터 워크 스테이션 소개 : 정의, 기능, 유형 [MiniTool Wiki]](https://gov-civil-setubal.pt/img/minitool-wiki-library/15/introduction-computer-workstation.jpg)
![[신규] Discord 텍스트 형식: 색상/굵게/기울임꼴/취소선](https://gov-civil-setubal.pt/img/news/16/discord-text-formatting.png)

![상태 리포지토리 서비스 란 무엇이며 높은 CPU 사용량을 해결하는 방법 [MiniTool Wiki]](https://gov-civil-setubal.pt/img/minitool-wiki-library/68/what-is-state-repository-service-how-fix-its-high-cpu-usage.png)

![Netflix 오류 코드 F7111-5059를 수정하는 방법? 다음은 4 가지 방법입니다. [MiniTool 뉴스]](https://gov-civil-setubal.pt/img/minitool-news-center/93/how-fix-netflix-error-code-f7111-5059.jpg)
![Kaspersky는 사용하기에 안전한가요? 얼마나 안전합니까? 그것을 다운로드하는 방법? [미니툴 팁]](https://gov-civil-setubal.pt/img/backup-tips/8A/is-kaspersky-safe-to-use-how-safe-is-it-how-to-download-it-minitool-tips-1.png)











