Windows 10 / Mac을 사용하는 CPU | CPU 정보 확인 방법 [MiniTool 뉴스]
What Cpu Do I Have Windows 10 Mac How Check Cpu Info
요약 :
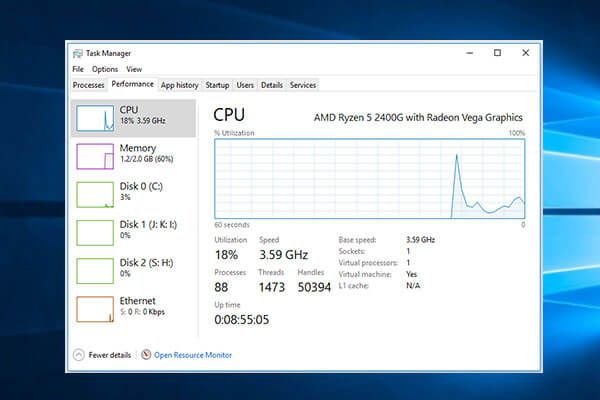
Windows 10 또는 Mac 컴퓨터에 '내가 가지고있는 CPU가 무엇인지'궁금한 경우이 자습서의 가이드에 따라 컴퓨터 CPU / 프로세서 유형, 속도, 사용량, 온도를 확인하십시오. 최고의 컴퓨터 소프트웨어 메이트로서 MiniTool 소프트웨어 무료 데이터 복구, 하드 드라이브 파티션 관리, Windows 시스템 백업 및 복원 및 기타 많은 컴퓨터 솔루션을 제공합니다.
프로세서 인 CPU는 컴퓨터에서 가장 중요한 구성 요소 중 하나입니다. 시장에는 일련의 CPU 제조업체가 있습니다. 컴퓨터의 CPU는 Intel, Nvidia, AMD 등에서 만들 수 있습니다. 아래 가이드에 따라 Windows 10 또는 Mac의 CPU에 대한 정보를 쉽게 찾을 수 있습니다.
 PC 전체 사양 Windows 10을 5 가지 방법으로 확인하는 방법
PC 전체 사양 Windows 10을 5 가지 방법으로 확인하는 방법 PC 사양을 확인하는 방법 Windows 10? 이 게시물은 Windows 10 PC / 노트북에서 전체 컴퓨터 사양을 찾는 데 도움이되는 단계별 가이드와 함께 5 가지 방법을 제공합니다.
더 읽어보기Windows 10에 어떤 CPU가 있습니까 | CPU 정보 확인 방법
다음은 Windows 10 컴퓨터의 CPU 유형을 확인할 수있는 5 가지 방법입니다.
1. 설정에서 가지고있는 프로세서를 찾는 방법
클릭 할 수 있습니다. 시작-> 설정-> 시스템-> 정보 에서 CPU 프로세서의 이름과 속도를 확인하십시오. 장치 사양 .
또한 빠르게 액세스 할 수 있습니다. 약 시작 메뉴에서 창. 클릭 할 수 있습니다. 스타트 메뉴, 유형 약 을 클릭하고 PC 정보 정보 창으로 들어갑니다.
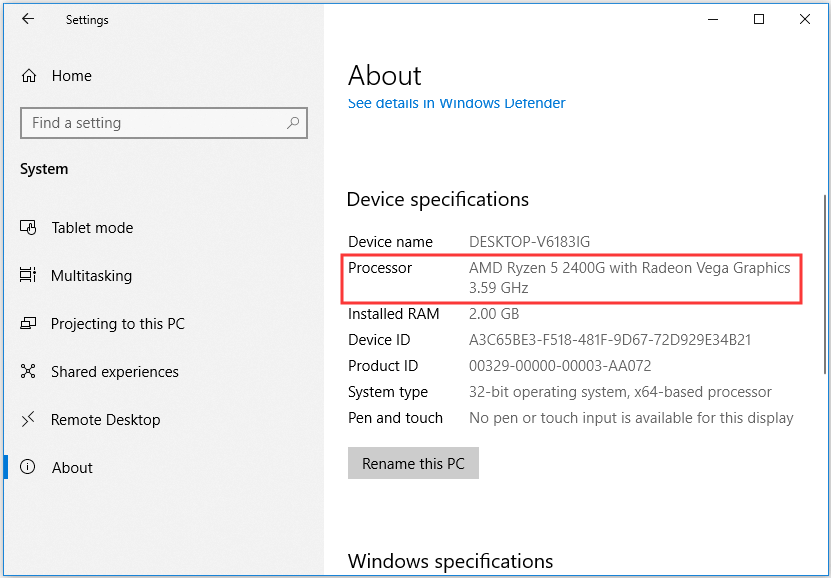
2. 작업 관리자에있는 CPU 확인
- 작업 표시 줄을 마우스 오른쪽 단추로 클릭하고 작업 관리자를 선택하여 Windows 작업 관리자를 열 수 있습니다. 또는 바로 가기를 눌러도됩니다. Ctrl + Shift + Esc 그것을 엽니 다. 그런 다음 클릭해야 할 수 있습니다 자세한 내용은 .
- 다음으로 클릭 할 수 있습니다. 공연 작업 관리자 창에서 탭을 클릭하고 CPU 왼쪽 열에.
- 그런 다음 오른쪽에서 컴퓨터 CPU 이름과 속도를 찾을 수 있습니다. 또한 실시간 CPU 사용률, CPU 속도 및 컴퓨터에있는 CPU 코어 수를 볼 수 있습니다.
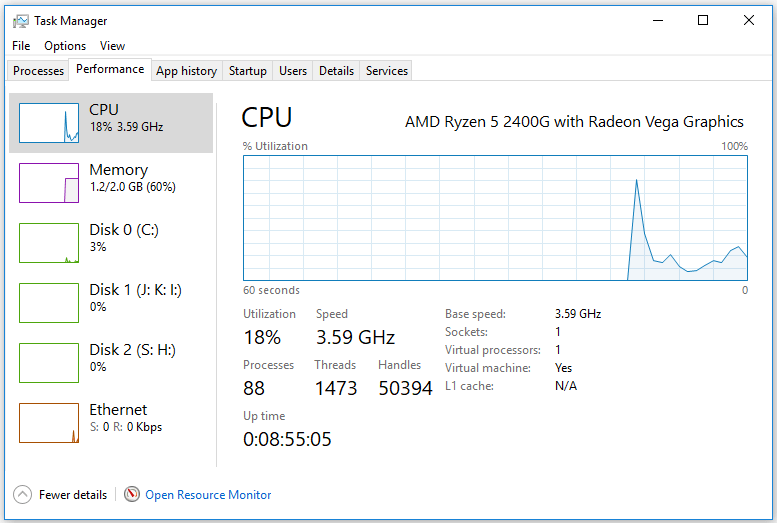
3. 제어판에서 컴퓨터 CPU 정보 확인
- Windows 10에서 제어판 열기 . 누를 수 있습니다 Windows + R , 유형 제어판 , 히트 시작하다 그것을 엽니 다.
- 그런 다음 시스템 및 보안-> 시스템 , 시스템 섹션 아래에 컴퓨터 프로세서 정보가 표시됩니다. 이 방법은 Windows 7 사용자에게도 적용됩니다.
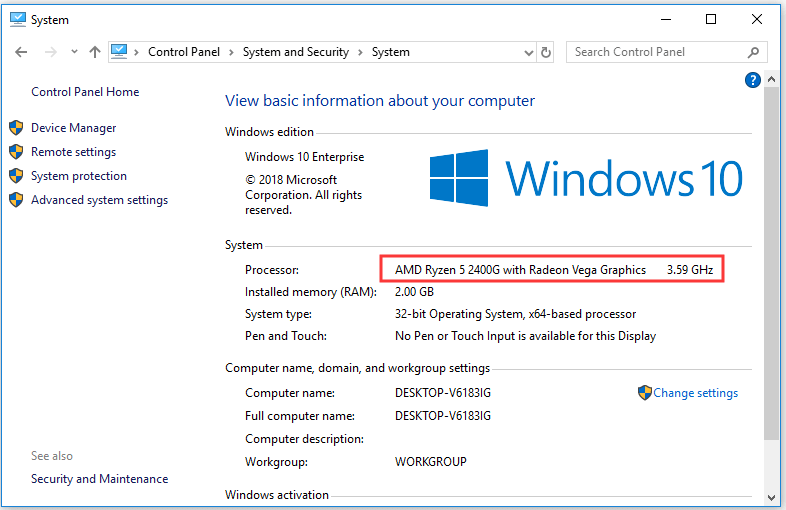
4. 장치 관리자에서 컴퓨터 CPU 정보 확인
- 당신은 할 수 있습니다 Windows 10에서 장치 관리자 열기 . 그것을 여는 빠른 방법은 Windows + X 동시에 선택하고 기기 관리자 .
- 그런 다음 확장 할 수 있습니다. 프로세서 카테고리를 선택하여 컴퓨터 CPU 유형 및 속도, 보유한 CPU 코어 수를 확인하십시오.
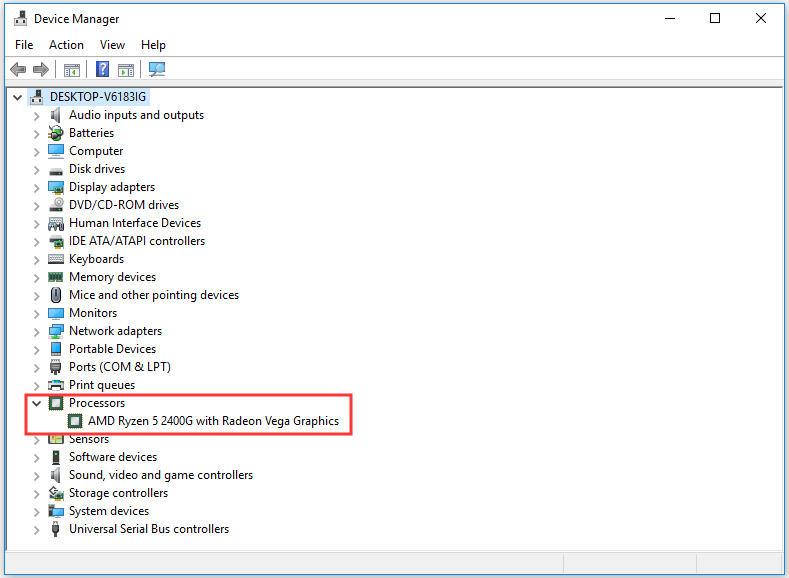
5. 실행을 통해 보유한 CPU 확인
- 누를 수 있습니다 Windows + R , 유형 dxdiag , 히트 시작하다 열기 위해 DirectX 진단 도구 .
- 컴퓨터의 프로세서 이름과 속도를 확인하십시오.
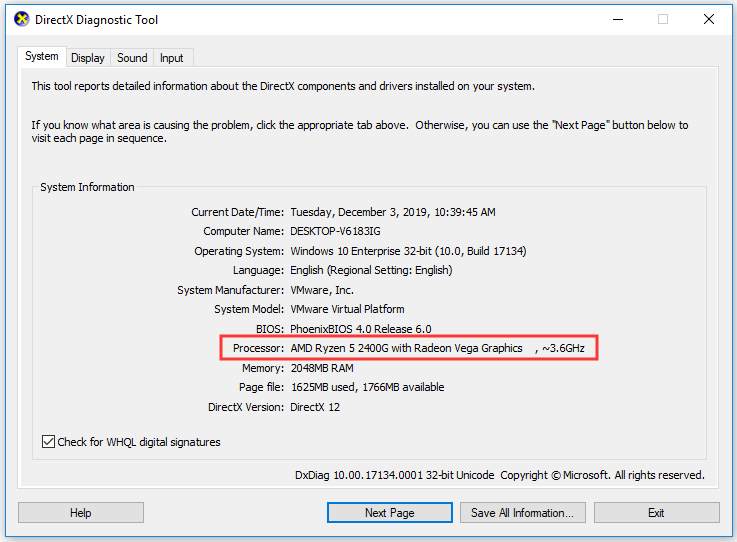
Mac에있는 CPU | 확인 방법
Mac 컴퓨터가있는 경우 아래 단계에 따라 프로세서 이름과 속도를 확인할 수 있습니다.
- 클릭 할 수 있습니다 사과 왼쪽 상단 모서리에있는 아이콘을 선택하고 이 Mac에 관하여 .
- 이 Mac 정보에서 개요 탭에서 Mac 컴퓨터에있는 프로세서, CPU 속도 및 보유한 RAM 용량 및 기타 컴퓨터 정보.
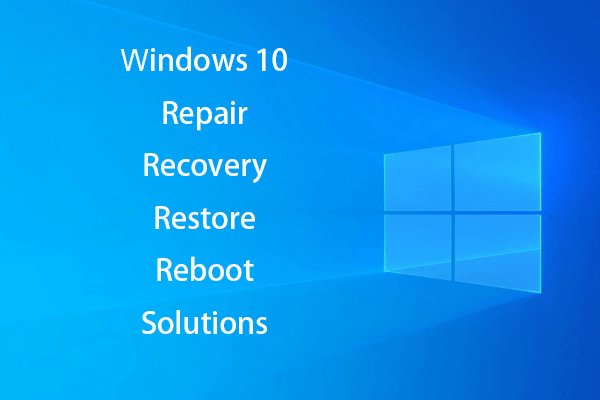 [해결] 복구 드라이브로 Windows 10을 되살리는 방법 | 쉬운 수정
[해결] 복구 드라이브로 Windows 10을 되살리는 방법 | 쉬운 수정 Windows 10 수리, 복구, 재부팅, 재설치, 복원 솔루션. Win 10 복구 디스크 / 복구 디스크 / USB 드라이브 / 시스템 이미지를 만들어 Win 10 OS 문제를 복구합니다.
더 읽어보기

![Windows 8 VS Windows 10 : 이제 Windows 10으로 업그레이드 할 때입니다 [MiniTool Tips]](https://gov-civil-setubal.pt/img/backup-tips/67/windows-8-vs-windows-10.png)




![Windows 10에서 작업 표시 줄이 고정됩니까? 해결 방법은 다음과 같습니다! [MiniTool 팁]](https://gov-civil-setubal.pt/img/backup-tips/82/is-taskbar-frozen-windows-10.jpg)





![SD 카드 리더 란 무엇이며 사용 방법 [MiniTool Tips]](https://gov-civil-setubal.pt/img/android-file-recovery-tips/37/what-is-sd-card-reader-how-use-it.jpg)

![MKV 대 MP4-어느 것이 더 낫고 어떻게 변환합니까? [MiniTool 팁]](https://gov-civil-setubal.pt/img/video-converter/63/mkv-vs-mp4-which-one-is-better.jpg)

![데이터 오류를 수정하는 방법 (순환 중복 검사)! 이봐! [MiniTool 팁]](https://gov-civil-setubal.pt/img/data-recovery-tips/57/how-fix-data-error.png)
