수정 사항: SCEP 인증서 등록 초기화 실패 오류
Fix Scep Certificate Enrollment Initialization Failed Error
SCEP는 많은 장치를 관리하는 데 사용되는 Simple Certificate Enrollment Protocol의 약자입니다. 어떤 사람들은 이 SCEP 인증서 등록 초기화 실패 오류가 발생하여 무엇을 해야 할지 모릅니다. 이제 걱정하지 마세요. 미니툴 웹사이트 제거할 수 있도록 안내해 드립니다.
SCEP 인증서 등록 초기화 실패 오류
SCEP(Simple Certificate Enrollment Protocol)는 다양한 애플리케이션의 디지털 인증서를 관리하는 역할을 합니다. 이 오픈 소스 인증서 관리 프로토콜을 사용하면 더 쉽고 확장 가능하며 안전한 인증서 발급이 가능합니다.
그러나 어떤 경우에는 SCEP 인증서 등록 초기화 실패 오류가 발생하여 사용자가 시스템 작동에 영향을 미치게 됩니다. 또한 이 문제는 AMD GPU를 사용하는 게임이나 기타 상황에서 자주 발생하지만 전체 시스템 보안에 영향을 미쳐 컴퓨터 종료로 이어질 수 있습니다.
따라서 가능한 한 빨리 이 문제를 해결해야 하며 오류로 인해 발생하는 일부 사고로 인한 데이터 손실을 방지하기 위해 데이터 백업을 고려할 수 있습니다. 게다가 문제 해결 방법 중 하나인 BIOS 업데이트를 수행하려면 사용자가 먼저 데이터를 백업해야 합니다. 이 동작을 시작하면, 데이터 백업 필수적이다.
데이터를 백업하려면 MiniTool ShadowMaker를 사용할 수 있습니다. 무료 백업 소프트웨어 , 사용자는 다음을 수행할 수 있습니다. 백업 파일 폴더, 파티션, 디스크는 물론 시스템까지. 이 도구는 예약된 설정에 따라 자동으로 백업을 시작할 수 있으며 다양한 백업 구성표를 제공합니다. 시도해 볼 가치가 있습니다!
MiniTool ShadowMaker 평가판 다운로드하려면 클릭하세요 100% 깨끗하고 안전함
수정 사항: SCEP 인증서 등록 초기화 실패 오류
수정 1: 장치 드라이버 업데이트
이 SCEP 인증서 등록 오류는 드라이버 및 펌웨어 업데이트에 대한 GPU의 고유 요구 사항과 관련이 있을 수 있으므로 먼저 장치 드라이버를 업데이트할 수 있습니다.
1단계: 열기 설정 눌러서 승리 + 나 그리고 클릭 업데이트 및 보안 > Windows 업데이트 > 선택적 업데이트 보기 .
2단계: 확장 드라이버 업데이트 보류 중인 드라이버 업데이트를 확인하고 클릭하세요. 다운로드 및 설치 .
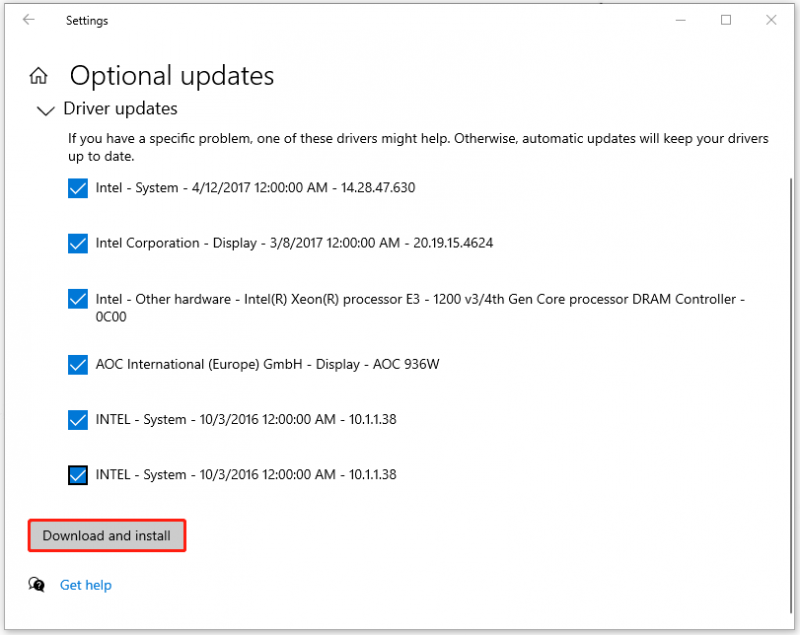
수정 2: 장치 드라이버 재설치
'로컬 시스템에 대한 SCEP 인증서 등록 초기화'를 해결하는 또 다른 방법은 장치 드라이버를 다시 설치하는 것입니다.
1단계: 마우스 오른쪽 버튼을 클릭하세요. 윈도우 아이콘을 선택하고 기기 관리자 .
2단계: 확장 디스플레이 어댑터 AMD와 같은 장치를 마우스 오른쪽 버튼으로 클릭하여 선택합니다. 장치 제거 .
그런 다음 화면의 지시에 따라 제거를 완료하고 컴퓨터를 다시 시작하여 공식 웹사이트에서 드라이버를 다시 다운로드하고 설치할 수 있습니다.
수정 3: SFC 및 DISM 검사 실행
다음을 실행하여 시스템 파일이 제대로 작동하는지 확인할 수 있습니다. SFC 및 DISM 스캔. 방법은 다음과 같습니다.
1단계: 입력 cmd ~에 찾다 그리고 달리다 명령 프롬프트 관리자로서.
2단계: 입력 sfc /스캔나우 그리고 누르세요 입력하다 명령을 실행합니다.
이 명령이 시스템 파일 손상을 복구하지 못하면 다음 DISM 명령을 실행할 수 있습니다. DISM /온라인 /정리-이미지 /복원건강 .
완료되면 창을 닫고 PC를 다시 시작하여 SCEP 인증서 등록 오류가 사라졌는지 확인할 수 있습니다.
수정 4: Windows 메모리 진단 도구 실행
다음과 같은 하드웨어 문제가 있는지 확인할 수 있습니다. RAM 고장 , SCEP 인증서 등록 초기화 실패 오류가 발생합니다.
1단계: 검색 Windows 메모리 진단 그리고 그것을 엽니다.
2단계: 클릭 지금 다시 시작하고 문제를 확인하세요(권장) 그러면 Windows가 다시 시작되어 검사가 시작됩니다.
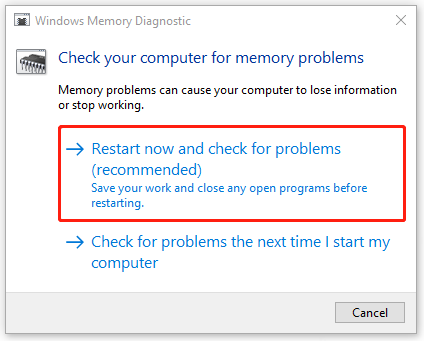
3단계: 운영 체제에 로그인하면 도구에 오류 보고서가 표시되며 PC 제조업체에 문제 해결 방법을 문의할 수 있습니다.
수정 5: BIOS 업데이트
시대에 뒤쳐진 바이오스 SCEP 인증서 등록 초기화 실패 오류가 발생할 수도 있습니다. 따라서 다음 단계에 따라 BIOS를 업데이트할 수 있습니다. 하지만 그 전에 다음을 수행하는 것이 좋습니다. 백업 시스템 BIOS 업데이트는 위험한 작업이므로 컴퓨터가 부팅되지 않거나 비정상적으로 실행될 수 있습니다.
MiniTool ShadowMaker 평가판 다운로드하려면 클릭하세요 100% 깨끗하고 안전함
그런 다음 BIOS 업데이트를 시작할 수 있습니다.
1. 컴퓨터의 모델명을 확인하세요.
2. 제조업체 웹사이트에서 최신 BIOS 업데이트를 찾으세요.
3. BIOS 파일을 다운로드하고 압축을 풉니다.
4. BIOS 파일을 USB 플래시 드라이브에 복사합니다.
5. 컴퓨터를 다시 시작하여 BIOS 화면으로 부팅 .
6. 컴퓨터의 현재 BIOS 파일을 백업합니다.
7. USB 플래시 드라이브에 복사한 새 BIOS 업데이트 파일을 선택하여 BIOS 업데이트 프로세스를 시작합니다.
위 단계 중 일부가 혼란스럽다면 자세한 설명이 있는 이 문서를 참조하세요. BIOS를 업데이트하는 방법 Windows 10 | BIOS 버전을 확인하는 방법 .
결론:
이 게시물은 SCEP 인증서 등록 초기화 실패 오류 문제를 해결하는 데 도움이 될 수 있습니다. 이 기사가 귀하의 우려를 해결하는 데 도움이 되기를 바랍니다.



![[5가지 방법] DVD/CD 없이 Windows 7 복구 USB를 만드는 방법 [MiniTool Tips]](https://gov-civil-setubal.pt/img/backup-tips/44/how-create-windows-7-recovery-usb-without-dvd-cd.jpg)


![SATA vs. IDE : 차이점은 무엇입니까? [MiniTool 위키]](https://gov-civil-setubal.pt/img/minitool-wiki-library/14/sata-vs-ide-what-is-difference.jpg)




![LockApp.exe 프로세스는 무엇이며 Windows 10에서 안전합니까? [MiniTool 위키]](https://gov-civil-setubal.pt/img/minitool-wiki-library/60/what-is-lockapp-exe-process.png)

![[수정됨] Windows 11 KB5017321 오류 코드 0x800f0806](https://gov-civil-setubal.pt/img/news/F9/fixed-windows-11-kb5017321-error-code-0x800f0806-1.png)

![전체 수정 – Windows 10/8/7에서 NVIDIA 제어판이 열리지 않음 [MiniTool 뉴스]](https://gov-civil-setubal.pt/img/minitool-news-center/42/full-fix-nvidia-control-panel-won-t-open-windows-10-8-7.png)



