Win11/10에서 회색으로 표시된 메인 디스플레이를 수정하는 방법
How Fix Make This My Main Display Greyed Out Win11 10
Windows 11/10에서는 다중 모니터를 쉽게 사용할 수 있습니다. 그러나 모니터를 기본 디스플레이로 설정하려고 하면 이 기본 디스플레이가 회색으로 표시되는 문제가 발생할 수 있습니다. MiniTool의 이 게시물에서는 문제를 해결하는 방법을 알려줍니다.
이 페이지에서:듀얼 모니터를 사용하는 경우 기본 모니터는 모니터로 읽고 보조 모니터는 기본 모니터로 읽습니다. 이를 교체하여 수정하려고 하면 오류가 발생합니다. 듀얼 모니터 뿐만 아니라 다중 모니터를 사용하는 경우에도 오류가 발생합니다. 이것을 내 기본 디스플레이로 만드는 옵션이 회색으로 표시됩니다.
 Windows 11/10에서 회색으로 표시된 디스플레이 해상도를 수정하는 방법은 무엇입니까?
Windows 11/10에서 회색으로 표시된 디스플레이 해상도를 수정하는 방법은 무엇입니까?이 게시물에서는 Windows 11/10에서 디스플레이 해상도가 회색으로 표시되는 문제를 해결하는 방법을 소개합니다. 이 게시물에서 해결책을 찾을 수 있습니다.
자세히 알아보기이 게시물에서는 문제를 해결하는 데 유용하고 실행 가능한 몇 가지 방법을 제공합니다.
수정 1: 올바른 단계 수행
이 기본 디스플레이가 Windows 10에서 회색으로 표시되는 문제를 해결하는 첫 번째 방법은 문제를 제거하기 위한 올바른 조치를 취하는 것입니다.
1 단계: 먼저 두 모니터를 모두 켜야 합니다. 그런 다음 선택으로 이동하여 디스플레이 설정을 엽니다. 시작 > 설정 > 체계 > 표시하다 .
2단계: 디스플레이 화면 아래에서 신원 단추.
3단계: 이제 주변에 직사각형이 있는 모니터 사진 표시를 클릭할 수 있습니다.
4단계: 클릭하면 주황색으로 변합니다. 또한 이제 회색으로 표시된 확인란에 액세스할 수 있습니다.
그런 다음 이 기본 디스플레이를 회색으로 표시하는 문제가 사라졌는지 확인할 수 있습니다.
수정 2: 그래픽 드라이버 업데이트
최신 버전의 그래픽 드라이버를 사용하고 있는지 확인해야 합니다. 호환되지 않거나, 손상되었거나, 누락되었거나, 오래된 드라이버가 있는 경우 기본 디스플레이가 회색으로 표시되는 문제가 발생합니다. 문제를 해결하려면 드라이버를 업데이트해야 합니다.
1단계: 달리다 상자와 종류 devmgmt.msc . 그런 다음 입력하다 가기 위해 기기 관리자 .
2단계: 더블클릭 디스플레이 어댑터 그것을 확장하기 위해. 그런 다음 그래픽 카드 드라이버를 마우스 오른쪽 버튼으로 클릭하고 드라이버 업데이트 .
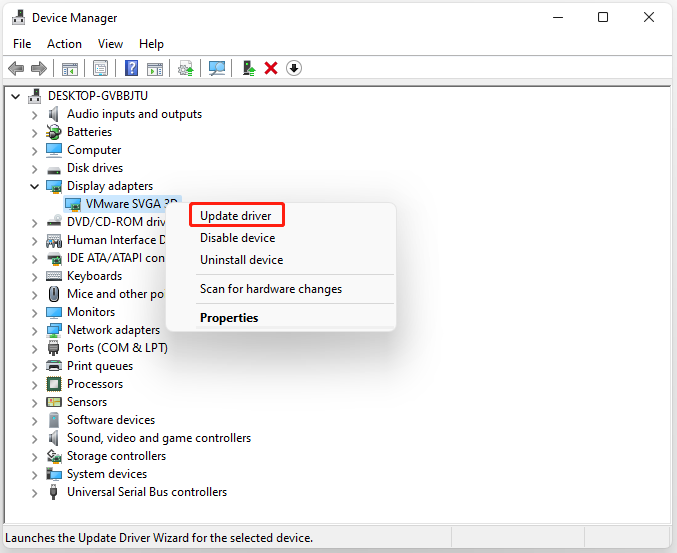
3단계: 팝업 창에서 드라이버 검색 방법을 묻는 메시지가 표시됩니다. 당신은 선택해야 업데이트된 드라이버 소프트웨어 자동 검색 그런 다음 지침에 따라 프로세스를 완료합니다.
수정 3: Windows 11/10 업데이트
Windows 업데이트는 많은 시스템 문제와 버그를 해결하는 데 도움이 될 수 있습니다. 이 디스플레이를 회색으로 표시하는 오류가 발생하면 최신 Windows 업데이트를 설치해 볼 수 있습니다.
1단계: 윈도우 + 나 키를 함께 열어 열기 설정 .
2단계: 윈도우 업데이트 섹션을 클릭하고 업데이트 확인 버튼을 눌러 새로운 업데이트가 있는지 확인하세요. 그러면 Windows가 사용 가능한 업데이트를 검색합니다. 화면의 지시에 따라 프로세스를 완료하세요.
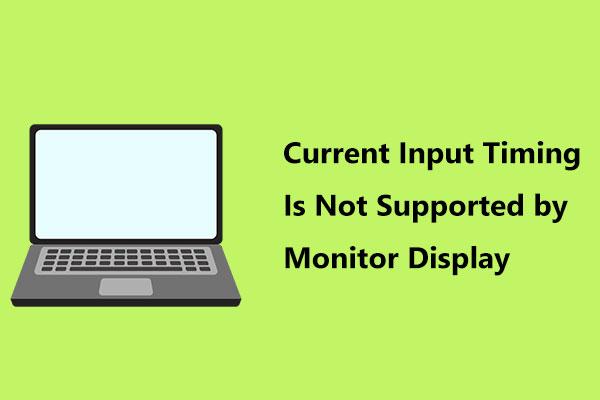 현재 입력 타이밍이 모니터 디스플레이에서 지원되지 않는 문제 수정
현재 입력 타이밍이 모니터 디스플레이에서 지원되지 않는 문제 수정현재 입력 타이밍이 Dell의 모니터 디스플레이에서 지원되지 않는다는 오류 메시지가 표시됩니까? 여기에 솔루션이 소개되어 있습니다.
자세히 알아보기최종 단어
기본 디스플레이가 회색으로 표시되는 오류를 해결하는 방법에 대한 모든 정보는 다음과 같습니다. 동일한 오류가 발생하는 경우 위에서 언급한 방법을 시도해 볼 수 있습니다. 귀하의 문제는 다음 중 하나로 해결될 수 있습니다.

![[해결됨!] Windows 및 Mac의 Word에서 페이지를 삭제하는 방법은 무엇입니까?](https://gov-civil-setubal.pt/img/news/26/how-delete-page-word-windows.png)





![Mac을 강제로 재시동하는 방법은 무엇입니까? | Mac을 재시동하는 방법? [미니툴 뉴스]](https://gov-civil-setubal.pt/img/minitool-news-center/54/how-force-restart-mac.png)
![Chrome 다운로드가 중지 / 멈췄습니까? 중단 된 다운로드 재개 방법 [MiniTool 뉴스]](https://gov-civil-setubal.pt/img/minitool-news-center/23/chrome-downloads-stop-stuck.png)
![PDF 파일을 복구하는 방법 (삭제, 저장되지 않음 및 손상 복구) [MiniTool 팁]](https://gov-civil-setubal.pt/img/data-recovery-tips/83/how-recover-pdf-files-recover-deleted.png)


![Windows 문제에서 열리지 않는 Malwarebytes를 수정하는 방법 [MiniTool Tips]](https://gov-civil-setubal.pt/img/backup-tips/83/methods-fix-malwarebytes-not-opening-windows-issue.png)


![게임을 위해 모니터를 더 높은 재생률로 오버 클럭하는 방법 [MiniTool News]](https://gov-civil-setubal.pt/img/minitool-news-center/93/how-overclock-monitor-higher-refresh-rate.jpg)

![Windows 10 11에서 파일 경로를 복사하는 방법은 무엇입니까? [세부 단계]](https://gov-civil-setubal.pt/img/news/FE/how-to-copy-file-path-on-windows-10-11-detailed-steps-1.png)

