재부팅 vs 리셋 vs 재시작 : 재부팅, 재시작, 리셋의 차이 [MiniTool News]
Reboot Vs Reset Vs Restart
요약 :
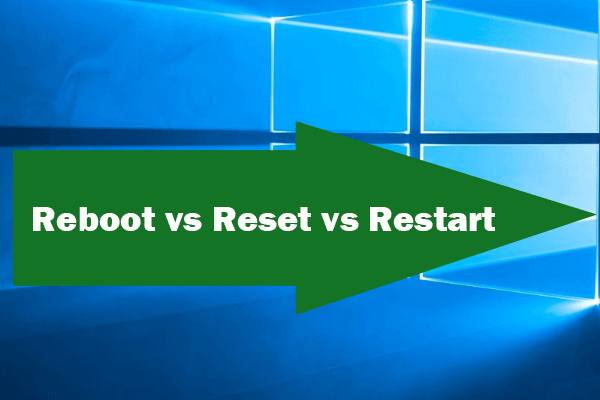
이 게시물은 Windows 재부팅, 다시 시작 및 재설정의 차이점에 중점을 둡니다. 서로 어떻게 다른가요? 또한 컴퓨터를 재부팅하는 방법, 컴퓨터를 다시 시작하는 방법 및 PC Windows 10을 재설정하는 방법을 배웁니다. 컴퓨터 하드 드라이브를 관리하려면 컴퓨터에서 데이터를 복구하고 Windows 10 컴퓨터를 백업합니다. MiniTool 소프트웨어 또한 제공됩니다.
일부 사용자는 Windows 재부팅, 재시작 및 재설정에 대해 혼동 할 수 있습니다. Windows 재부팅 vs 재시작 vs 리셋, 차이점은 무엇입니까?
이 게시물은 주로 Windows에서 재부팅, 다시 시작 또는 재설정에 대해 설명하고 차이점을 파헤칩니다. 차이점, 다른 상황에서 선택하는 방법, 컴퓨터를 재부팅 / 다시 시작하거나 PC Windows 10을 재설정하는 방법을 아래에서 확인하십시오.
Windows 재부팅 vs 리셋 vs 재시작 – 차이점
재부팅이란 무엇이며 컴퓨터 / 노트북을 재부팅하는 방법은 무엇입니까?
컴퓨터 재부팅 의도적으로 또는 의도하지 않게 실행중인 컴퓨터 시스템을 다시 시작하는 프로세스입니다. 컴퓨터를 재부팅하면 도움이 될 수 있습니다. Windows 10 복구 느린 응용 프로그램 응답, 응용 프로그램 같은 문제 응답하지 않는 단어 , 소프트웨어 충돌, 인터넷 연결 문제 등. Windows에서 재부팅을 수행하면 다시 제대로 작동 할 수 있습니다.
Windows 재부팅에는 하드 (콜드) 재부팅, 소프트 (웜) 재부팅의 두 가지 유형이 있습니다.
하드 재부팅 : 길게 누릅니다 힘 컴퓨터의 버튼을 눌러 물리적으로 시스템의 전원을 끕니다. 약 10 초 후에 컴퓨터를 켤 수 있습니다. 이것은 컴퓨터의 초기 부팅입니다.
소프트 재부팅 : 누를 수도 있습니다. Alt + Ctrl + Delete 키를 동시에 눌러 재부팅을 수행하는 것을 소프트 (웜) 재부팅이라고합니다. 소프트 재부팅은 시스템이 전원 손실없이 다시 시작됨을 의미합니다.
다시 시작이란 무엇이며 컴퓨터를 다시 시작하는 방법은 무엇입니까?
재부팅 대 재시작, 재시작과 재부팅은 같은 것입니까? 재부팅 및 재시작과 쉽게 혼동 될 수 있습니다. 거의 동일하지만 약간의 차이가 있습니다.
용어 재시작 컴퓨터 OS가 모든 프로그램을 끄고 소프트 재부팅을 수행하기 전에 보류중인 모든 입력 및 출력 작업을 종료 할 때 재부팅을 의미합니다.
컴퓨터를 다시 시작하는 방법은 무엇입니까? 클릭 할 수 있습니다. 시작-> 전원-> 다시 시작 즉시 컴퓨터를 다시 시작합니다.
일반적으로 펌웨어 또는 소프트웨어를 업그레이드 할 때 다시 시작하라는 메시지가 자주 표시됩니다. Windows를 다시 시작하면 때때로 Windows의 사소한 문제를 해결하는 데 도움이 될 수 있습니다.
팁 : 노트북이 켜지지 않습니다 일반적으로 시도 할 수 있습니다. 안전 모드에서 Windows 10 시작 맬웨어 제거, 바이러스 검사 실행, Windows 부팅 문제 복구 또는 기타 컴퓨터 문제 진단 및 수정과 같은 컴퓨터 문제를 해결합니다.
리셋이란?
재시작 / 재부팅 vs 재설정, 재설정은 재부팅 / 재시작과 다릅니다. 재부팅 / 다시 시작은 컴퓨터의 내용을 변경하지 않지만 재설정은 컴퓨터의 내용을 변경합니다.
재설정은 삭제 및 복원을 의미합니다. 컴퓨터를 재설정하는 것은 컴퓨터를 처음 구입했을 때의 상태로 되 돌리는 것입니다. 따라서 재설정을 종종 공장 재설정이라고합니다. 그것은 컴퓨터를 닦아 앱 및 설정을 확인하고 PC와 함께 제공된 앱으로 시스템을 공장 출하 상태로 다시 설치합니다.
따라서 컴퓨터에 해결할 수없는 심각한 문제가있는 경우 PC Windows 10을 재설정하여 Windows를 처음부터 다시 설치할 수 있습니다. 그러나 재설정하기 전에 다음을 사용하여 Windows 10 중요한 파일을 백업하는 것이 좋습니다. 전문 백업 소프트웨어 .
Windows 10이 PC 초기화 기능은 두 가지 옵션을 제공합니다. 하나의 옵션으로 개인 파일을 유지하고 모든 것을 제거 할 수 있습니다. 그러나 PC를 초기화 한 후 중요한 파일을 잃어버린 경우에도 쉽게 공장 초기화 후 파일 복구 Windows 컴퓨터의 경우.
PC Windows 10을 재설정하는 방법?
1 단계. 딸깍 하는 소리 시작-> 설정-> 업데이트 및 보안-> 복구-> 시작하기 (아래에 이 PC 재설정 ).
2 단계. 옵션을 선택하세요: 내 파일 보관 또는 모두 제거 자신의 필요에 따라.
3 단계. 고르다 내 파일 만 제거 또는 파일 제거 및 드라이브 정리 실제 상황에 따라. 딸깍 하는 소리 다음 과 초기화 Windows 10 PC 초기화를 시작합니다.
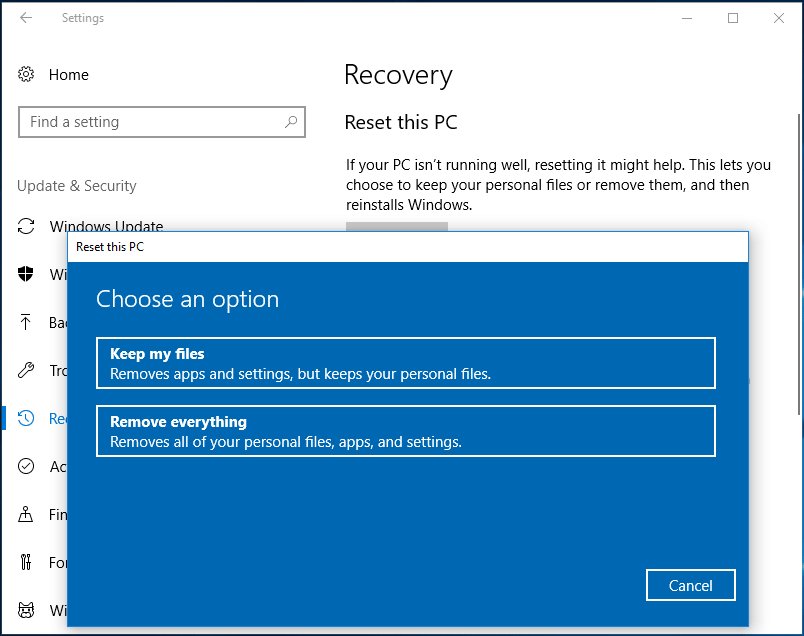
Windows 컴퓨터에서 데이터 손실이 발생한 경우 손실 된 데이터를 복구하는 방법
MiniTool 전원 데이터 복구 Windows 10/8/7 용 전문 무료 데이터 복구 소프트웨어입니다. 이 도구를 사용하면 컴퓨터 하드 드라이브, 외장 하드 드라이브, SSD, USB 플래시 드라이브에서 삭제 된 파일이나 손실 된 데이터를 복구 할 수 있습니다. 펜 드라이브 , SD 카드 등 거의 모든 데이터 손실 상황을 해결할 수 있습니다.
MinITool Power Data Recovery 다운로드 및 설치 Windows 10/8/7 컴퓨터에서 Windows 10 PC에서 삭제되거나 손실 된 파일을 복구하려면 아래의 간단한 2 단계를 따르십시오.
1 단계. MiniTool Power Data Recovery를 실행하고 이 PC 을 클릭하고 파티션을 선택하십시오. 딸깍 하는 소리 주사 버튼을 눌러 Windows 10 PC에서 손실 된 데이터 스캔을 시작합니다.
2 단계. 스캔 결과를 확인하고 손실 된 파일을 찾은 다음 저장 버튼을 눌러 복구 된 파일을 새 위치에 저장합니다.
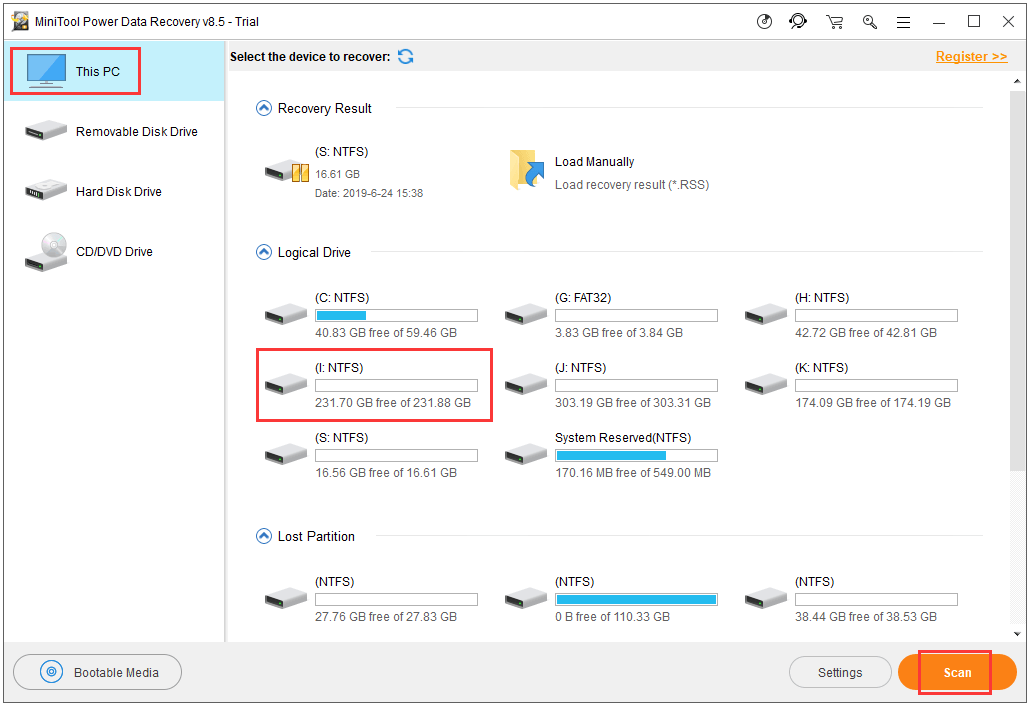
결론
Windows 재부팅 vs다시 시작, 재부팅 대재설정, 이제 그들이 무엇인지 알고 차이점을 알고 있기를 바랍니다. Windows 10 PC를 초기화하기 전에 MiniTool ShadowMaker를 사용하여 파일 백업 및 Windows 컴퓨터의 폴더. 또한 MiniTool Power Data Recovery는 손실 된 데이터 또는 실수로 삭제 된 파일을 복구하는 데 도움이됩니다 ( 내 파일 복구 ) 컴퓨터 또는 기타 저장 장치에서.
![데이터 손실없이 Windows 10을 무료로 복구하는 방법 (6 가지 방법) [MiniTool Tips]](https://gov-civil-setubal.pt/img/data-recovery-tips/16/how-repair-windows-10.jpg)


![해결-MKV를 무료로 DVD로 변환하는 방법 [MiniTool Tips]](https://gov-civil-setubal.pt/img/video-converter/07/solved-how-convert-mkv-dvd.png)
![네트워크 요구 사항 확인 중 Wi-Fi가 멈췄습니다! 지금 고쳐! [MiniTool 뉴스]](https://gov-civil-setubal.pt/img/minitool-news-center/29/wi-fi-stuck-checking-network-requirements.png)

![[해결] Diskpart 표시 할 고정 디스크 없음 [MiniTool 뉴스]](https://gov-civil-setubal.pt/img/minitool-news-center/10/diskpart-there-are-no-fixed-disks-show.png)
![Windows 10 검색 표시 줄이 없습니까? 6 가지 솔루션 [MiniTool 팁]](https://gov-civil-setubal.pt/img/backup-tips/23/windows-10-search-bar-missing.jpg)
![[쉬운 수정!] Windows Defender 오류 코드 0x80016CFA](https://gov-civil-setubal.pt/img/news/C8/easy-fixes-windows-defender-error-code-0x80016cfa-1.png)






![Google 드라이브 오류 코드 5 – Python DLL로드 오류 [MiniTool News]](https://gov-civil-setubal.pt/img/minitool-news-center/29/google-drive-error-code-5-error-loading-python-dll.png)
![전원 상태 장애를 유발하는 6 가지 주요 솔루션 Windows 10/8/7 [MiniTool Tips]](https://gov-civil-setubal.pt/img/backup-tips/58/top-6-solutions-drive-power-state-failure-windows-10-8-7.jpg)

![해결 방법: Windows 업데이트 오류 0x8024000B [MiniTool 뉴스]](https://gov-civil-setubal.pt/img/minitool-news-center/86/how-fix-it-windows-update-error-0x8024000b.jpg)
