PowerPoint 사본을 만드는 방법은 무엇입니까? 가이드를 따르세요!
How To Make A Copy Of A Powerpoint Follow The Guide
PowerPoint 프레젠테이션을 복제하면 콘텐츠의 안전성과 다양성을 보장할 수 있습니다. 파워포인트를 친구에게 전송하고 싶을 때도 편리합니다. 이 게시물은 미니툴 파워포인트 복사하는 방법을 소개합니다.Microsoft PowerPoint는 Microsoft 365 제품군의 일부입니다. PowerPoint 파일을 복사하여 다른 사람과 공유하거나, 프로젝트에서 공동 작업하거나, 나만을 위한 백업을 보관할 수 있습니다. 이번 포스팅에서는 파워포인트 파일 전체 복사, 파워포인트 슬라이드 복사 등 파워포인트 복사본을 만드는 방법을 소개합니다.
다음도 참조하세요.
- Windows 및 Mac에서 Excel 파일의 복사본을 만드는 방법은 무엇입니까?
- 5가지 방법 – Word 문서의 복사본을 만드는 방법
PowerPoint 사본을 만드는 방법
파워포인트 전체를 복사하는 방법에 대한 부분입니다.
방법 1: 복사하여 붙여넣기를 통해
PowerPoint 파일을 복제하는 방법은 무엇입니까? 복사 및 붙여넣기 기능을 사용할 수 있습니다.
1. 오픈 파일 탐색기 을 눌러 윈도우 + 그리고 열쇠를 함께.
2. 복사하려는 PowerPoint 파일을 찾으세요. 마우스 오른쪽 버튼을 클릭하여 선택하세요. 복사 .
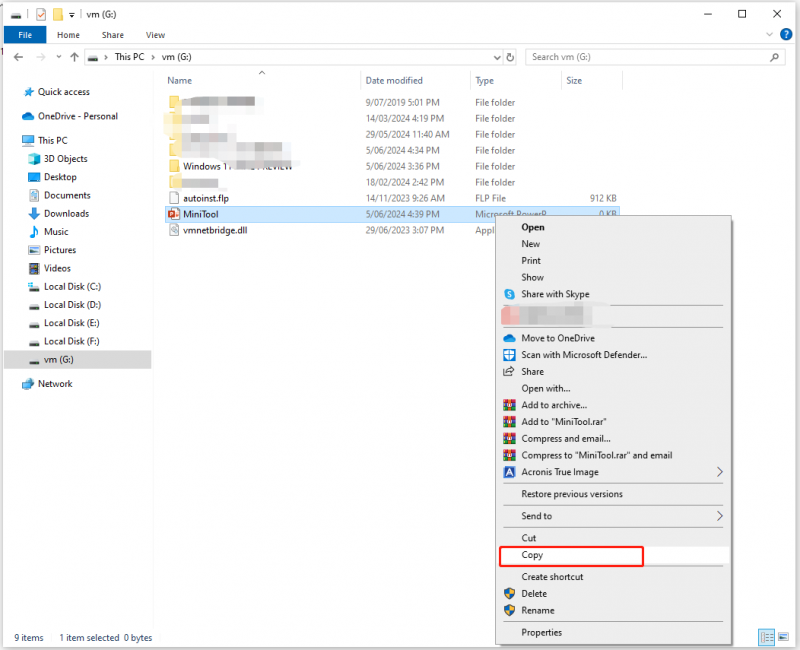
3. 사본을 저장하려는 폴더나 드라이브로 이동합니다.
4. 빈 곳을 마우스 오른쪽 버튼으로 클릭하고 반죽 .
방법 2: 다른 이름으로 저장을 통해
PowerPoint의 다른 이름으로 저장 옵션을 사용하면 PowerPoint 파일의 복사본을 만들 수도 있습니다.
1. PowerPoint 애플리케이션을 열고 다음으로 이동합니다. 파일 .
2. 선택 다른 이름으로 저장 > 검색 .
3. 폴더를 선택하고 저장할 다른 위치를 선택한 다음 구하다 .
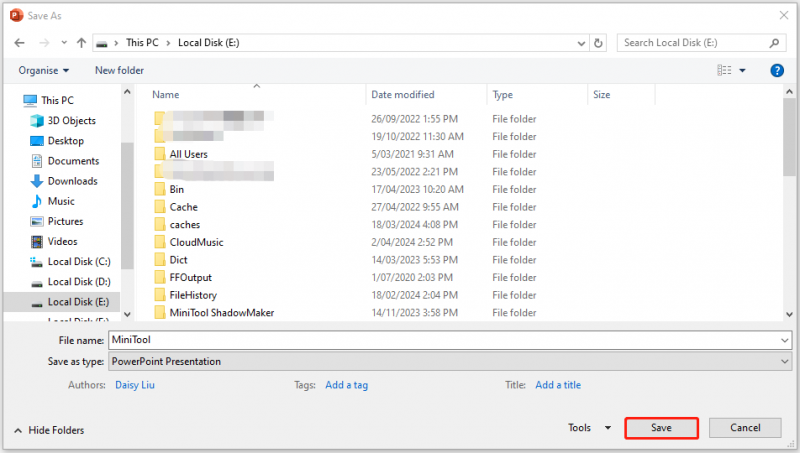
PowerPoint 슬라이드 복사본을 만드는 방법
파워포인트 슬라이드를 복사하는 방법을 소개합니다.
사례 1: 동일한 PowerPoint에서 슬라이드 복제
1. 복제하려는 슬라이드를 선택하세요.
2. 클릭 새 슬라이드 > 선택한 슬라이드 복제 .
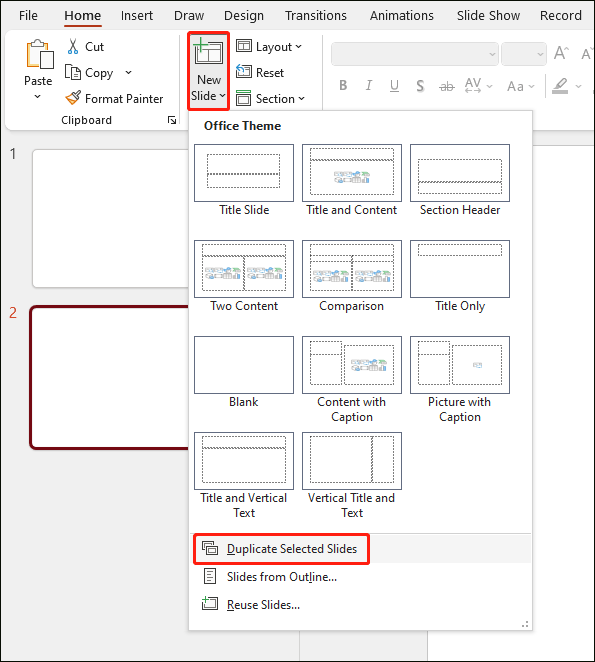
3. 복제된 슬라이드를 선택하고 원하는 위치로 드래그하세요.
사례 2: 한 PowerPoint에서 다른 PowerPoint로 슬라이드 복사
1. 복사하려는 슬라이드를 선택하고, 복사 아이콘에 집 메뉴.
2. 새 프레젠테이션으로 이동하여 복사본을 넣을 위치를 찾으세요.
3. 반죽 상.
자동으로 PowerPoint 사본 만들기
PowerPoint 사본을 만드는 방법은 무엇입니까? 그만큼 PC 백업 소프트웨어 – MiniTool ShadowMaker를 권장합니다. 당신은 할 수 파일 백업 외장 하드 드라이브, 내장 하드 드라이브, 이동식 USB 드라이브, 네트워크, NAS 등에 연결할 수도 있습니다. Windows를 다른 드라이브로 이동 . 이제 MiniTool ShadowMaker를 통해 Excel 통합 문서의 복사본을 만드는 방법을 보여 드리겠습니다.
1. 다음 버튼을 통해 MiniTool ShadowMaker를 다운로드하세요.
MiniTool ShadowMaker 평가판 다운로드하려면 클릭하세요 100% 깨끗하고 안전함
2. 설치 후 클릭 재판을 유지 . 그런 다음 지원 페이지.
3. 그런 다음 원천 > 폴더 및 파일. 그런 다음 복사하려는 PowerPoint 파일을 선택합니다. 그런 다음 클릭 좋아요 .
4. 그런 다음 목적지 파일을 저장할 위치를 선택하는 모듈입니다.
5. 자동 파일 백업을 설정하려면 다음으로 이동하세요. 옵션 > 일정 설정 시간을 설정합니다. 그러면 MiniTool ShadowMaker가 파일을 정기적으로 복제합니다.
6. 클릭 백업 지금 작업을 시작합니다.
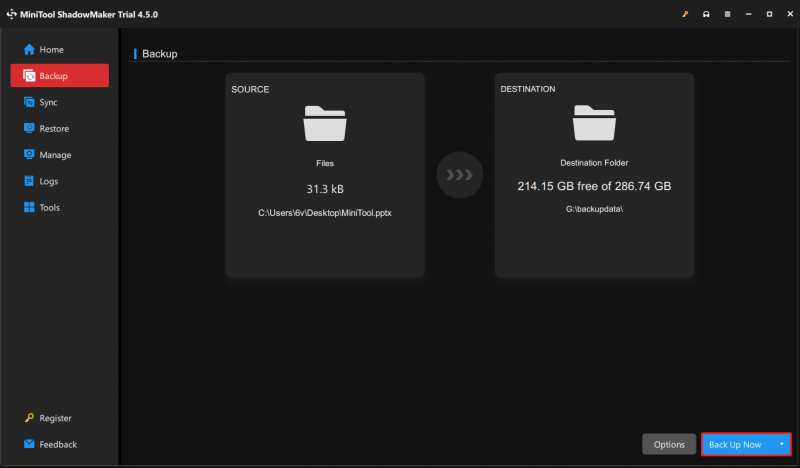
다음을 사용할 수도 있습니다. 동조 파워포인트 파일을 다른 PC나 위치로 전송하는 기능입니다.
최종 단어
PowerPoint 사본을 만드는 방법은 무엇입니까? 이 게시물은 전체 가이드를 제공합니다. 이 게시물이 귀하에게 도움이 되기를 바랍니다.


![DiskPart를 수정하는 방법에 오류가 발생했습니다-해결 [MiniTool Tips]](https://gov-civil-setubal.pt/img/data-recovery-tips/04/how-fix-diskpart-has-encountered-an-error-solved.png)

![삭제되지 않는 Mac에서 앱을 삭제하는 방법: 4가지 방법 [MiniTool 뉴스]](https://gov-civil-setubal.pt/img/minitool-news-center/74/how-delete-apps-mac-that-wont-delete.png)




![해결을 위한 궁극적인 가이드는 SD 카드 오류에서 파일을 삭제할 수 없음 [MiniTool 팁]](https://gov-civil-setubal.pt/img/disk-partition-tips/40/ultimate-guide-resolve-can-t-delete-files-from-sd-card-error.jpg)

![[해결됨] Windows 검색이 작동하지 않음 | 6 신뢰할 수있는 솔루션 [MiniTool 팁]](https://gov-civil-setubal.pt/img/backup-tips/03/windows-search-not-working-6-reliable-solutions.jpg)
![Windows 시작시 미디어 검사 실패 문제를 해결하는 방법 [MiniTool Tips]](https://gov-civil-setubal.pt/img/backup-tips/66/how-fix-checking-media-fail-windows-startup.png)
![[수정됨] DISM 오류 1726 - 원격 프로시저 호출 실패](https://gov-civil-setubal.pt/img/backup-tips/9F/fixed-dism-error-1726-the-remote-procedure-call-failed-1.png)




