Word 사용자에게 액세스 권한이없는 문제를 해결하는 방법? [MiniTool 뉴스]
How Fix Word User Does Not Have Access Privileges
요약 :

Word 문서를 열려고 할 때 Word에서 문서를 열 수 없다는 오류 메시지가 나타날 수 있습니다. 사용자에게 액세스 권한이 없습니다. 이 오류는 Word 문서를 성공적으로 열지 못하게합니다. 이 문제를 해결하려면 여기에 언급 된 해결 방법을 시도 할 수 있습니다. MiniTool 우편.
사용자에게 액세스 권한이 없음 Word
Microsoft Word는 전 세계적으로 널리 사용되는 워드 프로세서입니다. 그것을 사용할 때 Word 사용자에게 액세스 권한이없는 것과 같은 다양한 종류의 문제가 발생할 수 있습니다. 구체적으로 말하면 다음과 같은 오류 메시지가 표시됩니다. Word에서 문서를 열 수 없음 : 사용자에게 액세스 권한이 없습니다. .
이 문제는 Windows와 Mac 모두에서 발생할 수 있습니다. Word에서 문서를 열 수없는 문제를 해결하는 방법 : 사용자에게 Windows에 대한 액세스 권한이 없습니까? Word에서 문서를 열 수없는 문제를 해결하는 방법 : 사용자에게 Mac에 대한 액세스 권한이 없습니까?
이 게시물에서는 다양한 방법을 사용하여이 문제를 제거하는 방법을 보여줍니다.
Word에서 문서를 열 수없는 문제를 해결하는 방법 : 사용자에게 액세스 권한이 없습니까?
- Word 파일 사용 권한 변경
- Word 파일 거부 권한 변경
- 속성 및 개인 정보 제거
- 안티 바이러스 소프트웨어 확인
- 모든 Word 파일을 다른 드라이브로 이동
- 상위 항목에서 상속 옵션 변경
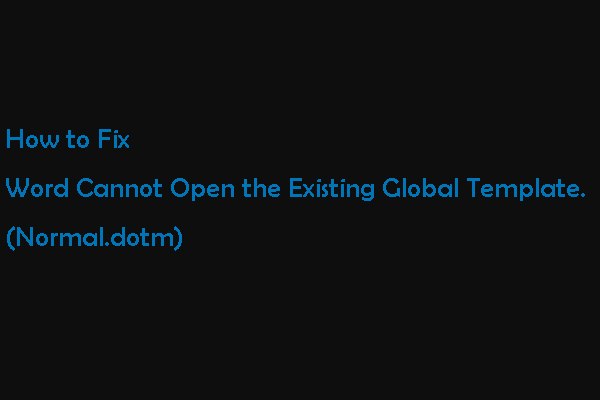 Word에서 기존 전역 서식 파일을 열 수 없습니다. (Normal.dotm)
Word에서 기존 전역 서식 파일을 열 수 없습니다. (Normal.dotm) 이 게시물에서는 Word에서 기존 파일을 열 수없는 원인과 Mac에서이 normal.dotm 오류를 두 가지 방법으로 제거하는 방법을 보여줍니다.
더 읽어보기방법 1 : Word 파일 사용 권한 변경
사용자에게 액세스 권한이 없습니다. Word 파일의 소유권이없는 경우 항상 Word 문제가 발생할 수 있습니다. 다음 단계에 따라 Word 문서의 소유권을 얻을 수 있습니다.
1. Word 파일을 마우스 오른쪽 버튼으로 클릭 한 다음 속성 .
2.로 전환 보안 . 다음과 같은 경고 메시지가 표시되는 경우 이 개체의 속성을 보려면 읽기 권한이 있어야합니다. , 해당 파일을 읽을 수있는 권한이 없음을 의미합니다. 권한 설정을 수정해야합니다.
3. 클릭 많은 계속하려면 오른쪽 하단의 버튼을 누르세요.
4. 클릭 더하다 새 인터페이스에서.
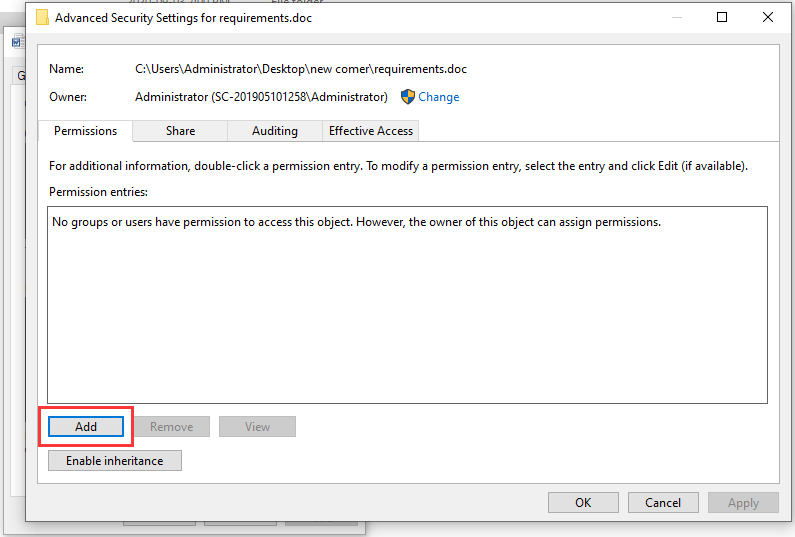
5. 클릭 교장 선택 링크.
6. 클릭 많은 계속하다.
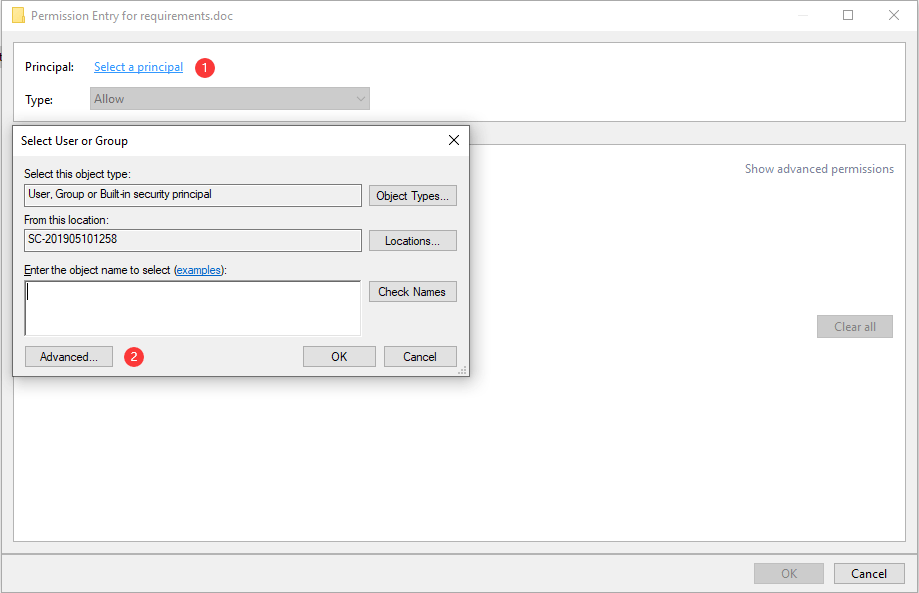
7. 클릭 지금 찾기 .
8. 선택 인증 된 사용자 .
9. 클릭 확인 .
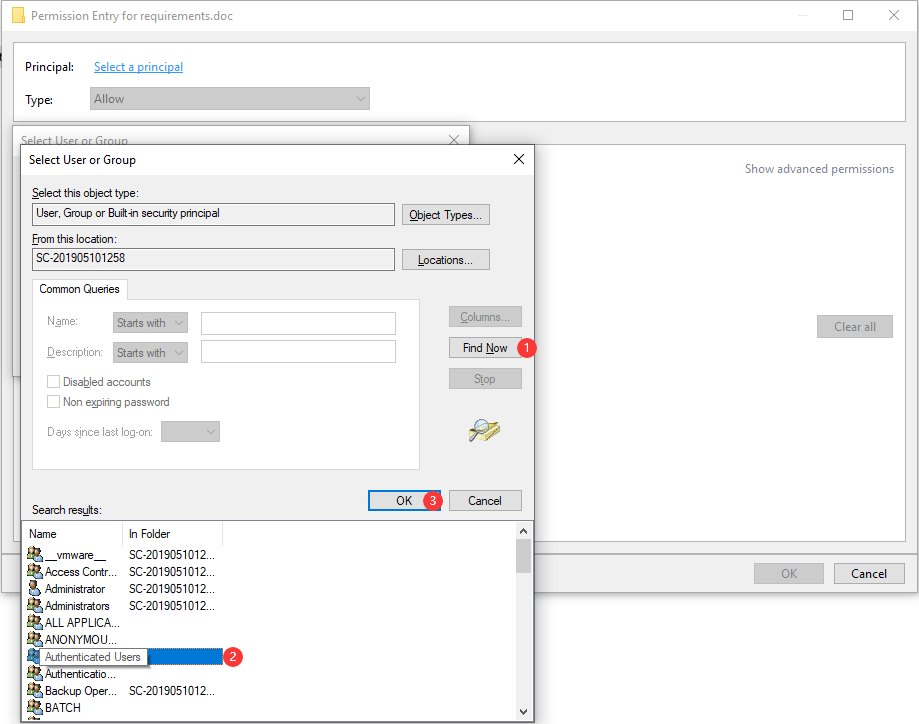
10. 클릭 확인 .
11. 확인 완전한 통제하에있는 사용 가능한 모든 기본 권한이 선택되었는지 확인합니다.
12. 클릭 확인 변경 사항을 저장합니다.
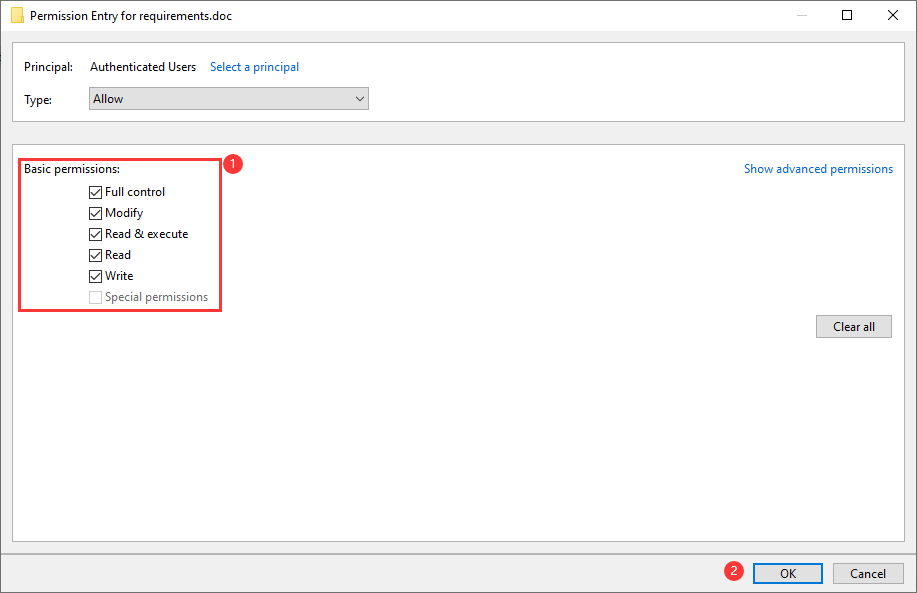
이 단계를 마치면 Word 문서를 정상적으로 열어야합니다. 그러나이 방법이 효과가 없으면 다음 방법을 시도해 볼 수 있습니다.
방법 2 : Word 파일 거부 권한 변경
Word 파일에 모든 사용자에 대한 제어 거부가있는 경우이 Word 사용자에게 액세스 권한이 없음 문제가 발생할 수도 있습니다. 다음 단계에 따라 파일 거부 권한을 변경할 수 있습니다.
1. Word 파일을 마우스 오른쪽 버튼으로 클릭 한 다음 속성 .
2. 이동 보안 .
3. 클릭 편집하다 .
4. 확인란을 선택합니다. 완전한 통제하에있는 아래에 허용하다 .
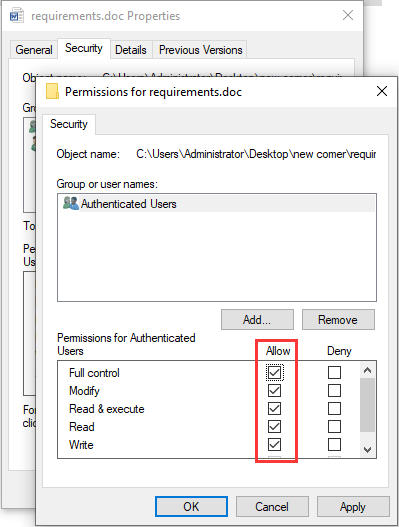
5. 클릭 대다 .
6. 클릭 확인 .
방법 3 : 속성 및 개인 정보 제거
Microsoft Word는 파일 정보 섹션에 개인 정보를 자동으로 저장할 수 있습니다. 일부 사용자는이 정보를 제거하여 사용자가 액세스 권한이없는 Word 문제를 해결했다고보고했습니다. 시도해 볼 수도 있습니다.
1. Word 파일을 마우스 오른쪽 버튼으로 클릭 한 다음 속성 .
2. 이동 세부 .
3. 클릭 속성 및 개인 정보 제거 링크.
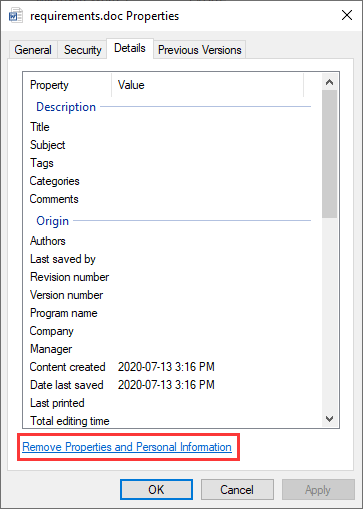
4. 클릭 확인 .
5. 선택 가능한 모든 속성이 제거 된 복사본을 만듭니다. .
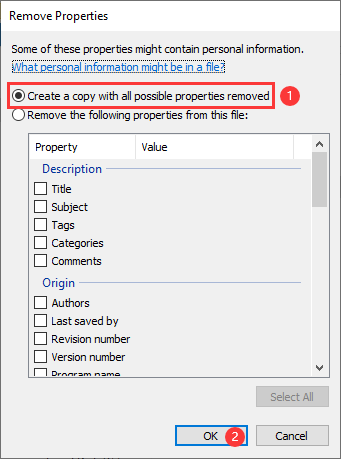
방법 4 : 안티 바이러스 소프트웨어 확인
컴퓨터에 바이러스 백신 소프트웨어가 설치되어있는 경우 설정을 확인하여 Word 파일이 보호되어 있는지 확인할 수 있습니다. 그렇다면 보호 목록에서 파일을 제거 할 수 있으며 문제를 해결해야합니다.
방법 5 : 모든 Word 파일을 다른 드라이브로 이동
일부 사용자는 모든 파일을 다른 드라이브로 이동 한 후 파일을 성공적으로 열 수 있음을 알게됩니다. 따라서이 방법을 사용하여 시도해 볼 수도 있습니다.
방법 6 : 상위 항목에서 상속 옵션 변경
상속은 Word에서 기본적으로 활성화되어 있습니다. Word 문서를 쉽게 조작 할 수 있습니다. 그러나 Word 사용자에게 접근 권한이없는 문제가 발생할 수 있습니다. 따라서 시도해 볼 수 있도록 비활성화 할 수 있습니다.
- Word 문서를 마우스 오른쪽 버튼으로 클릭 한 다음 속성 .
- 로 전환 보안 그런 다음 많은 .
- 딸깍 하는 소리 상속 비활성화 .
- 딸깍 하는 소리 대다 .
- 딸깍 하는 소리 확인 .
잃어버린 Word 문서를 복구하는 방법?
실수로 Word 문서를 삭제하거나 잃을 수 있습니다. 그런 다음 전문가를 사용할 수 있습니다. 데이터 복구 소프트웨어 그들을 되 찾으려면. MiniTool Power Data Recovery를 사용해 볼 수 있습니다. 이 소프트웨어는 컴퓨터 하드 드라이브, 메모리 카드, SD 카드 등에서 다양한 종류의 파일을 복원 할 수 있습니다.
이 소프트웨어에는 평가판이 있습니다. 다음 버튼을 눌러 가져 와서 데이터를 복구하려는 드라이브를 스캔하는 데 사용할 수 있습니다.
이 소프트웨어가 필요한 파일을 찾는 데 작동하는 경우 정식 버전을 사용하여 제한없이 파일을 복구 할 수 있습니다.




![Discord가 게임에서 작동하지 않습니까? 여기에 오류를 수정하는 방법이 있습니다! [MiniTool 뉴스]](https://gov-civil-setubal.pt/img/minitool-news-center/19/discord-stops-working-game.png)
![[전체 수정] Windows 10/11에서 작업 표시줄을 클릭할 수 없습니다](https://gov-civil-setubal.pt/img/news/12/can-t-click-taskbar-windows-10-11.png)



![Windows 10에서 'Windows를 찾을 수 없음'오류를 수정하는 방법 [MiniTool News]](https://gov-civil-setubal.pt/img/minitool-news-center/15/how-fix-windows-cannot-find-error-windows-10.jpg)

![해결됨-UAC가 비활성화되면이 앱을 활성화 할 수 없음 [MiniTool News]](https://gov-civil-setubal.pt/img/minitool-news-center/73/solved-this-app-can-t-be-activated-when-uac-is-disabled.png)


![[수정] DesktopWindowXamlSource 빈 창 – 정의](https://gov-civil-setubal.pt/img/news/53/fixes-desktopwindowxamlsource-empty-window-what-is-it-1.png)
![해결: Windows 10 사진 뷰어가 느리게 열리거나 작동하지 않음 [MiniTool 뉴스]](https://gov-civil-setubal.pt/img/minitool-news-center/12/solved-windows-10-photo-viewer-is-slow-open.png)
![NVIDIA 디스플레이 설정에 대한 4 가지 방법을 사용할 수 없음 [MiniTool 뉴스]](https://gov-civil-setubal.pt/img/minitool-news-center/68/4-ways-nvidia-display-settings-are-not-available.png)


![예외 코드 0xc0000409 오류를 수정하는 방법 Windows 10 [MiniTool News]](https://gov-civil-setubal.pt/img/minitool-news-center/72/how-fix-exception-code-0xc0000409-error-windows-10.png)