보류 중이거나 다운로드 중인 앱에서 Microsoft Store가 멈추는 문제 수정
Bolyu Jung Igeona Daunlodeu Jung In Aeb Eseo Microsoft Storega Meomchuneun Munje Sujeong
Microsoft Store는 앱을 다운로드하고 영화 및 기타 디지털 광고를 구매할 수 있는 통합 플랫폼입니다. 그러나 때때로 앱을 다운로드하는 데 시간이 오래 걸리거나 멈출 수 있습니다. 보류 중이거나 다운로드 중단된 Microsoft Store를 수정하는 방법은 무엇입니까? 이 게시물은 MiniTool 이 문제를 해결하기 위해 여섯 가지 효과적인 방법을 수집합니다.
Microsoft Store에서 보류 중이거나 다운로드가 중단되는 것이 일반적입니다. 때로는 다른 인터넷 연결로 변경하여 쉽게 해결할 수 있지만 경우에 따라 더 많은 작업이 필요합니다. 여기에서는 이 문제를 처리하는 데 도움이 되는 6가지 방법을 자세히 설명합니다.
보류 중 또는 다운로드 중 Microsoft Store가 멈추는 문제를 해결하는 방법
수정 1: VPN 또는 프록시 설정 비활성화
1단계: 누르기 윈+아이 설정 창을 열고 다음을 선택합니다. 네트워크 및 인터넷 옵션.

2단계: 선택 대리 탭하고 끄기 프록시 서버 사용 .
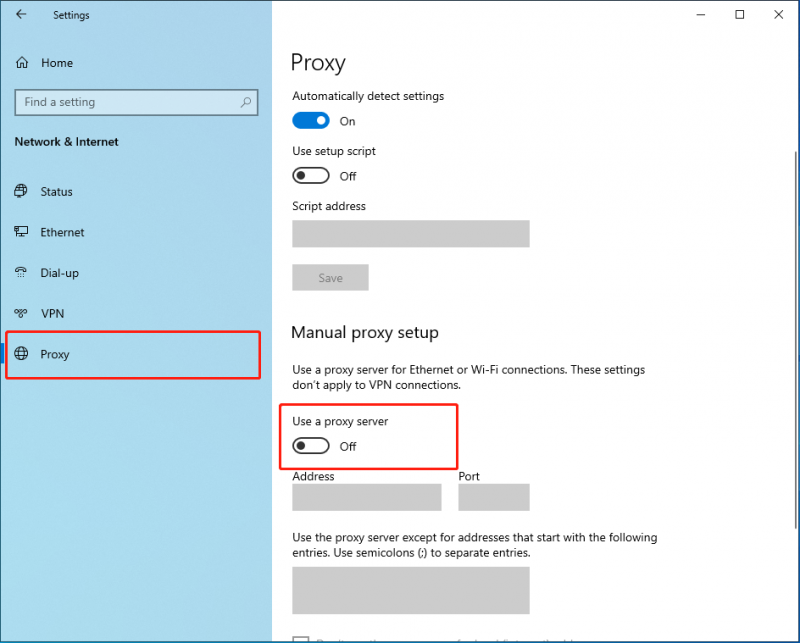
탭이 이미 꺼져 있지만 Microsoft Store가 여전히 작동하지 않는 경우 VPN 연결을 확인하세요. VPN으로 인해 일부 파일이 성공적으로 실행되지 않아 Microsoft Store가 보류 상태로 유지될 수 있습니다. VPN 연결을 끊고 앱을 다시 다운로드해 보세요.
수정 2: Microsoft 계정에 다시 로그인
1단계: Microsoft Store를 열고 상단 도구 모음에서 프로필 아이콘을 클릭한 다음 로그아웃 단추.
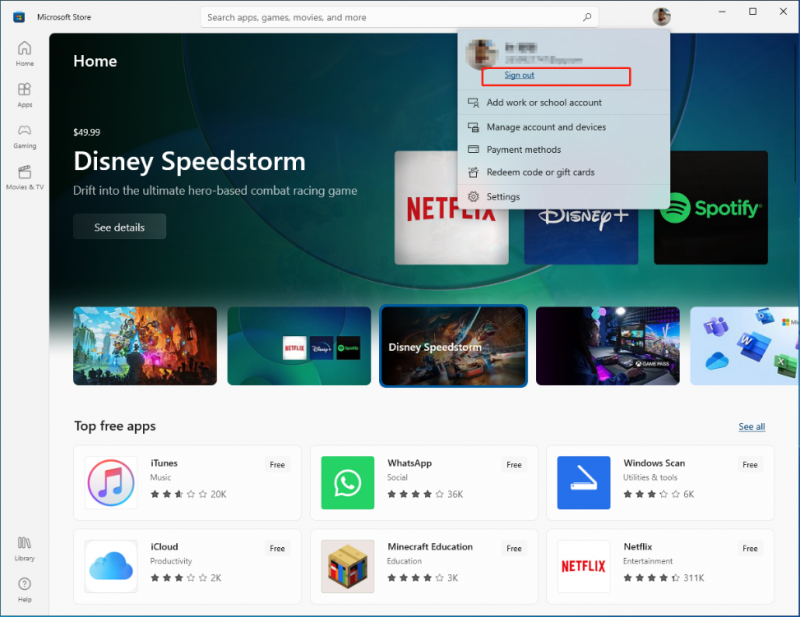
2단계: Microsoft Store를 다시 열고 로그인 계정을 다시 로그인하는 옵션.
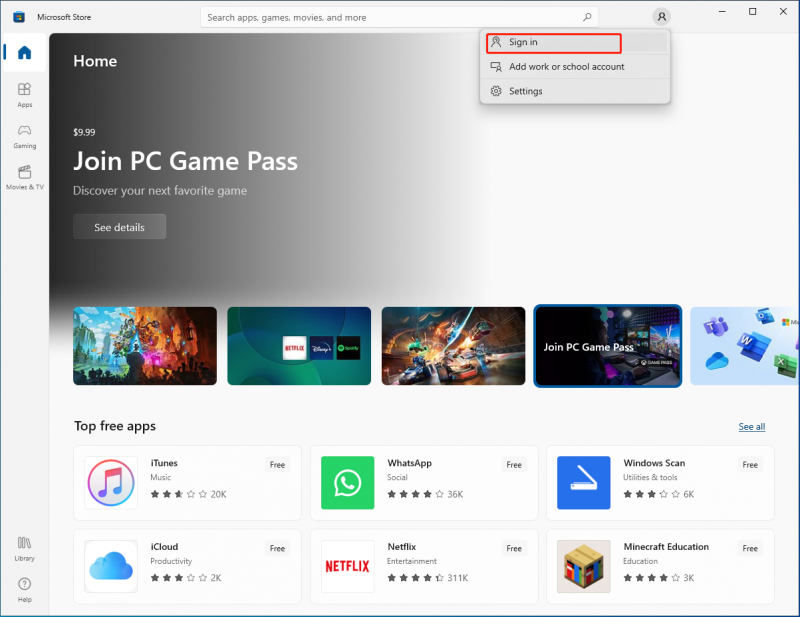
수정 3: 문제 해결사 실행
1단계: 누르기 윈+아이 설정 창을 열고 다음을 선택합니다. 업데이트 및 보안 옵션.
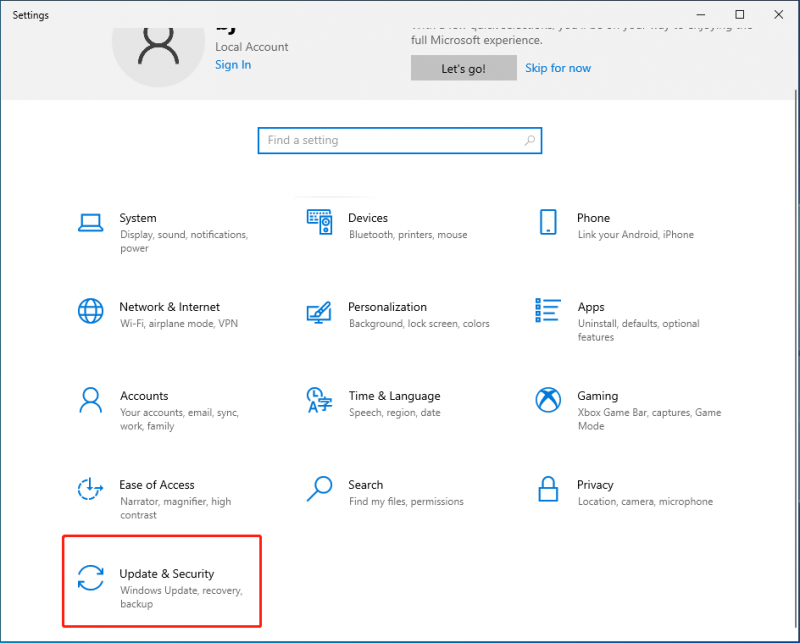
2단계: 다음으로 이동 문제 해결 > 추가 문제 해결사 > Windows 스토어 앱.
3단계: 문제 해결사 실행 단추.
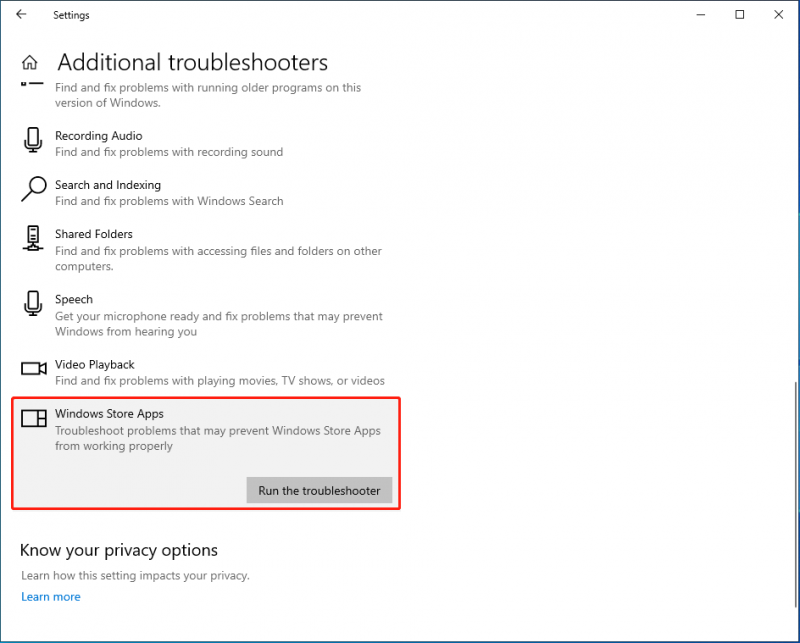
문제 해결사는 Windows Store 다운로드 중단을 유발할 수 있는 Microsoft Store의 문제를 감지하고 수정합니다. 이 구절에서 Windows 스토어 앱 문제 해결사에 대한 자세한 정보를 얻을 수 있습니다. Windows 스토어 앱 문제 해결사를 실행하여 앱 문제를 해결하는 방법
수정 4: Microsoft Store 캐시 재설정
1단계: 누르기 승리+R 실행 창을 엽니다.
2단계: 입력 wsreset 를 클릭하고 좋아요 단추.
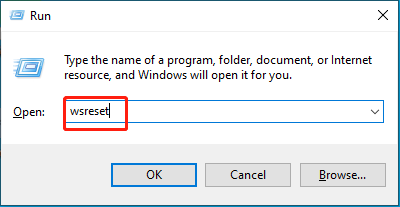
작업 후 Microsoft Store가 자동으로 시작되고 앱 다운로드를 다시 시도할 수 있습니다.
수정 5: Microsoft Store 앱 재설정
1단계: 누르기 윈+아이 설정 창을 열고 앱 선택.
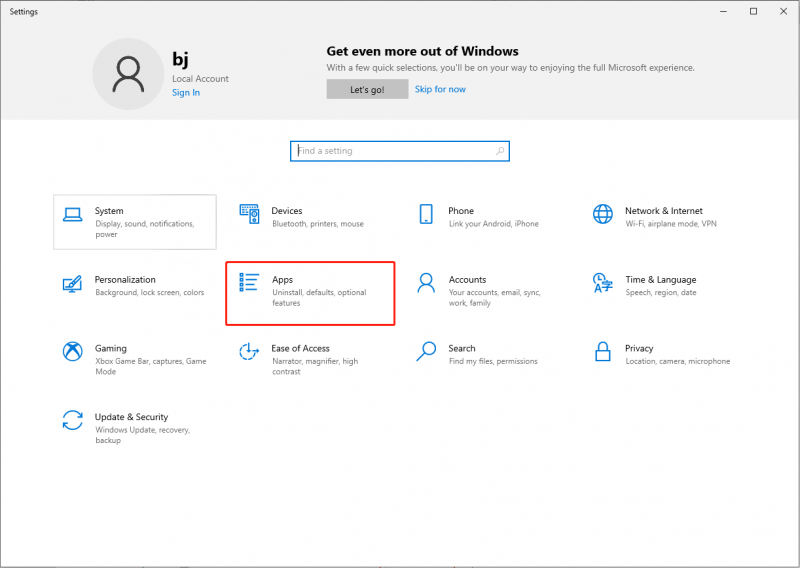
2단계: 입력 마이크로소프트 스토어 검색창에서 다음을 클릭합니다. 고급 옵션 선택.
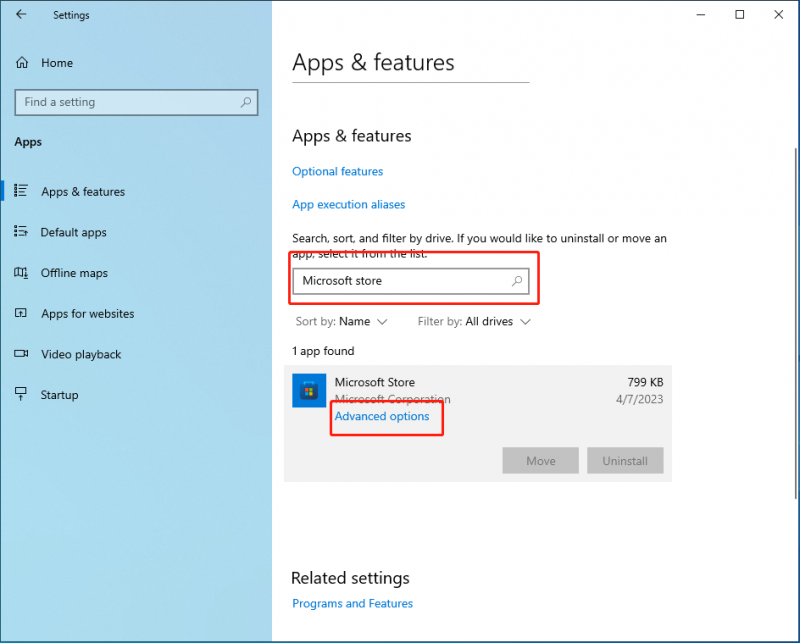
3단계: 아래로 스크롤하여 찾기 초기화 클릭하여 Microsoft Store 앱을 재설정합니다.
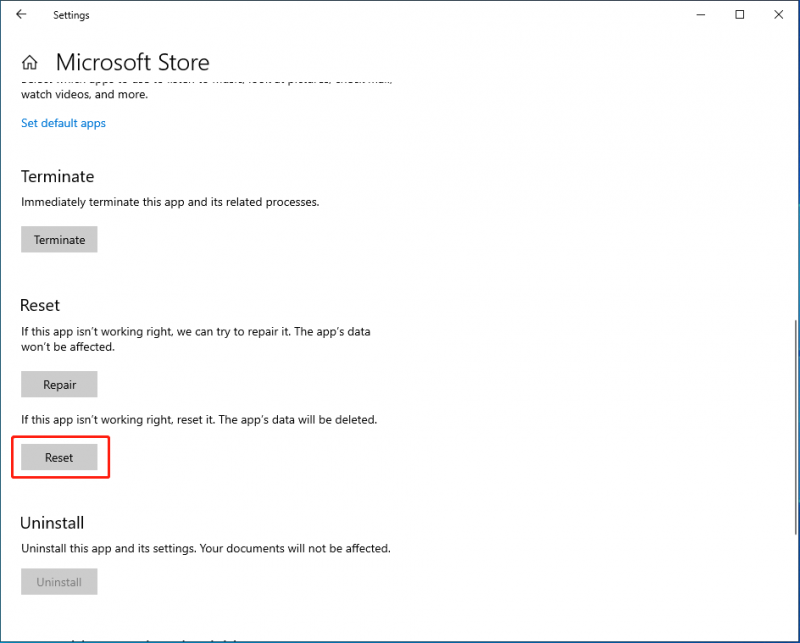
Microsoft Store 캐시 재설정과 재설정의 차이점에 유의하십시오. Microsoft Store 재설정 앱. 전자는 파일이나 설정을 삭제하지 않으며 다음에 앱을 사용할 때 시스템이 해당 파일을 다시 빌드합니다. 그러나 앱을 재설정하면 기본 상태로 돌아가 기본 설정 및 로그인 정보를 포함한 앱 데이터가 지워집니다.
수정 6: 소프트웨어 배포 폴더 지우기
소프트웨어 배포 폴더 Windows 10/11에서는 Windows 업데이트에 필요할 수 있는 파일을 임시로 저장합니다. 이를 지우면 Windows 11/10에서 보류 중인 Microsoft Store를 수정하는 데 도움이 될 수 있습니다.
1단계: 누르기 승리+E 파일 탐색기를 엽니다.
2단계: 다음으로 이동 이 PC > 로컬 디스크(C:) > Windows > SoftwareDistribution .
3단계: 모든 파일을 선택하고 삭제합니다.
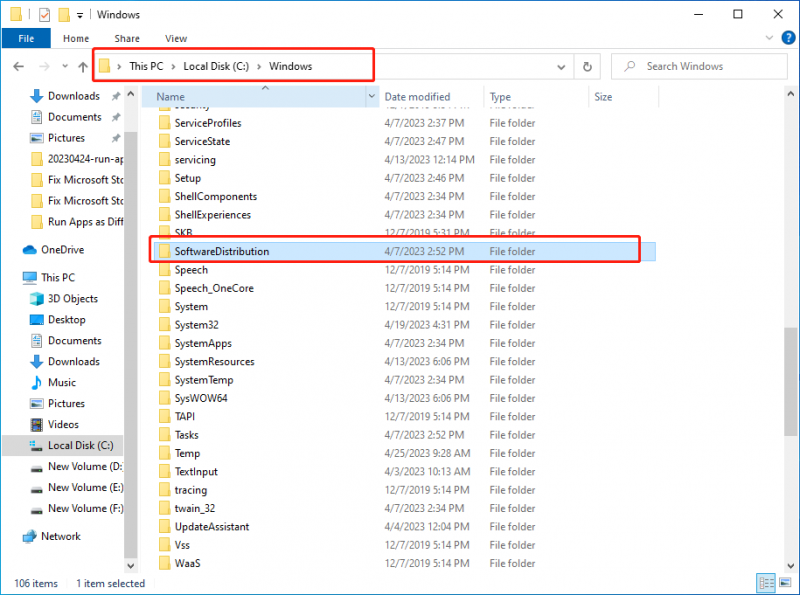
Windows를 업데이트하려고 할 때 자동으로 다시 생성되어 파일을 검색하는 데 더 오랜 시간이 걸리기 때문에 이 폴더를 삭제하여 발생하는 결과에 대해 걱정할 필요가 없습니다.
손실 및 삭제된 파일을 안전하게 복구하는 방법
OS 충돌, 바이러스 또는 맬웨어 공격 또는 기타 다양한 이유로 데이터가 손실될 수 있습니다. 이러한 방식으로 이러한 데이터를 복구하는 데 도움이 되는 전문적인 데이터 복구 도구가 필요합니다. 당신은 선택할 수 있습니다 MiniTool 전원 데이터 복구 자신감을 가지고.
최고의 데이터 복구 도구인 MiniTool Power Data Recovery는 여러 복구 상황 모든 유형의 파일을 검색합니다. 그것은 많은 시간과 노력을 절약하는 특정 파일을 효과적으로 찾을 수 있습니다. 손실되거나 삭제된 파일을 덮어쓰지 않으면 MiniTool Power Data Recovery로 복구할 수 있습니다. 게다가 1GB의 데이터를 무료로 복구할 수 있는 무료 버전이 있습니다.
파일을 검색해야 하는 경우 MiniTool Power Data Recovery가 최선의 선택이 될 수 있습니다.
결론
수많은 호환 앱 및 디지털 상품에 사용할 수 있으며 Microsoft Store에서 보류 중이거나 중단된 다운로드가 사용 중일 수 있습니다. 이 게시물이 직면한 문제를 해결하는 데 도움이 되기를 바랍니다.


![[리뷰] ILOVEYOU 바이러스란 무엇인가요? 바이러스를 예방하는 방법](https://gov-civil-setubal.pt/img/backup-tips/69/what-is-iloveyou-virus-tips-avoid-virus.png)



![PDF에서 상자 선택을 취소하는 방법 [단계별 안내]](https://gov-civil-setubal.pt/img/blog/97/how-uncheck-box-pdf.png)

![Hkcmd.exe은 (는) 무엇이고, Hkcmd Module을 비활성화하고 오류를 수정하는 방법은 무엇입니까? [MiniTool 팁]](https://gov-civil-setubal.pt/img/backup-tips/70/what-is-hkcmd-exe-how-disable-hkcmd-module.jpg)

![OneDrive 동기화 문제 : 이름 또는 유형이 허용되지 않음 [MiniTool 뉴스]](https://gov-civil-setubal.pt/img/minitool-news-center/87/onedrive-sync-issues.png)
![[해결됨!] MacBook Pro/Air/iMac은 Apple 로고를 지나서 부팅되지 않습니다! [미니툴 팁]](https://gov-civil-setubal.pt/img/data-recovery-tips/52/macbook-pro-air-imac-won-t-boot-past-apple-logo.png)

![PC Mac iOS Android용 Apple Numbers 앱 다운로드 [방법]](https://gov-civil-setubal.pt/img/news/76/download-the-apple-numbers-app-for-pc-mac-ios-android-how-to-1.png)

![플래시 스토리지 VS SSD : 어느 것이 더 좋으며 어떤 것이 선택되어야하는지 [MiniTool Tips]](https://gov-civil-setubal.pt/img/backup-tips/72/flash-storage-vs-ssd.jpg)


![VMware Authorization Service가 실행되고 있지 않으면 어떻게 해야 합니까? [미니툴 팁]](https://gov-civil-setubal.pt/img/news/EB/what-to-do-when-vmware-authorization-service-is-not-running-minitool-tips-1.png)
