Windows에서 Fn 키가 작동하지 않는 문제를 해결하는 3가지 실행 가능한 방법
3 Workable Methods Fix Fn Key Not Working Windows
Windows에서 Fn 키가 작동하지 않고 이 문제를 해결하는 방법을 모르는 경우 MiniTool에서 이 게시물을 읽을 수 있습니다. 실행 가능한 3가지 방법이 표시됩니다. 키보드 드라이버를 업데이트하거나 Synaptics 드라이버를 제거하거나 하드웨어 및 장치 문제 해결사를 실행할 수 있습니다. 이 게시물이 여러분에게 도움이 되기를 바랍니다.
이 페이지에서:Windows에서 Fn 키가 작동하지 않는 오류 수정
Fn 키가 작동하지 않아 고민이시라면 너무 걱정하지 마세요. 고치는 것은 어렵지 않습니다. 다음 부분에서는 이 문제에 대해 가능한 3가지 해결 방법을 보여줍니다. 이러한 방법을 하나씩 시도하고 각 방법을 수행한 후에 문제가 해결되었는지 확인하세요.
방법 1: 키보드 드라이버 업데이트
잘못된 키보드 드라이버를 사용하고 있거나 키보드 드라이버가 오래된 경우 Fn 키가 작동하지 않는 문제가 발생할 수 있습니다. 따라서 키보드 드라이버를 업데이트하여 이 오류를 해결할 수 있습니다. 이를 수행하는 단계는 다음과 같습니다.
1단계: 시작 메뉴를 선택하고 기기 관리자 그것을 열려면.
2단계: 클릭 키보드 그것을 확장하기 위해. 키보드를 마우스 오른쪽 버튼으로 클릭하고 드라이버 업데이트 .

3단계: 선택 업데이트된 드라이버 소프트웨어 자동 검색 . Windows는 컴퓨터와 인터넷에서 최신 키보드 드라이버 소프트웨어를 검색합니다. 최신 업데이트가 있으면 컴퓨터에 다운로드되어 설치됩니다.
그런 다음 Fn 키가 작동하지 않는 문제가 해결되었는지 확인하세요.
방법 2: Synaptics 드라이버 제거
현재 Synaptics 드라이버가 Windows 10과 충돌하는 경우 Fn 키가 작동하지 않는 문제가 발생할 수도 있습니다. Synaptics 드라이버를 제거하여 문제를 해결할 수 있습니다. 이를 수행하는 방법에 대한 빠른 가이드는 다음과 같습니다.
1단계: 이기다 키 + 아르 자형 열쇠를 함께 열면 달리다 대화 상자. 다음으로 입력하세요. devmgmt.msc 상자에 넣고 누르세요. 입력하다 열기 위해 기기 관리자 .
2단계: 클릭 마우스 및 기타 포인팅 장치 그것을 확장하기 위해. Synaptics 장치를 마우스 오른쪽 버튼으로 클릭하고 장치 제거 .
3단계: 클릭 제거 작업을 확인합니다.
4단계: 컴퓨터를 다시 시작합니다.
이제 Fn 키가 제대로 작동하는지 확인하세요. 문제가 계속되면 아래의 다음 방법을 시도해 보세요.
방법 3: 하드웨어 및 장치 문제 해결사 실행
마지막 방법은 다음과 같습니다. Windows에 내장된 도구인 하드웨어 및 장치 문제 해결사를 실행해 보면 매우 유용합니다.
1단계: 입력 문제 해결 에서 찾다 막대를 누른 다음 클릭하세요. 문제 해결 그것을 열려면.
2단계: 새 팝업 창에서 다음을 찾습니다. 하드웨어 및 장치 오른쪽에서. 클릭하고 클릭하세요 문제 해결사 실행 . 하드웨어 및 장치 문제 해결사가 문제 감지를 시작하고 화면의 지침에 따라 감지된 문제를 해결합니다.
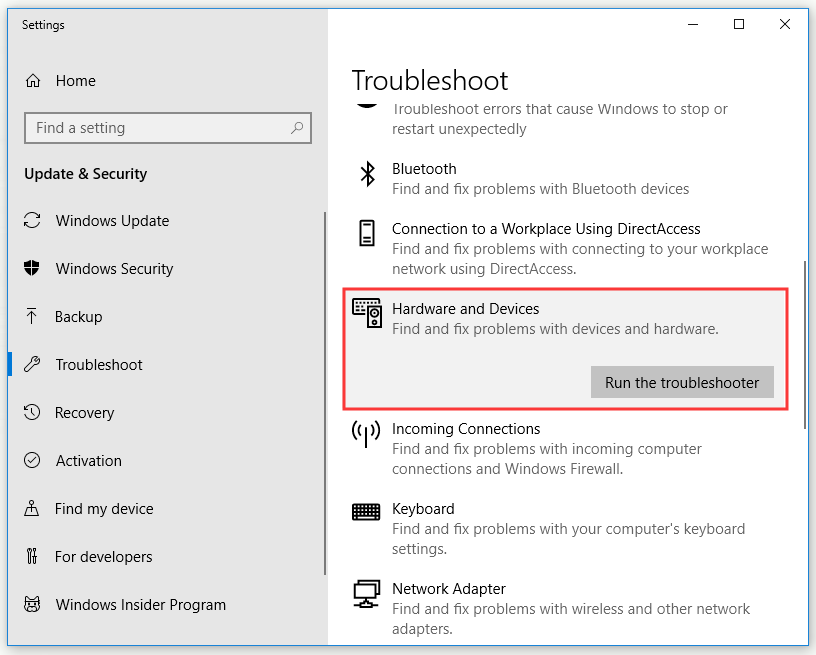
3단계: 컴퓨터를 다시 시작합니다.
컴퓨터에서 Fn 키가 작동하지 않는 문제가 해결되었는지 확인하세요.
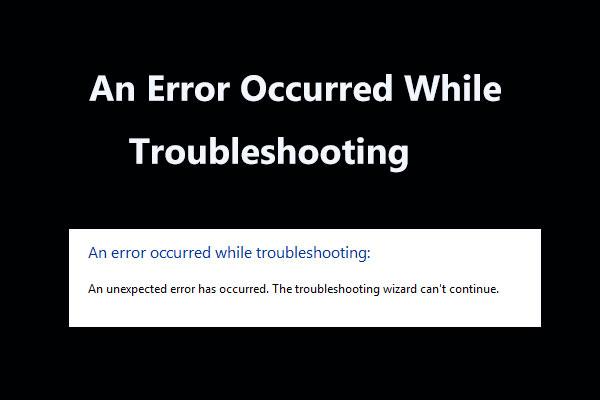 문제 해결 중 발생한 오류에 대한 8가지 유용한 수정 사항!
문제 해결 중 발생한 오류에 대한 8가지 유용한 수정 사항!일부 문제를 해결하기 위해 Windows 문제 해결사를 사용할 때 '문제 해결 중 오류가 발생했습니다' 메시지가 표시됩니까? 이를 해결하는 8가지 유용한 방법이 있습니다.
자세히 알아보기결론
요약하자면, 이 게시물을 읽은 후 Fn 키가 작동하지 않는 문제를 해결하는 방법을 명확하게 알아야 합니다. 이 문제로 어려움을 겪고 있다면. 위에서 언급한 방법들을 시도해 볼 필요가 있습니다.







![[빠른 수정] 오디오로 Hulu 블랙 스크린을 수정하는 방법?](https://gov-civil-setubal.pt/img/news/39/quick-fixes-how-to-fix-hulu-black-screen-with-audio-1.png)

![ReviOS 10 ISO 파일 무료 다운로드 및 설치 [단계별 가이드]](https://gov-civil-setubal.pt/img/news/4B/revios-10-iso-file-free-download-and-install-step-by-step-guide-1.png)



![해결됨 – 수명 종료 후 Chromebook으로 수행 할 작업 [MiniTool 뉴스]](https://gov-civil-setubal.pt/img/minitool-news-center/09/solved-what-do-with-chromebook-after-end-life.png)



![인터넷 연결이 끊기는 문제 수정-6 가지 팁 [MiniTool News]](https://gov-civil-setubal.pt/img/minitool-news-center/44/fix-internet-keeps-disconnecting-windows-10-6-tips.jpg)

