[상위 3 가지 솔루션] 회색으로 표시된 데이터를 보호하기위한 콘텐츠 암호화 [MiniTool Tips]
Encrypt Content Secure Data Greyed Out
요약 :
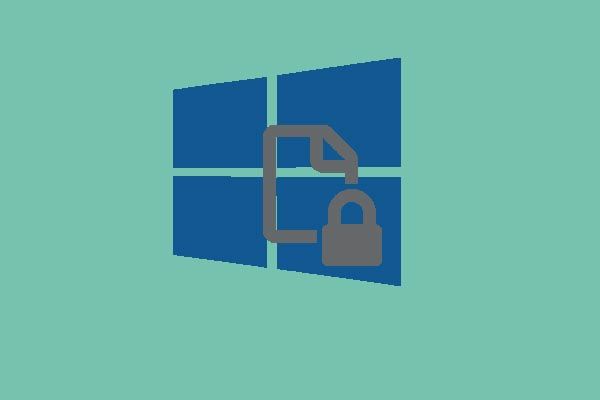
보안을 위해 데이터와 파일을 암호화 하시겠습니까? 그러나 데이터를 보호하기 위해 콘텐츠를 암호화하는 옵션이 회색으로 표시 될 때 파일을 암호화하는 방법은 무엇입니까? 걱정하지 마세요. 이 게시물에는 회색으로 표시된 문제를 보호하기 위해 콘텐츠를 암호화하는 3 가지 솔루션이 나와 있습니다. 그것을 읽고 그것을 해결하려고 노력하십시오.
빠른 탐색 :
회색으로 표시된 데이터를 보호하기 위해 콘텐츠 암호화
요즘에는 데이터와 파일의 보안과 개인 정보를 보장하기 위해 점점 더 많은 컴퓨터 사용자가 파일과 데이터를 암호화하려고합니다. 그러나 일부 컴퓨터 사용자는 문제를 만났다고 불평합니다. 회색으로 표시된 데이터를 보호하기 위해 콘텐츠 암호화 다음 그림과 같이 파일을 암호화 할 때.
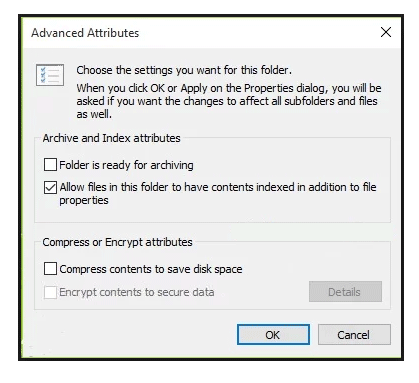
사실 EFS (파일 시스템 암호화)는 기밀 데이터를 보호하기 위해 파일과 데이터를 암호화 할 수있는 기능입니다. 데이터 보안을위한 콘텐츠 암호화 옵션이 회색으로 표시되면 끔찍한 일입니다.
그러나 파일 암호화 Windows 10 문제를 해결하는 방법을 알고 있습니까? 걱정하지 마세요. 이 문서에서는 'Windows 10에서 폴더를 암호화 할 수 없음'문제를 하나씩 해결하는 세 가지 방법을 소개합니다.
노트 : 주의해야 할 한 가지는 Windows 10 Pro, Enterprise 및 Education에서만 사용할 수있는 EFS 기능입니다. Home Edition 사용자 인 경우 대신 타사 암호화 앱을 사용하여 파일을 암호화해야합니다.회색으로 표시된 데이터를 보호하기 위해 암호화 내용을 수정하는 방법
해결 방법 1. 파일 시스템 암호화를 자동으로 설정
이제 Windows 10에서 회색으로 표시된 데이터를 보호하기 위해 암호화 된 콘텐츠 문제를 해결하는 두 번째 방법을 소개합니다. 실제로 두 번째 방법의 주요 작업은 파일 시스템 암호화를 자동으로 설정하는 것이며 다음 부분에서 자세한 작업에 대해.
파일 시스템 암호화를 자동으로 설정하는 방법을 모르는 경우 다음 지침을 따르십시오.
1 단계 : 윈도우 키와 아르 자형 시작하려면 함께 키 운영 대화 상자 및 유형 services.msc 상자에 넣고 시작하다 또는 클릭 확인 계속하다.
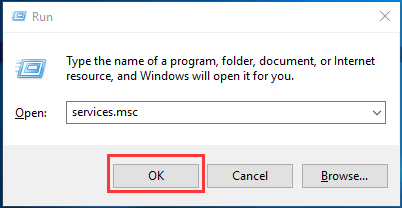
2 단계 : 그런 다음 파일 시스템 암호화 계속하려면 두 번 클릭하십시오.
3 단계 : 파일 시스템 속성 암호화 창에서 다음으로 이동해야합니다. 일반 탭. 그런 다음 시작 유형 ...에 자동적 인 . 그 후 확인 계속하다.
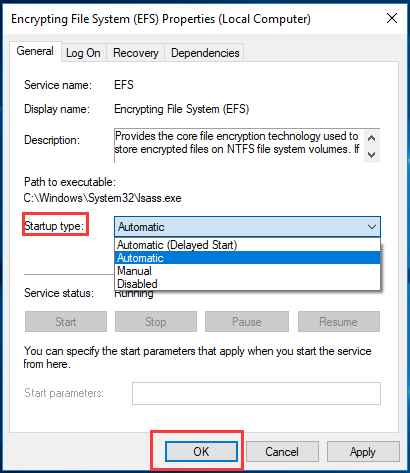
그런 다음 컴퓨터를 재부팅하여 파일 암호화 Windows 10 문제가 해결되었는지 확인할 수 있습니다.
해결 방법 2. Windows 레지스트리를 사용하여 EFS 활성화
이제 Windows 10 암호화 문제를 해결하는 세 번째 방법으로 넘어 가서 Windows 레지스트리를 사용하여 EFS를 활성화 할 수 있습니다. 여기에서는 암호화 된 콘텐츠를 해결하여 회색으로 표시된 데이터를 보호하는 방법을 보여줍니다.
1 단계 : 윈도우 키 및 아르 자형 함께 열려면 키 운영 대화 상자. 그런 다음 입력 regedit 상자에 넣고 시작하다 또는 클릭 확인 계속하다.
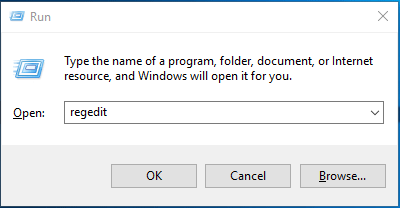
2 단계 : 그 후 레지스트리 편집기 창이 나타납니다. 그런 다음 파일 시스템 다음 레지스트리 하위 키를 기반으로 폴더.
HKEY_LOCAL_MACHINE System CurrentControlSet Control FileSystem
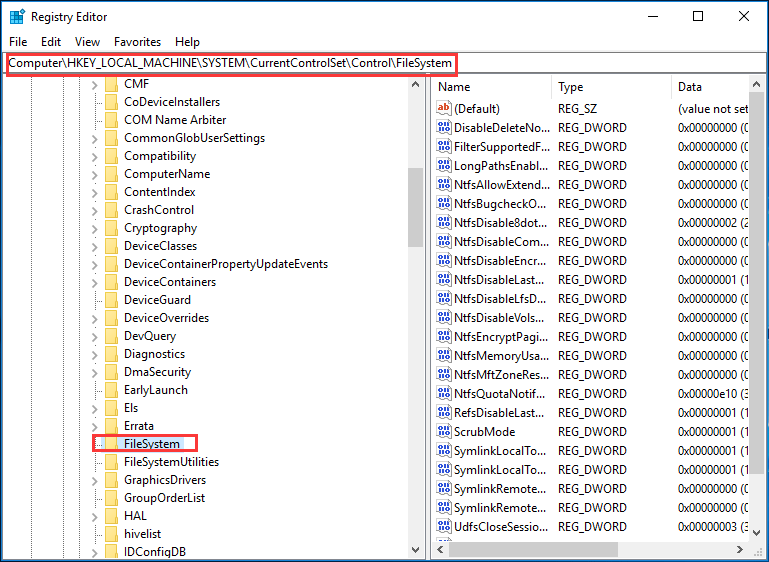
3 단계 : 그런 다음 이름이 지정된 키를 찾아야합니다. NtfsDisableEncryption 오른쪽에서 두 번 클릭합니다.
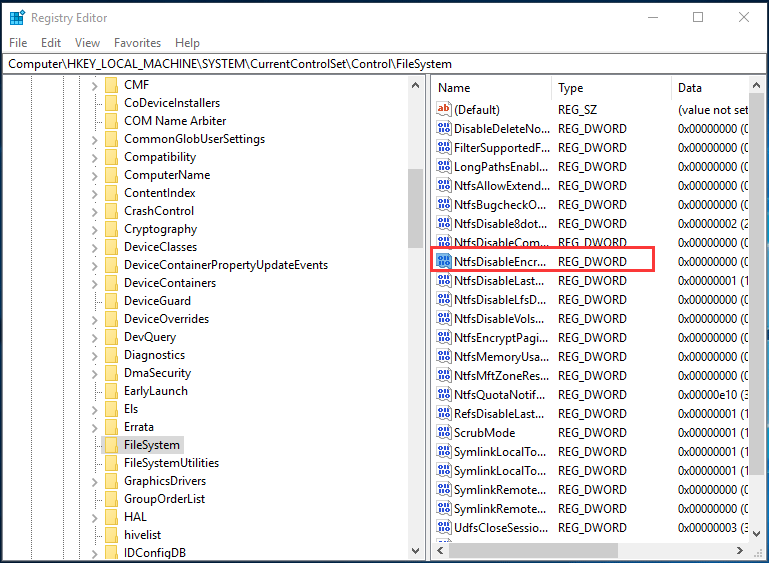
4 단계 : 더블 클릭하면 팝업 창이 나타납니다. 그리고 당신은 가치 데이터 ...에 0 클릭 확인 계속하다.
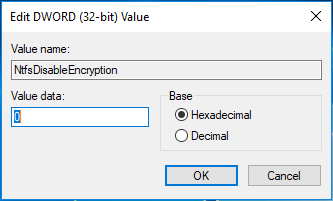
위의 작업을 성공적으로 완료하면 컴퓨터를 다시 시작하고 Windows 10에서 폴더를 암호화 할 수없는 문제가 해결되었는지 확인할 수 있습니다.
솔루션 3. 명령 줄을 사용하여 EFS 활성화
위 부분에서는 Windows 파일 암호화 문제를 해결하는 세 가지 방법을 소개했습니다. 이제 명령 줄을 사용하여 파일 시스템 암호화를 활성화하는 네 번째 방법으로 이동합니다. 그리고 회색으로 표시된 데이터를 보호하기 위해 암호화 된 콘텐츠를 해결하는 방법을 소개합니다.
1 단계 : 입력 명령 프롬프트 Windows 10의 검색 상자에서. 선택하고 마우스 오른쪽 단추로 클릭하십시오. 그런 다음 선택 관리자 권한으로 실행 계속하다.
2 단계 : 명령 프롬프트 창에서 다음 명령을 입력하고 시작하다 계속하다.
fsutil 동작 설정 disableencryption 0
실제로이 명령을 입력하면 NtfsDisableEncryption의 값 데이터가 0으로 변경됩니다.
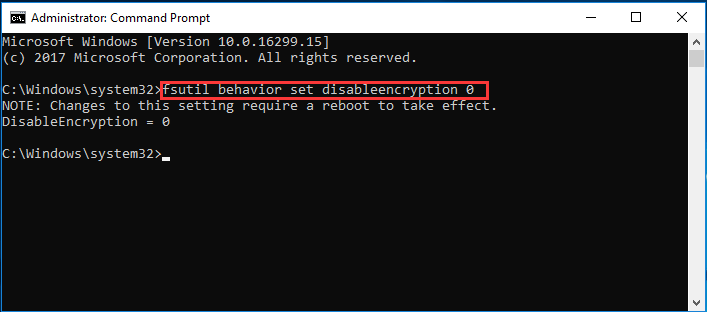
명령을 성공적으로 입력하면 '이 설정을 변경하려면 부팅이 필요합니다'라는 메모가 표시됩니다. 따라서 컴퓨터를 재부팅하고 Windows 10에서 회색으로 표시된 데이터를 보호하기 위해 콘텐츠를 암호화하는 문제가 해결되었는지 확인해야합니다.






![iPhone/Android에서 Amazon CS11 오류 코드를 제거하는 방법 [MiniTool 팁]](https://gov-civil-setubal.pt/img/news/0B/how-to-get-rid-of-the-amazon-cs11-error-code-on-iphone/android-minitool-tips-1.png)


![USB에서 PS4 업데이트를 설치하려면 어떻게합니까? [단계별 가이드] [MiniTool 팁]](https://gov-civil-setubal.pt/img/disk-partition-tips/52/how-do-i-install-ps4-update-from-usb.jpg)

![무료로 영화를 볼 수 있는 최고의 YesMovies 7 [2021]](https://gov-civil-setubal.pt/img/movie-maker-tips/75/7-best-yesmovies-watch-movies.png)

![주 파티션에 대한 간략한 소개 [MiniTool Wiki]](https://gov-civil-setubal.pt/img/minitool-wiki-library/24/brief-introduction-primary-partition.jpg)
![Windows 10에서 전체 및 부분 스크린샷을 찍는 방법은 무엇입니까? [미니툴 뉴스]](https://gov-civil-setubal.pt/img/minitool-news-center/15/how-take-full-partial-screenshot-windows-10.jpg)



![Windows 10 검색 표시 줄이 없습니까? 6 가지 솔루션 [MiniTool 팁]](https://gov-civil-setubal.pt/img/backup-tips/23/windows-10-search-bar-missing.jpg)
