Windows 10 11에서 시스템 복원 오류 코드 0x81000203 수정
Windows 10 11eseo Siseutem Bog Won Olyu Kodeu 0x81000203 Sujeong
시스템 복원은 시스템을 정상 상태로 복원하는 데 도움이 되지만 전제 조건은 복원 지점이 미리 생성되어 있다는 것입니다. 경우에 따라 시스템 복원 오류 0x81000203과 같은 오류가 발생할 수 있습니다. 이 기사는 MiniTool 웹사이트 0x81000203 오류를 제거하는 데 도움이 됩니다.
시스템 복원 오류 코드 – 0x81000203
Windows 시스템의 필수 부분인 시스템 복원은 시스템이 오작동할 때 많은 도움을 줄 수 있습니다. 시스템 복원을 사용하는 데 문제가 있는 경우 다음 문서를 참조할 수 있습니다. 시스템 복원 지점이란 무엇이며 어떻게 생성합니까? 이봐 .
보고된 여러 사용자에 따르면 시스템 복원 오류 0x81000203은 섀도 복사본 서비스가 비활성화되었을 때 발생할 수 있습니다. 이 서비스는 컴퓨터 볼륨이나 파일의 백업 스냅샷 또는 복사본을 생성하는 데 사용되므로 기능이 실행 중인지 확인하는 것이 중요합니다.
그렇지 않으면 일부 섀도 복사본 서비스 오류로 인해 0x81000203이 트리거되는지 고려할 수 있으며 이에 대해 다음 게시물을 읽을 수 있습니다. 빠른 수정 볼륨 섀도 복사본 서비스 오류(Windows 10/8/7용) .
게다가 Windows 리포지토리가 손상되면 시스템 복원 실패 0x81000203에 직면하게 됩니다.
Windows 리포지토리는 원격 Windows 시스템에 소프트웨어를 설치할 수 있도록 하고 소프트웨어 정의 파일 모음을 포함하므로 시스템 복원에서 대체할 수 없는 역할을 합니다.
그런 다음 일부 충돌하는 타사 소프트웨어로 인해 시스템 복원 오류 0x81000203이 발생할 수 있습니다. 예를 들어 일부 사용자는 TuneUp 앱을 설치하거나 사용한 후 이 오류를 발견했다고 보고했습니다. 상황에서 제거해야 합니다.
0x81000203의 원인을 이해한 후 다음 부분에서 소개하는 방법을 시도하여 하나씩 문제를 해결할 수 있습니다.
시스템 복원 오류 0x81000203 수정
수정 1: 필요한 서비스를 수동으로 활성화
시스템 복원을 사용할 때 Microsoft 소프트웨어 섀도 복사본 공급자 및 볼륨 섀도 복사본과 같은 일부 서비스를 실행해야 합니다. 그렇지 않으면 프로세스가 실패합니다. 이를 확인하고 수동으로 활성화할 수 있습니다.
1단계: 다음을 눌러 검색창을 엽니다. 승리 + S 키와 입력 서비스 그것을 열려면.
2단계: 볼륨 섀도 복사본 서비스를 더블 클릭하여 서비스가 실행 중인지 확인하십시오.

3단계: 서비스 상태가 중지된 경우 클릭하십시오. 시작 실행하고 동시에 시작 유형 로 설정 자동적 인 .
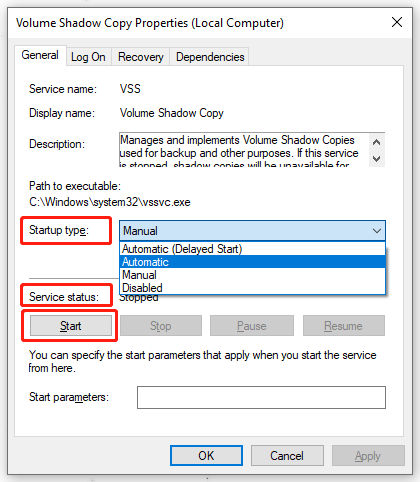
4단계: 그런 다음 클릭 적용하다 그리고 확인 변경 사항을 저장합니다.
5단계: 다음을 찾아 두 번 클릭하십시오. Microsoft 소프트웨어 섀도 복사본 공급자 그리고 작업 스케줄러 서비스가 실행 중인지 확인합니다. 그런 다음 3단계를 반복합니다.
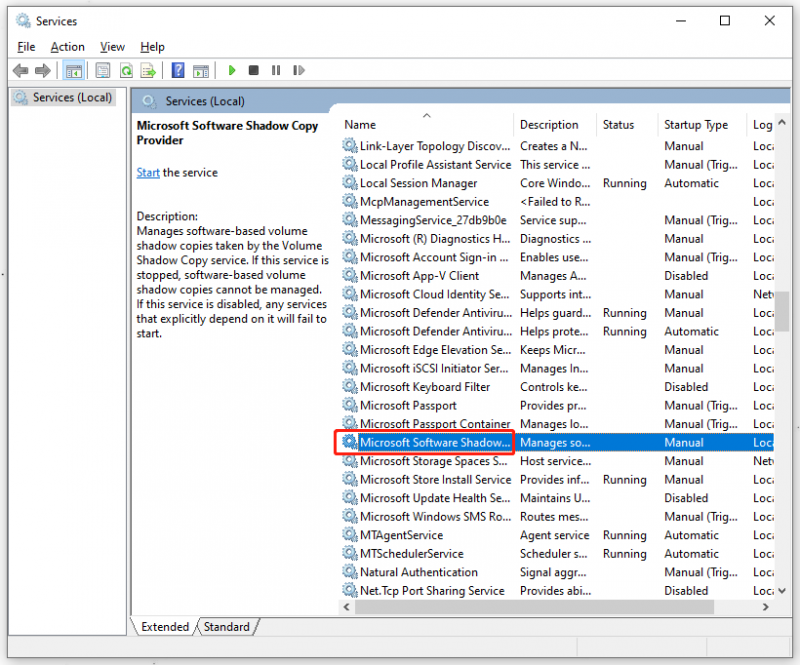
6단계: 승리 + S 검색 및 입력을 여는 키 제어판 최고의 경기 결과를 엽니다.
7단계: 창이 나타나면 다음을 클릭합니다. 시스템 및 보안 그런 다음 체계 .
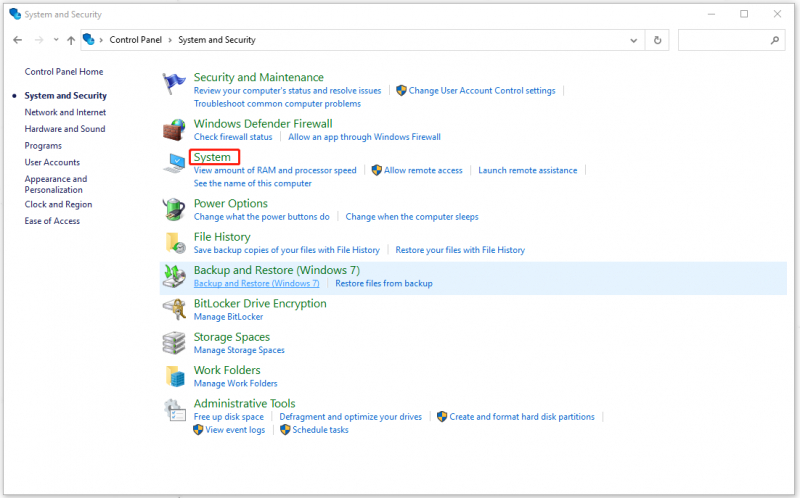
8단계: 그런 다음 다음 창에서 아래로 스크롤하여 선택합니다. 시스템 보호 아래에 관련 설정 .
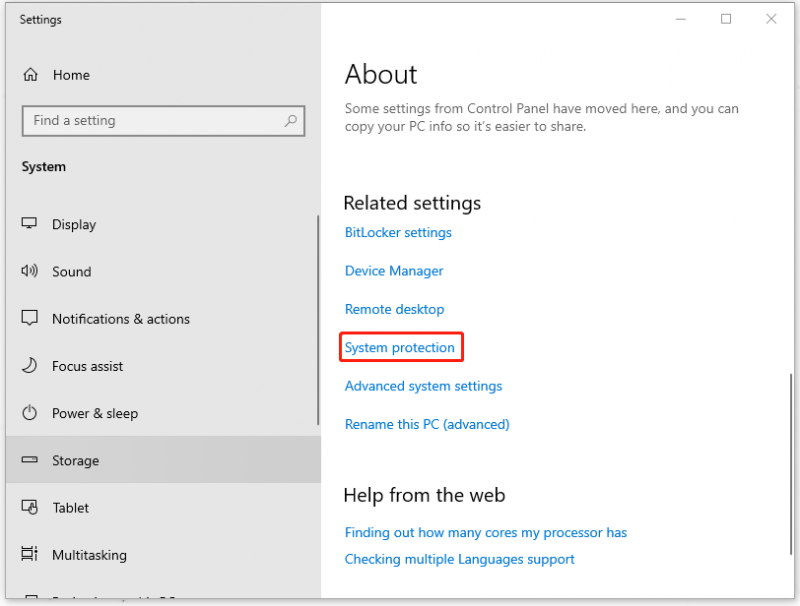
9 단계: 그런 다음 귀하의 씨: 디스크 아래 보호 설정 사용 가능한 드라이브를 찾고 구성… 단추.
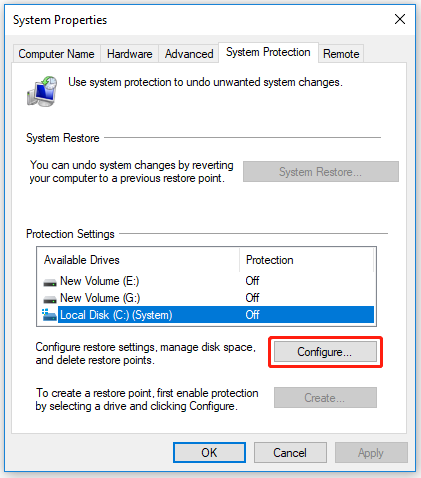
10단계: 옵션 확인 시스템 보호 켜기 설정하고 최대 사용량 이하의 가치 디스크 공간 사용량 원하는 복원 지점 수에 따라 0보다 큰 값으로 설정합니다.
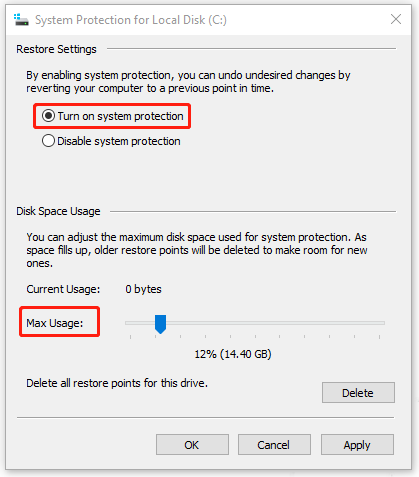
11단계: 클릭하십시오 적용하다 그리고 확인 변경 사항을 저장합니다.
그런 다음 컴퓨터를 다시 시작하고 0x81000203이 수정되었는지 확인하십시오.
수정 2: TuneUp Utilities 소프트웨어 제거
TuneUp 유틸리티는 0x81000203으로 이어지는 소프트웨어 충돌을 일으킬 수 있는 컴퓨터 시스템의 관리, 유지 관리, 최적화, 구성 및 문제 해결을 돕기 위해 설계되었습니다.
어떤 사람들은 TuneUp 유틸리티 소프트웨어를 제거하여 오류 코드 0x81000203을 성공적으로 제거했습니다. 시도해 볼 가치가 있습니다! 물론 이 프로그램을 유지하고 싶다면 다음 방법으로 가도 된다.
1단계: 다음을 눌러 실행 대화 상자를 엽니다. 승리 + R 키와 입력 appwiz.cpl 제기하기 위해 프로그램 및 기능 창문.
2단계: 아래로 스크롤하여 TuneUp 유틸리티를 찾은 다음 마우스 오른쪽 버튼으로 클릭하여 선택합니다. 제거 .
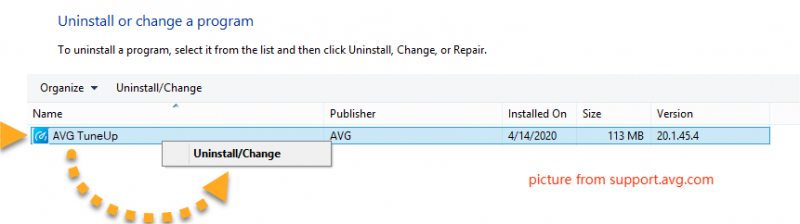
3단계: 그런 다음 선택 예 표시될 수 있는 모든 확인 대화 상자에서.
그러면 소프트웨어의 제거 프로그램 마법사가 열릴 수 있습니다. 해당 마법사를 통해 필요한 제거 옵션을 선택하십시오.
그런 다음 컴퓨터를 다시 시작하고 오류 코드 0x81000203이 여전히 존재하는지 확인하십시오.
수정 3: 터보 모드 끄기
TuneUp 유틸리티 소프트웨어를 제거하지 않으려면 터보 모드를 끄십시오. 터보 모드는 코드를 빠르게 실행하여 짧은 일시 중지를 없애고 프로젝트 속도를 높이는 스크래치의 기능이지만 최적화된 계산에 다른 문제를 일으킬 수 있습니다.
다음은 터보 모드를 끄는 구체적인 단계입니다.
1단계: 컴퓨터에서 TuneUp Utilities 시작 센터를 엽니다.
2단계: 창 왼쪽 하단에서 PC 최적화 모드 그리고 선택 경제 또는 기준 옵션.
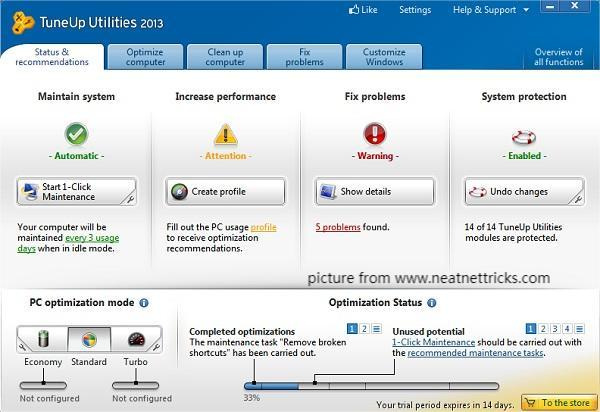
또는 아래 아이콘을 클릭하셔도 됩니다. 터보 터보 모드 옵션을 비활성화합니다.
그런 다음 시스템 복원을 다시 수행하여 오류 코드가 지속되는지 확인할 수 있습니다. TuneUp 유틸리티를 제거하거나 터보 모드를 비활성화한 후에도 컴퓨터에서 여전히 오류가 발생하면 충돌하는 다른 프로그램이 있는지 의심해야 합니다. 이를 위해 다음 방법이 이 문제를 해결하는 데 도움이 될 것입니다.
수정 4: 클린 부팅 수행
클린 부팅 상태에서 Windows는 최소한의 드라이버 및 시작 프로그램으로 시작하므로 백그라운드 프로그램이 게임이나 프로그램을 방해하는지 확인할 수 있습니다.
실제 충돌하는 프로그램을 찾아보고 제거하여 시스템 복원 오류 0x81000203을 수정합니다.
1단계: 입력 msconfig 실행 대화 상자에서 입력하다 시스템 구성을 엽니다.
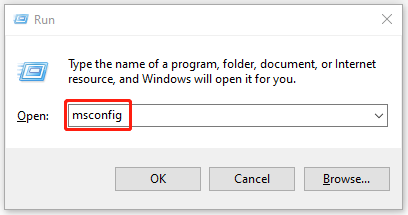
2단계: 아래에서 일반적인 탭, 확인 선택적 시작 , 지우기 시작 항목 로드 확인란을 선택하고 시스템 서비스 로드 그리고 원래 부팅 구성 사용 확인됩니다.
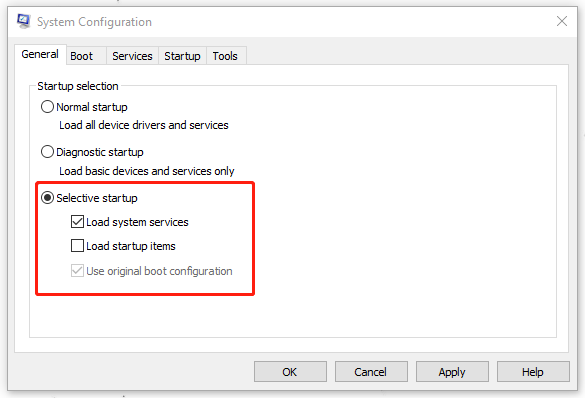
3단계: 그 후에 다음으로 이동합니다. 서비스 탭에서 다음을 선택합니다. 모든 Microsoft 서비스 숨기기 체크박스를 클릭하고 모두 비활성화 단추.
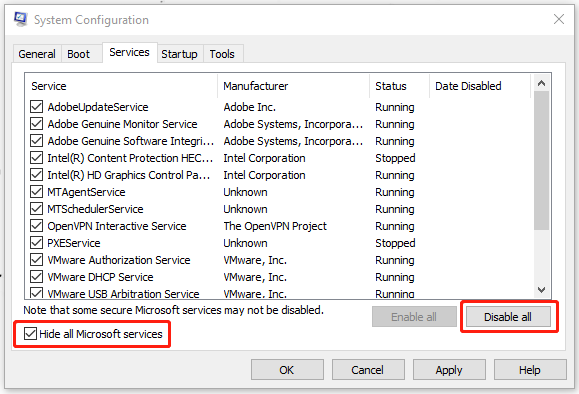
4단계: 그런 다음 클릭 적용하다 그리고 확인 프로세스를 구현하고 컴퓨터를 다시 시작합니다.
이 단계를 완료하고 안전 모드로 들어가면 시스템 복원 오류 0x81000203이 사라집니다. 어떤 프로세스가 이 오류를 일으키는 원인인지 확인하려면 서비스를 차례로 활성화하고 문제가 다시 나타날 때까지 클린 부팅으로 부팅해야 합니다.
위반자를 식별한 후에는 이를 제거하거나 비활성화하는 것을 고려할 수 있습니다. 이 과정은 번거로울 수 있지만 실제로는 유용합니다.
수정 5: 리포지토리 재설정
손상된 WMI(Windows Management Instrumentation) 데이터베이스로 인해 위의 방법이 쓸모없는 경우 0x81000203 오류가 발생할 수 있습니다. 리포지토리를 재설정하여 이 문제를 해결할 수 있습니다.
1단계: 입력 명령 검색 상자에서 열기 명령 프롬프트 관리자로 실행하여.
2 단계: 다음 명령을 입력하고 누르십시오. 입력하다 Windows Management Instrumentation 서비스를 중지합니다.
순 정지 winmgmt
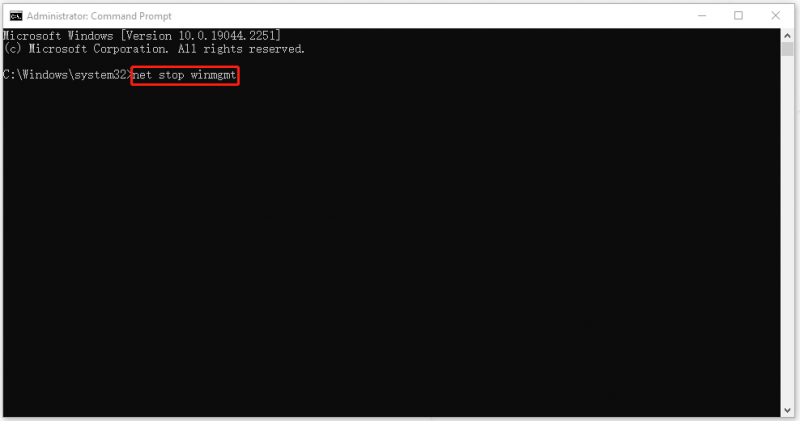
3단계: 그런 다음 컴퓨터의 다음 위치로 이동합니다. 파일 탐색기 이름을 바꿉니다 저장소 폴더 리포지토리old .
C:\Windows\System32\wbem
4단계: 컴퓨터를 다시 시작하고 관리자 권한으로 명령 프롬프트를 다시 실행하여 다음 명령을 입력하여 개별적으로 입력합니다.
순 정지 winmgmt
winmgmt /resetRepository
다시 시작하고 시스템 복원 지점을 수동으로 만들 수 있는지 확인하십시오.
여전히 이 서비스를 시작하는 데 문제가 있는 경우 시스템 정책으로 인해 이 서비스를 시작하지 못할 수 있습니다. 다음 방법으로 이동하여 0x81000203을 수정하십시오.
수정 6: 그룹 정책 편집기 사용
그룹 정책에서 시스템 복원이 비활성화되어 있는지 확인하고 일부 설정을 변경하여 0x81000203을 해결할 수 있습니다.
메모 : 이 방법은 Windows Pro 및 Enterprise 버전에서만 사용할 수 있습니다.
1단계: 입력 gpedit.msc 에서 달리다 상자에 그룹 정책 편집기 콘솔을 입력합니다.
2단계: 왼쪽 패널에서 다음 경로로 이동합니다.
컴퓨터 구성 > 관리 템플릿 > 시스템 > 시스템 복원
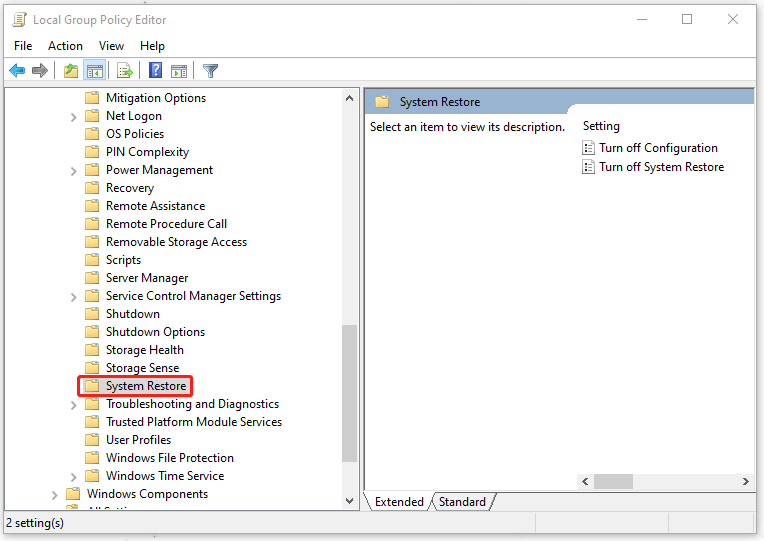
3단계: 그런 다음 시스템 복원 끄기 오른쪽 패널에서 옵션을 선택하고 구성되지 않음 다음 화면의 옵션.
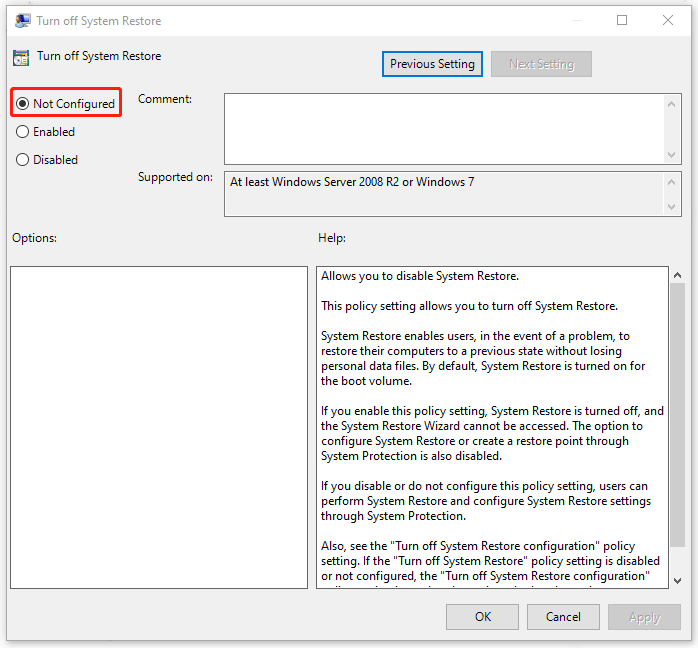
4단계: 클릭 적용하다 그리고 확인 그런 다음 PC를 다시 시작하여 문제가 해결되었는지 확인합니다.
수정 7: 레지스트리 편집기 사용
그룹 정책 편집기를 사용할 수 없는 경우 레지스트리 편집기를 사용하여 시스템 복원 오류 0x81000203을 수정할 수 있도록 시스템 복원을 비활성화한 다음 다시 활성화할 수 있습니다.
1단계: 입력 regedit.exe 에서 달리다 다음 주소를 입력하고 탐색하는 대화 상자:
HKEY_LOCAL_MACHINE\SOFTWARE\Policies\Microsoft\Windows NT
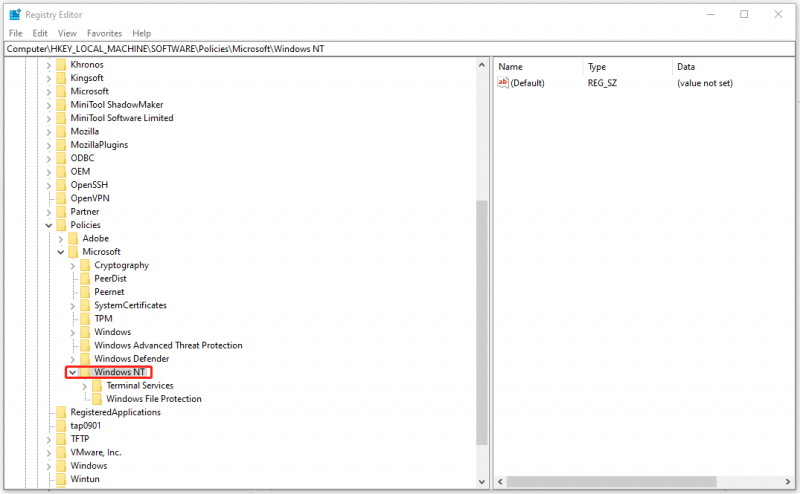
2단계: 이 폴더에 이름이 지정된 하위 항목이 있는지 확인 시스템 복원 ; 그렇지 않은 경우 마우스 오른쪽 버튼을 클릭하십시오. 윈도우 NT , 선택하다 새로운 그런 다음 열쇠 키 이름을 다음과 같이 변경하려면 시스템 복원 .
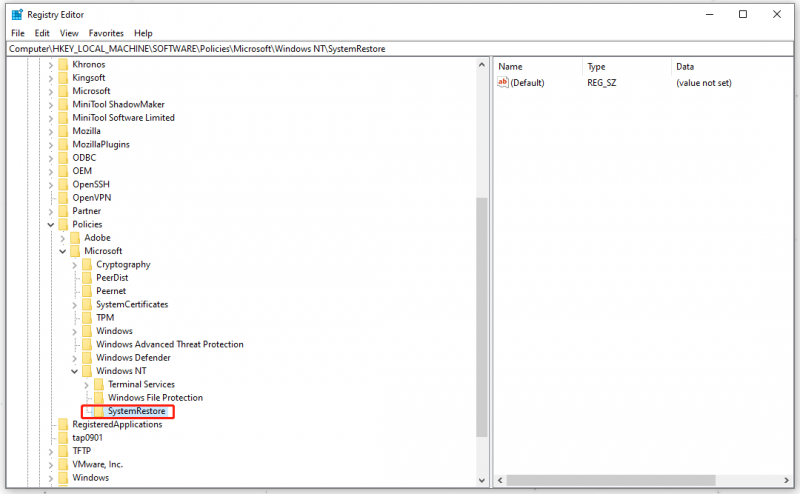
3단계: 그런 다음 하위 키에 DWORD 값이 포함되어 있는지 확인합니다. 비활성화 구성 ; 그렇지 않은 경우 오른쪽 패널에서 빈 영역을 마우스 오른쪽 버튼으로 클릭하여 선택하십시오. 새로운 그런 다음 DWORD(32비트) 값 , 값을 다음과 같이 이름을 바꿉니다. 비활성화 구성 .
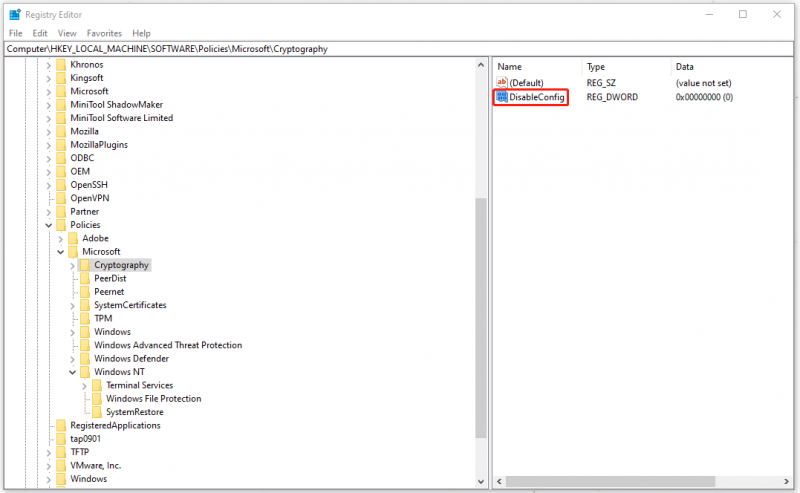
4단계: 더블 클릭 비활성화 구성 그리고 넣어 1 값 데이터에서 0 대신. 딸깍 하는 소리 확인 변경을 보장합니다.
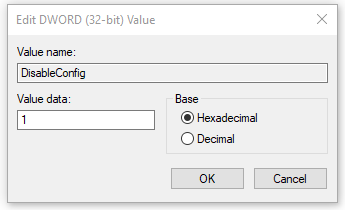
그런 다음 컴퓨터를 다시 시작한 다음 위의 단계를 반복하여 DisableConfig를 찾고 값 데이터를 다시 0으로 변경하여 시스템 복원을 활성화합니다.
컴퓨터를 다시 시작하고 문제가 해결되었는지 확인하십시오.
훌륭한 대안 – MiniTool ShadowMaker
시스템 복원 오류 0x81000203은 시스템 복원 지점을 사용할 때 발생할 수 있는 시스템 복원 오류 코드 중 하나입니다. 그 외에도 다음과 같은 다른 성가신 문제가 발생할 수 있습니다. 시스템 복원이 중단됨 , 복원 지점 누락 , 실패 , 그리고 시스템 복원 오류 0x80042302 .
따라서 시스템 복원 기능이 매번 제대로 실행되는지 확인할 수 없습니다. 일부 긴급 상황에서는 이러한 갑작스러운 오류로 인해 해결 타이밍을 놓칠 수 있습니다. 이런 식으로 시스템 복원을 위한 다른 대안을 시도할 수 있습니다. 미니툴 섀도우메이커 .
MiniTool ShadowMaker를 사용하면 파일, 디스크, 파티션 및 시스템을 주기적으로 또는 다른 방식으로 백업할 수 있습니다. 백업 구성표 . 게다가, 파일이나 폴더를 둘 이상의 위치에 동기화할 수 있습니다. 동조 에서 더 많은 기능을 수행하고 도구 다음과 같은 탭 미디어 빌더 , 클론 디스크 , 그리고 원격 .
다음 버튼을 클릭하여 MiniTool ShadowMaker를 다운로드 및 설치하면 30일 무료 평가판을 받게 됩니다.
1단계: 프로그램을 열고 클릭 평가판 유지 들어가다.
2단계: 지원 탭에서 시스템이 기본적으로 선택되어 있습니다. 원천 섹션을 클릭할 수 있습니다. 목적지 백업할 위치를 선택하는 섹션입니다.
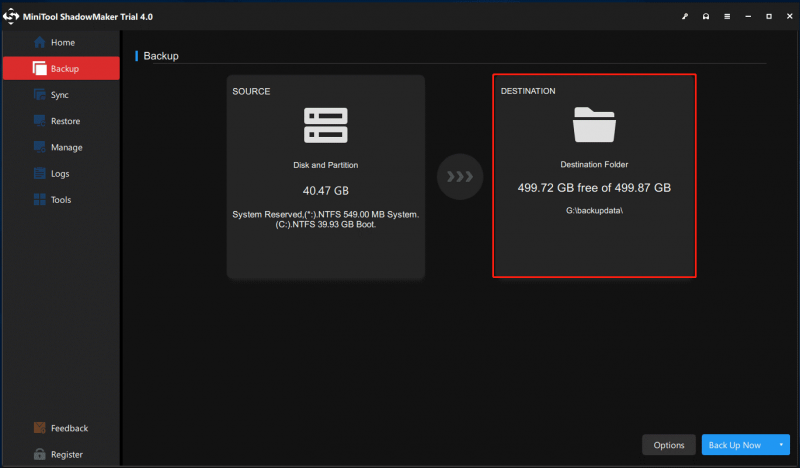
3단계: 완료되면 클릭 백업 지금 또는 나중에 백업 프로세스를 구현합니다. 다음에서 지연 백업 작업을 시작할 수 있습니다. 관리하다 페이지.
시스템을 복원하려면 다음으로 이동하십시오. 복원 탭을 클릭하면 모든 백업 작업이 여기에 표시됩니다. 클릭 복원 화면의 지시에 따라 완료합니다.
결론:
시스템 복원 오류 0x81000203 외에도 이 도구를 사용할 때 발생할 수 있는 다른 시스템 복원 오류가 있습니다. 그 중 일부는 MiniTool 웹사이트에 소개되어 있으며 이러한 관련 오류 코드를 만나면 MiniTool 웹사이트에서 검색할 수 있습니다.
MiniTool ShadowMaker 사용 중 문제가 발생한 경우 다음 댓글 영역에 메시지를 남겨 주시면 최대한 빨리 답변해 드리겠습니다. MiniTool 소프트웨어를 사용할 때 도움이 필요하면 다음을 통해 문의할 수 있습니다. [이메일 보호됨] .


![6 가지 방법 – 서비스가 종료되어 Windows를 업데이트 할 수 없음 [MiniTool Tips]](https://gov-civil-setubal.pt/img/backup-tips/60/6-ways-cannot-update-windows-because-service-was-shutting-down.png)
![[Fix] 디스크를 사용하기 전에 포맷해야 함 [MiniTool Tips]](https://gov-civil-setubal.pt/img/data-recovery-tips/84/you-need-format-disk-before-you-can-use-it.jpg)



![Windows 10에서 터치 패드가 작동하지 않는 문제를 해결하는 7 가지 방법 [MiniTool News]](https://gov-civil-setubal.pt/img/minitool-news-center/07/7-ways-fix-touchpad-not-working-windows-10.png)



![Realtek HD 사운드용 Realtek 이퀄라이저 Windows 10 [MiniTool 뉴스]](https://gov-civil-setubal.pt/img/minitool-news-center/81/realtek-equalizer-windows-10.png)






![Windows 10을 올바르게 재부팅하는 방법? (사용 가능한 3 가지 방법) [MiniTool 뉴스]](https://gov-civil-setubal.pt/img/minitool-news-center/45/how-reboot-windows-10-properly.png)
![휴지통 Windows 10을 비울 수 없습니까? 지금 완전한 솔루션을 얻으십시오! [MiniTool 뉴스]](https://gov-civil-setubal.pt/img/minitool-news-center/89/can-t-empty-recycle-bin-windows-10.jpg)