Windows에서 마우스 가운데 클릭 버튼 최대한 활용하기 [MiniTool News]
Make Most Your Mouse Middle Click Button Windows
요약 :
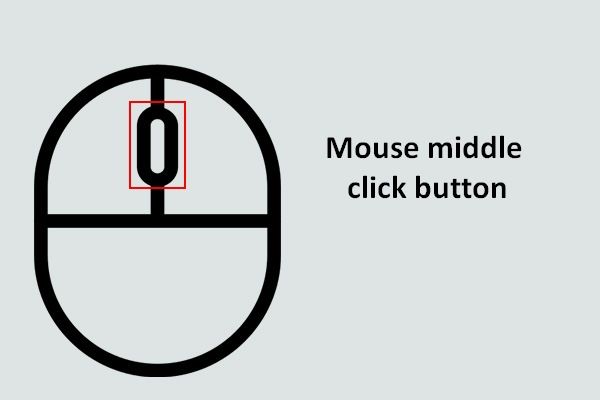
확실히, 마우스 가운데 클릭 버튼은 새로운 것이 아닙니다. 많은 마우스와 일부 터치 패드에서 쉽게 찾을 수 있습니다. 마우스 가운데 버튼을 클릭 할 수 있으며 스크롤 휠이라고도하며 긴 웹 페이지를 쉽게 탐색 할 수 있습니다. 다음 내용에서는이 버튼을 좀 더 자세히 소개하겠습니다.
지금 매일 사용하는 마우스를 살펴보면 왼쪽 버튼, 중간 버튼 및 오른쪽 버튼의 세 가지 버튼이 있음을 쉽게 알 수 있습니다. 마우스의 가운데 버튼을 앞뒤로 움직이면 자신에게 맞는 속도로 활성 창을 탐색 할 수 있습니다.
하지만 더 편리한 탐색 방법이 있습니다. 마우스 가운데 클릭 버튼 콘텐츠가 자동으로 스크롤되도록하려면 포인터를 위아래로 이동합니다. 분명히이 디자인은 긴 문서와 웹 페이지를 볼 때 매우 유용합니다.
Windows에서 마우스 가운데 클릭 버튼 기술 사용
긴 활성 창을 움직이는 것 외에도 ( Windows 10에서 마지막 활성 창을 표시하는 방법 ), 잘 알려진 페이지 스크롤 기능인 가운데 마우스 버튼에는 다른 많은 기능이 있습니다. 여기서는 노트북에서 마우스 가운데 버튼의 세 가지 추가 사용법을 주로 소개합니다. (실제로 Windows 10 및 Win7, Win8 및 Mac OS와 같은 기타 시스템에서 마우스 가운데 버튼을 사용할 수 있습니다.)
Mac에서 중간 클릭을 효과적으로 추가하는 방법은 다음과 같습니다.
새 탭에서 링크 열기
Google Chrome, Internet Explorer 및 Mozilla Firefox와 같은 주류 브라우저의 새 탭에서 링크를 열려면 일반적으로 어떻게합니까?
- 어떤 사람들은 종종 포인터를 새 탭 버튼으로 이동하고 클릭 (왼쪽 버튼 클릭)하여 달성한다고 대답했습니다.
- 그러나 새 탭에서 링크를 여는 더 빠른 방법이 있습니다. 마우스의 가운데 버튼을 클릭하여 링크를 직접 즉시 열 수 있습니다.
- 키보드에서 Ctrl 버튼을 누른 상태에서 대상 링크를 마우스 왼쪽 버튼으로 클릭하여 새 링크를 열 수도 있습니다 (이는 마우스 가운데 버튼 키보드 단축키로 간주 됨).

Google 크롬 기록 파일을 복구하는 방법 – 궁극적 인 자습서.
브라우저에서 탭 닫기
검색에 따르면 많은 사람들이 웹 브라우저에서 동시에 여러 탭을 여는 데 익숙합니다. 따라서 특정 탭을 닫으려면 시간이 걸릴 수 있습니다.
- 올바른 것을 찾아 클릭하여 선택해야합니다.
- 그런 다음 탭의 오른쪽 모서리에있는 작은 X 버튼을 클릭하여 닫아야합니다.
가운데 클릭 마우스 버튼을 사용하면 작업을 더 쉽게 할 수 있습니다. 닫으려는 탭으로 이동 한 다음 마우스 가운데 버튼을 클릭하면 사라집니다.
폴더의 모든 링크 열기
즐겨 찾는 사이트를 저장하는 것은 Firefox, Google Chrome, Internet Explorer 또는 기타 웹 브라우저를 사용할 때 시간을 절약하기위한 현명한 조치입니다. 물론 자주 사용하는 즐겨 찾는 사이트를 폴더에 정리하는 것이 좋습니다. 따라서 필요할 때 빠르게 찾아서 열 수 있습니다.
그러나 더 놀라운 점은 마우스의 가운데 버튼을 사용하여 해당 폴더를 마우스 가운데 버튼으로 클릭하여 폴더의 모든 링크를 빠르고 동시에 열 수 있다는 것입니다.
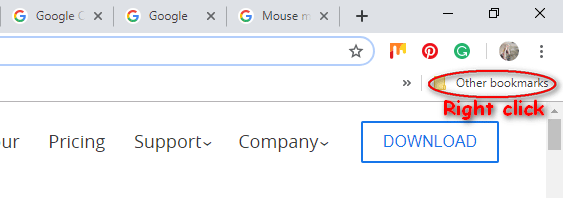
폴더의 위치는 중요하지 않습니다. 북마크 / 탐색 도구 모음이나 풀다운 메뉴에서 대상 폴더를 마우스 가운데 버튼으로 클릭하여 폴더의 모든 링크를 직접 열 수 있습니다.









![to.exe가 Windows 10에서 작동하지 않는 7 가지 방법 [MiniTool Tips]](https://gov-civil-setubal.pt/img/backup-tips/38/7-methods-exe-has-stopped-working-windows-10.png)



![Minecraft 시스템 요구 사항 : 최소 및 권장 [MiniTool 팁]](https://gov-civil-setubal.pt/img/backup-tips/42/minecraft-system-requirements.png)




!['시작할 때 실행되는 Makecab.exe'문제를 해결하는 방법 [MiniTool 뉴스]](https://gov-civil-setubal.pt/img/minitool-news-center/44/how-fix-makecab.jpg)