Mac에서 실패한 하드 드라이브에서 파일을 제거하는 4 가지 유용한 방법 [MiniTool Tips]
4 Useful Methods Getting Files Off Failing Hard Drive Mac
요약 :
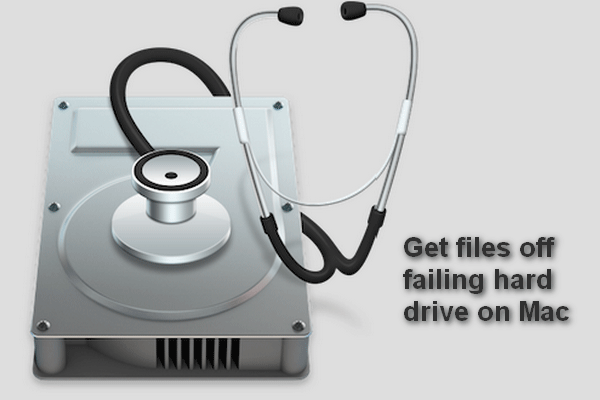
실패하거나 이미 실패한 Mac 하드 드라이브는 하드 드라이브에 중요한 데이터를 저장하지 않는 사람이 거의 없기 때문에 모든 Mac 사용자에게 확실히 악몽입니다. 나쁜 소식은 쉽게 실패하거나 실패한 하드 드라이브를 얻을 수 있다는 것입니다. 음, 좋은 소식은 잃어버린 파일을 되 찾을 수있는 방법이 있다는 것입니다!
빠른 탐색 :
하드 드라이브는 사람들이 기대하는 것만 큼 강하지는 않습니다. 하드 드라이브에서 갑자기 일련의 문제가 발견되어 데이터 손실 및 기타 문제가 발생할 수 있습니다. 이것은 Apple과 Microsoft가 모두 내장 백업 응용 프로그램을 추가하여 사용자가 하드 드라이브에 저장된 파일의 업데이트 된 정확한 사본을 유지할 수 있도록하는 이유를 설명합니다.
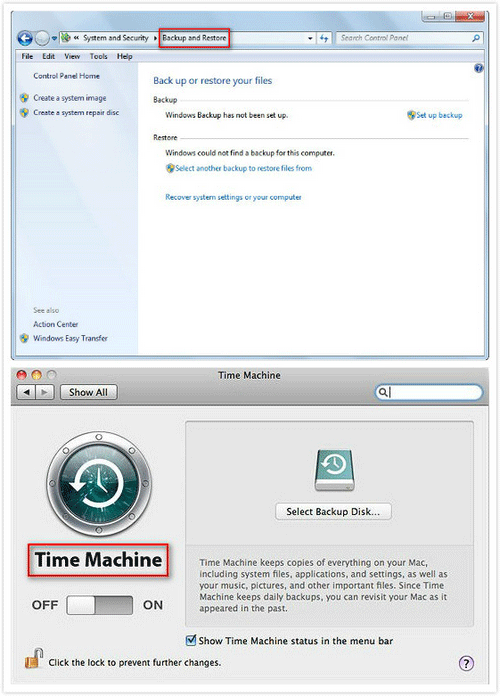
- 어떤 사람들은 백업을 만들고 업데이트를 유지하는 것이 번거 롭다고 생각하여 백업 기능 활성화를 거부합니다.
- 다른 사람들은 하드 드라이브가 훌륭하게 작동하고 하드 드라이브 충돌이 발생하지 않을 것이라고 생각하기 때문에 데이터 백업을 중요하게 생각하지 않습니다.
따라서 하드 드라이브가 갑자기 비정상이되면 사람들은 후회하기 시작합니다. 그러나 이것은 전혀 도움이되지 않습니다!
어떻게 Mac에서 실패한 하드 드라이브에서 파일 가져 오기 실패하거나 실패한 하드 드라이브를 얻을 때 사람들이 가장 먼저 생각하는 것이어야합니다. 실패한 Mac 하드 드라이브에서 데이터를 복구 할 희망이 있는지 궁금해야합니다.
솔직히 말해서 고장난 하드 드라이브가 외장 드라이브라면 일이 훨씬 쉬울 것입니다. 이 손상된 하드 드라이브를 다른 Mac 컴퓨터에 연결할 수 있습니다. 그러나 실패한 Mac 하드 드라이브에서 데이터를 복구하는 네 가지 실용적인 방법을 제공하므로 뜨거운 팬 위에서 개미처럼 행동 할 필요도 없습니다.
Mac에서 고장난 하드 드라이브에서 파일을 제거하는 4 가지 유용한 방법
이 부분에서는 Mac 하드 드라이브 오류 복구를 돕기 위해 네 가지 방법을 소개하겠습니다. 데이터를 복구하는 가장 안전한 방법이므로 첫 번째 방법에 우선 순위를 두는 것이 좋습니다.
- MiniTool Mac 데이터 복구를 사용하십시오.
- FSCK 명령을 실행하십시오.
- 대상 디스크 모드로 전환하십시오.
- 내부 하드 드라이브를 외부로 변경하십시오.
Mac의 외장 하드 드라이브에서 데이터를 복구하는 것이 상대적으로 쉽기 때문에 설명하는 데 너무 많은 시간과 에너지를 소비하지 않겠습니다. 반대로 저는 주로 어떻게 실패한 내부 Mac 하드 드라이브에서 데이터 복구 다음 내용에서.
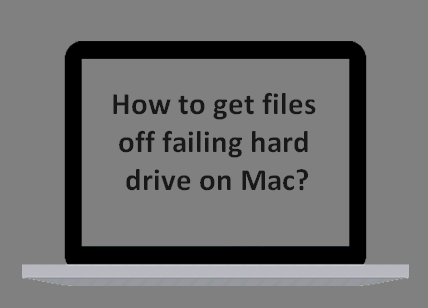
첫 번째 방법 – 전문가 용 Mac 하드 드라이브 복구 소프트웨어 사용
들어 보지 못했을 수도 있습니다.Mac 용 Stellar 데이터 복구전에. MiniTool과 Stellar가 공동으로 디자인 한 멋진 도구입니다. 이 소프트웨어를 사용하면 Mac 하드 드라이브 데이터 복구를 쉽게 완료 할 수 있습니다.
팁: 그건 그렇고, 실패한 하드 드라이브가 Windows 운영 체제에서 발견되면 MiniTool Power Data Recovery로 이동하여 읽을 수 있습니다. 하드 드라이브 복구를 클릭하는 것이 어렵습니까? 절대 안돼 자세한 내용을 알아보십시오.내 하드 드라이브를 어떻게 고칠 수 있습니까?Mac 용 Stellar 데이터 복구?
1 단계 : 두 가지 상황에 따라이 단계에서 다른 작업을 수행해야합니다.
- 사용하시기 바랍니다Mac 용 Stellar 데이터 복구파일을 직접 복구하려면Mac의 하드 드라이브가 죽을 것입니다 ( 이상하게 행동하다 ),하지만 지금은 여전히 작동합니다.
- 다른 Mac 컴퓨터를 찾아 다음을 사용하여 부팅 가능한 드라이브를 만드세요.Mac 용 스텔라 데이터 복구. 그런 다음 드라이브를 손상된 Mac 컴퓨터에 연결하고 데이터를 복구하십시오. (이 상황을 예로 들어 보겠습니다.)
부팅 가능한 USB를 만드는 방법 : USB 드라이브를 다른 Mac에 연결-> 실행Mac 용 Stellar Data Recovery-> 여기를 클릭하세요 왼쪽 하단의 복구 드라이브 생성 후 링크-> 복구 드라이브 생성 버튼-> 프로세스가 완료 될 때까지 기다립니다-> 클릭 확인 .
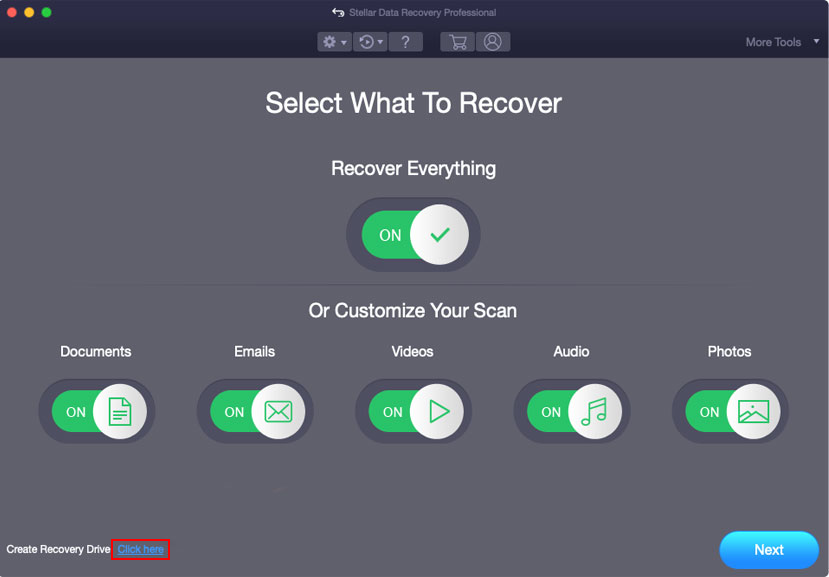
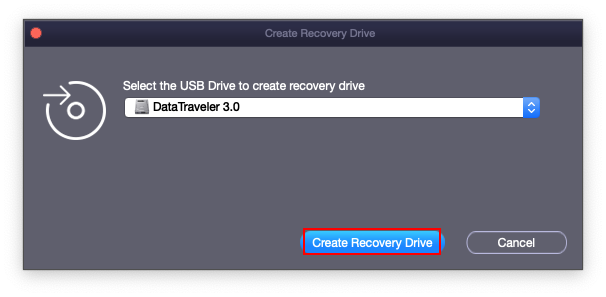
참고 :
데이터 복구 비용은 얼마입니까 ( 그만큼 데이터 복구 가격 ), 명확한 답이 없습니다.
- 물론 무료 버전을 사용하면 하드 드라이브 Mac에서 무료로 파일을 복구 할 수 있습니다. 즉, 무료 하드 드라이브 복구가 가능하지만 제한된 데이터 만 복구 할 수 있습니다.
- 고급 에디션의 경우 손실 된 파일을 완전히 스캔하고 무제한 데이터를 복구 할 수 있습니다.
다른 버전의 차이점을 확인하려면 여기를 클릭하세요 .
2 단계 :
- 현재 Mac에서 USB 드라이브를 올바르게 제거하십시오.
- 실패한 하드 드라이브가있는 Mac에 USB 드라이브를 연결합니다.
- 를 눌러 Mac을 재시동하십시오. 힘 버튼-> 길게 누르기 선택권 즉시 키.
- 시작 관리자 화면이 나타나면 키를 놓고 RecoveryDrive .
- 꼭지 반환 그리고 기다려.
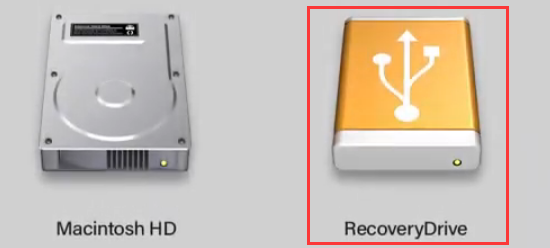
3 단계 :
- 고르다 StellarDataRecovery macOS 유틸리티 화면에서 계속하다 .
- 복구 할 파일 유형을 지정하고 다음 .
- 필요한 데이터가 포함 된 드라이브를 선택하고 주사 .
- 찾아보기결과를 스캔하고 필요한 것을 확인하십시오.
- 딸깍 하는 소리 다시 덮다 파일의 저장 경로를 선택하십시오.
- 딸깍 하는 소리 저장 복구가 완료 될 때까지 기다립니다.
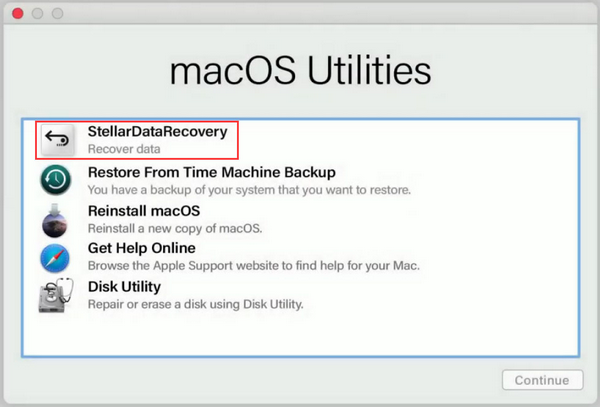
앞서 언급했듯이 여전히 Mac을 다시 시작하고 내부 하드 드라이브에 액세스 할 수있는 경우 소프트웨어 설치를 완료하고 실행하여 실패한 Mac 하드 드라이브에서 파일을 복구해야합니다.
이것은 방법에 필요한 가이드입니다. 죽은 MacBook Pro에서 데이터 복구 , 같은 딜레마에 빠지면 즉시 직접 시도하십시오.

![ST500LT012-1DG142 하드 드라이브에 대해 알아야 할 사항 [MiniTool Wiki]](https://gov-civil-setubal.pt/img/minitool-wiki-library/57/what-you-should-know-about-st500lt012-1dg142-hard-drive.jpg)
![Xbox One이 저절로 켜지면 다음 사항을 확인하여 문제를 해결하십시오. [MiniTool News]](https://gov-civil-setubal.pt/img/minitool-news-center/98/if-xbox-one-turns-itself.jpg)

![Bootrec.exe은 (는) 무엇 이죠? Bootrec 명령 및 액세스 방법 [MiniTool Wiki]](https://gov-civil-setubal.pt/img/minitool-wiki-library/31/what-is-bootrec-exe-bootrec-commands.png)




![Malwarebytes VS Avast : 5 가지 측면에 초점을 맞춘 비교 [MiniTool Tips]](https://gov-civil-setubal.pt/img/backup-tips/19/malwarebytes-vs-avast.png)



![SanDisk Ultra vs Extreme : 어느 것이 더 나은지 [차이점] [MiniTool 뉴스]](https://gov-civil-setubal.pt/img/minitool-news-center/23/sandisk-ultra-vs-extreme.png)


![수정 방법 : 업데이트가 컴퓨터 오류에 적용되지 않음 [MiniTool Tips]](https://gov-civil-setubal.pt/img/backup-tips/15/how-fix-update-is-not-applicable-your-computer-error.jpg)

![수정할 수없는 섹터 수의 의미 및 해결 방법 [MiniTool Wiki]](https://gov-civil-setubal.pt/img/minitool-wiki-library/91/what-does-uncorrectable-sector-count-mean-how-fix-it.jpg)