수정: Microsoft Office에서 설치 중 오류가 발생했습니다.
Fix Microsoft Office Encountered An Error During Setup
때때로 사용자는 긴 설치 프로세스가 거의 완료될 때 'Microsoft Office에서 설치 중에 오류가 발생했습니다'라는 오류 메시지를 받게 되는데, 이는 매우 짜증나는 일입니다. 이 오류 메시지를 받은 경우 미니툴 게시물이 문제를 해결하는 데 적합한 장소일 수 있습니다.
Microsoft Office는 Word, Excel, PowerPoint 등과 같은 유용한 앱을 통합한 효율적인 애플리케이션 세트입니다. 일반적으로 공식 또는 개인 용도로 보고서, 프리젠테이션 및 스프레드시트를 만드는 데 사용됩니다. 이 세상에 완벽한 것은 없으며 Microsoft Office도 마찬가지입니다. 유용하더라도 특정 사용자에게는 설치 관련 문제가 발생할 수 있으며 발생할 수 있는 일반적인 오류 중 하나는 'Microsoft Office에서 설치 중에 오류가 발생했습니다'입니다.
이 오류는 여러 가지 근본적인 문제로 인해 자주 발생합니다. 일반적인 원인 중 하나는 64비트 시스템과 32비트 시스템 간의 충돌입니다. 이전 Office 설치의 남은 부분이 올바르게 제거되지 않은 경우 새 설치와 충돌이 발생하고 이 설치 오류가 발생합니다. 게다가 호환되지 않는 소프트웨어, 부적절한 시스템 리소스 또는 오래된 Office 버전으로 인해 설치 중에 문제가 발생할 수 있습니다.
해결 방법 1: Windows Store 문제 해결사 실행
앱에 성능에 영향을 미치는 사소한 문제나 버그가 있는 경우 사용자는 Windows 기본 제공 문제 해결 설정을 사용하여 더 복잡한 솔루션을 진행하기 전에 이를 감지하고 수정할 수 있습니다. 문제 해결사부터 시작해 보겠습니다. 다음 단계에 따라 'Microsoft Office에서 설정 중에 오류가 발생했습니다'를 수정하세요.
1단계: 이기다 + 나 설정을 실행하는 키 조합입니다.
2단계: 다음 경로로 이동합니다. 업데이트 및 보안 > 문제 해결 > 추가 문제 해결사 .
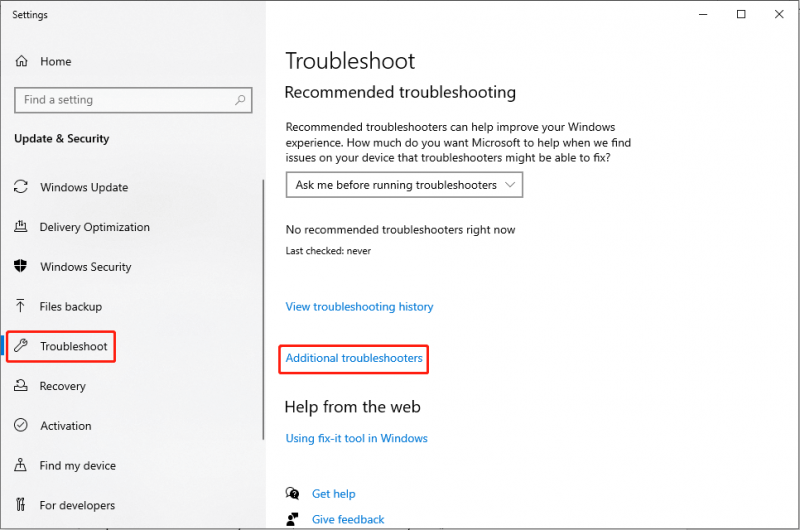
3단계: 아래로 스크롤하여 찾아서 클릭하세요. Windows 스토어 앱 . 그런 다음 문제 해결사 실행 단추.
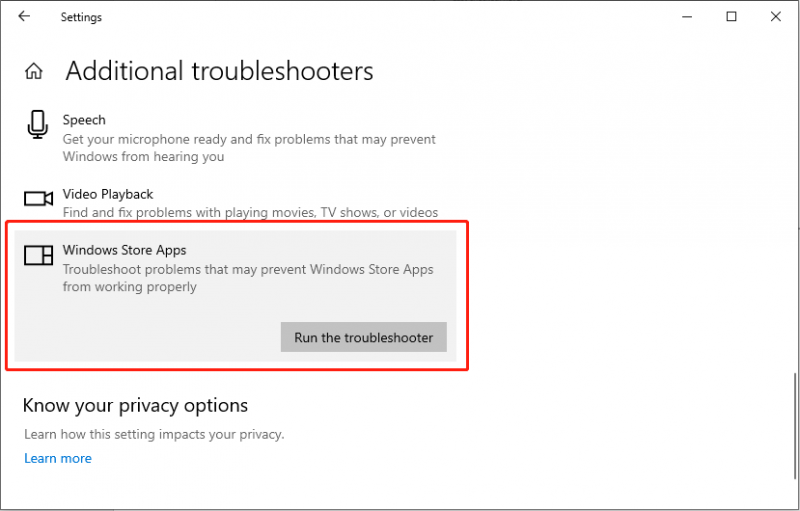
PC를 다시 시작하고 Microsoft Office 설치를 다시 시도하세요.
해결 방법 2: Microsoft 도움말 폴더 이름 바꾸기
설치 과정에서 설치에 필요한 경로가 이전에 설치된 파일로 채워져 Microsoft Office가 제대로 설치되지 않을 수 있습니다. 일부 사용자는 Microsoft 도움말 폴더의 이름을 바꾸면 Microsoft Office 설정이 실행되지 않는 문제가 해결되었다고 보고했습니다.
1단계: 누르기 이기다 + 아르 자형 함께 실행 대화 상자를 열려면 다음을 입력하십시오. %프로그램데이터% 그리고 누르세요 입력하다 .
2단계: 열리는 폴더에서 해당 폴더를 찾습니다. 마이크로소프트 도움말 , 이름을 다음으로 바꿉니다. Microsoft Help.old .
PC를 다시 시작하고 문제가 해결되었는지 확인하세요.
해결 방법 3: 디스크 정리
디스크 정리 유틸리티는 Windows 내장 정리 도구 많은 잔여 파일을 제거하여 디스크 공간을 확보할 수 있습니다. Microsoft Office 설정이 중단되는 문제가 발생하면 디스크 정리 유틸리티를 사용하여 시스템 파일을 제거할 수 있습니다. 임시 파일 및 손상될 수 있는 기타 불필요한 데이터.
1단계: Windows 찾다 작업 표시줄의 아이콘을 입력하고 디스크 정리 Windows 검색 창에서 다음을 누릅니다. 입력하다 .
2단계: Windows 운영 체제가 설치된 드라이브(기본적으로 C 드라이브)를 선택하고 다음을 누릅니다. 좋아요 .
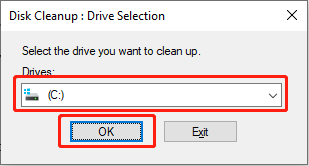
3단계: 시스템 파일 정리 옵션.
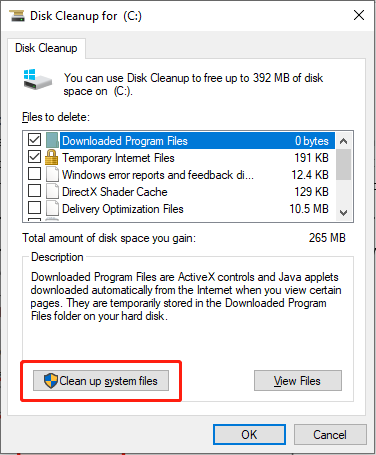
4단계: Windows에서 드라이브 선택 인터페이스가 다시 나타납니다. 2단계에서 동일한 디스크를 선택하고 좋아요 .
5단계: 정리할 수 있는 파일 목록에서 다음 확인란을 선택합니다. 윈도우 업데이트 , 임시 인터넷 파일 , 임시 파일 , 휴지통 , 배달 최적화 파일 , 및 기타. 그런 다음 클릭하세요. 좋아요 정리 과정을 시작합니다.
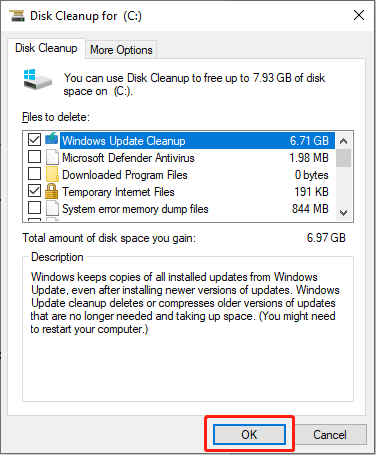 팁: 디스크를 정리한 후 컴퓨터의 중요한 데이터가 손실된 경우 전문 데이터 복구 소프트웨어를 사용하여 신속하게 복구할 수 있습니다. MiniTool 전원 데이터 복구 손실된 데이터를 복구하는 것이 좋습니다.
팁: 디스크를 정리한 후 컴퓨터의 중요한 데이터가 손실된 경우 전문 데이터 복구 소프트웨어를 사용하여 신속하게 복구할 수 있습니다. MiniTool 전원 데이터 복구 손실된 데이터를 복구하는 것이 좋습니다.MiniTool 전원 데이터 복구 무료 다운로드하려면 클릭하세요 100% 깨끗하고 안전함
해결 방법 4: 이전 Office 버전 제거
당신은 오피스 버전 확인 Microsoft Office의 불완전하거나 기존 설치가 새 설치를 방해할 수 있기 때문입니다. PC에 이전 설치가 있는 경우 다음 단계에 따라 제거해 보세요.
1단계: 입력 윈도우 파워셸 Windows 검색 상자에서.
2단계: 관련 결과를 마우스 오른쪽 버튼으로 클릭하고 선택합니다. 관리자로 실행 .
3단계: 예 UAC 프롬프트의 버튼.
4단계: 새 창에서 다음 명령을 복사하여 붙여넣고 키를 누릅니다. 입력하다 :
Get-AppxPackage -이름 “Microsoft.Office.Desktop” | 제거-AppxPackage
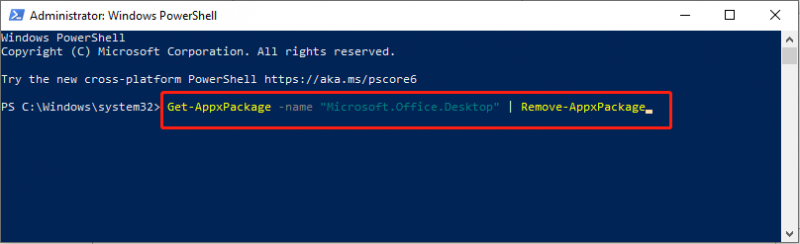
시스템을 다시 시작하십시오. 적절한 버전의 MS Office를 다운로드하여 설치하세요.
해결 방법 5: Windows 레지스트리 편집기에서 Microsoft Office 폴더 제거
또한 이전 버전의 Microsoft Office에서 남은 흔적을 삭제하도록 선택할 수도 있습니다. 다음 단계를 따르세요.
팁: 레지스트리 수준 수정을 시도하기 전에 데이터를 백업하십시오. 이 작업을 수행하려면 PC 백업 소프트웨어를 사용해 볼 수 있습니다. 미니툴 섀도우메이커 .MiniTool ShadowMaker 평가판 다운로드하려면 클릭하세요 100% 깨끗하고 안전함
1단계: 누르기 이기다 + 아르 자형 실행 창을 열려면 다음을 입력하십시오. 등록 그리고 누르세요 입력하다 .
2단계: 다음 레지스트리 키로 이동합니다.
HKEY_LOCAL_MACHINE\SOFTWARE\Microsoft\WindowsNT\CurrentVersion\Schedule\TaskCache\Tree\Microsoft\Office
3단계: 마우스 오른쪽 버튼을 클릭하세요. 사무실 레지스트리 키를 선택하고 삭제 옵션.
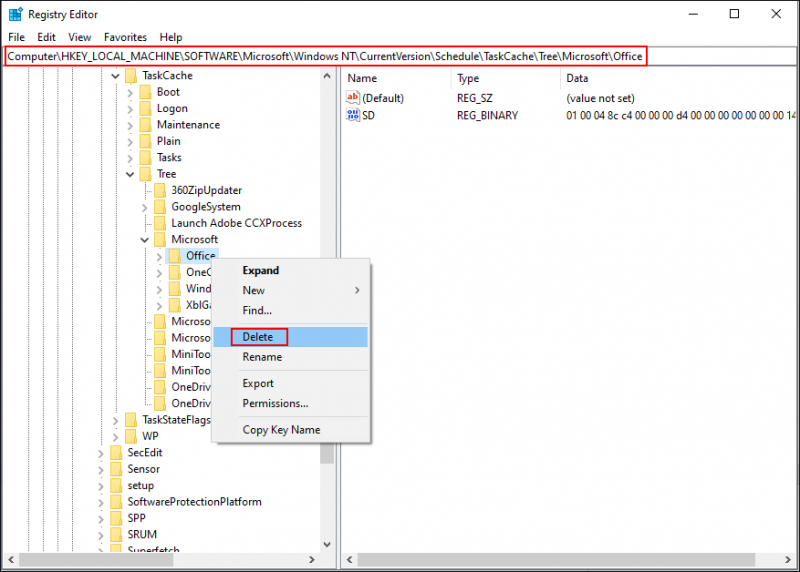
4단계: 엔터티 삭제를 확인하는 메시지가 표시됩니다. 다음을 클릭해 주세요. 예 단추.
요약
이 게시물에서는 'Microsoft Office에서 설정 중에 오류가 발생했습니다'라는 오류를 해결하는 데 도움이 되는 5가지 방법을 설명합니다. 삭제/분실된 Office 파일을 복구하는 데 도움이 되는 무료 Office 파일 복구 도구도 제공됩니다. MiniTool 전원 데이터 복구 무료 . 이 게시물이 여러분에게 도움이 되기를 바랍니다!
![디스플레이 드라이버 Nvlddmkm가 응답하지 않습니까? 여기에 답변이 있습니다! [MiniTool 뉴스]](https://gov-civil-setubal.pt/img/minitool-news-center/37/display-driver-nvlddmkm-stopped-responding.png)


![[해결됨] 카메라에 카드에 액세스 할 수 없다고 표시됨 – 간편한 수정 [MiniTool Tips]](https://gov-civil-setubal.pt/img/data-recovery-tips/15/camera-says-card-cannot-be-accessed-easy-fix.jpg)


![Windows 10/8/7을위한 최고의 무료 WD Sync 소프트웨어 대안 [MiniTool Tips]](https://gov-civil-setubal.pt/img/backup-tips/38/best-free-wd-sync-software-alternatives.jpg)

![[해결] Minecraft에서 Ray Tracing / RTX를 켜는 방법? [MiniTool 뉴스]](https://gov-civil-setubal.pt/img/minitool-news-center/46/how-turn-ray-tracing-rtx-minecraft.png)



![게임 서비스 오류 0x80073d26 Windows 10을 수정하는 방법? [미니툴 팁]](https://gov-civil-setubal.pt/img/news/A4/how-to-fix-gaming-services-error-0x80073d26-windows-10-minitool-tips-1.jpg)
![구성 레지스트리 데이터베이스가 손상되는 5 가지 방법 [MiniTool News]](https://gov-civil-setubal.pt/img/minitool-news-center/53/5-ways-configuration-registry-database-is-corrupted.png)

![NVIDIA Low Latency 모드 란 무엇이며 어떻게 활성화합니까? [MiniTool 뉴스]](https://gov-civil-setubal.pt/img/minitool-news-center/07/what-is-nvidia-low-latency-mode.png)
![수정 됨 : Xbox One 컨트롤러 헤드폰 잭이 작동하지 않음 [MiniTool 뉴스]](https://gov-civil-setubal.pt/img/minitool-news-center/02/fixed-xbox-one-controller-headphone-jack-not-working.jpg)

![해결 – 낙진 76 충돌 | 다음은 6 가지 솔루션입니다. [MiniTool 뉴스]](https://gov-civil-setubal.pt/img/minitool-news-center/53/solved-fallout-76-crashing-here-are-6-solutions.png)
