다음은 'Wi-Fi가 암호를 묻지 않음'을 수정하는 5 가지 빠른 솔루션입니다. [MiniTool 뉴스]
Here Are 5 Quick Solutions Fix Wi Fi Won T Ask
요약 :
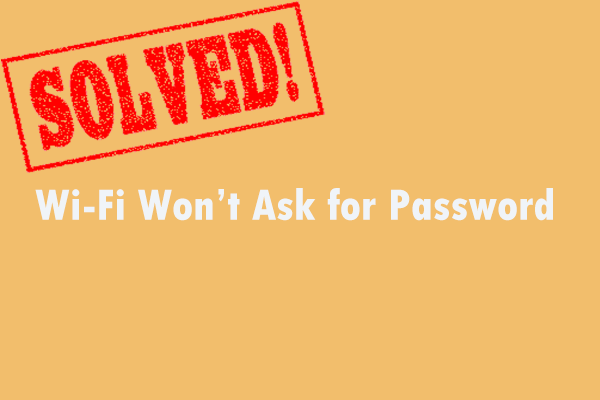
낯선 사람이 인터넷 연결에 액세스하지 못하도록하고 싶지만 Wi-Fi에서 비밀번호를 묻지 않는 경우 당신은 바로 이곳에 있습니다. 이 게시물은 MiniTool 솔루션 이 오류를 수정할 수있는 몇 가지 실행 가능한 방법이 표시됩니다. 모두 시도해 볼 수 있습니다. 그들이 당신에게 유용하기를 바랍니다.
낯선 사람이 인터넷 연결에 액세스하지 못하도록하려면 Wi-Fi 비밀번호를 설정하는 것이 중요합니다. 이러한 방식으로 대역폭을 사용하는 사람과시기를 제어 할 수 있습니다.
그러나 모뎀이나 라우터가 때때로 정상적으로 작동하지 않고 Wi-Fi 연결에 액세스하려고 할 때 암호를 요청하지 않습니다.
Wi-Fi에서 비밀번호를 묻지 않는다고 생각 되더라도 걱정하지 마세요. 이것은 일반적인 문제이며 해결하기 어렵지 않습니다.
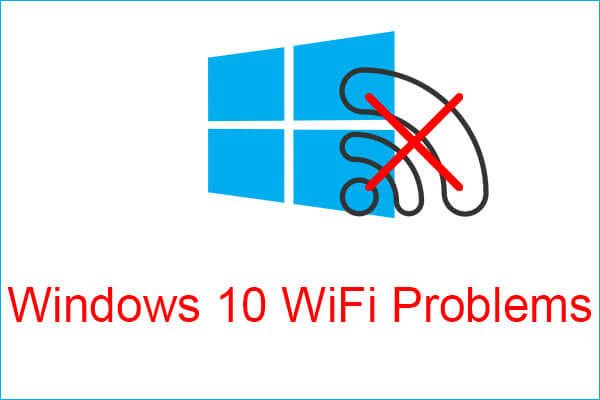 Windows 10 WiFi 문제를 해결 하시겠습니까? 문제를 해결하는 방법은 다음과 같습니다.
Windows 10 WiFi 문제를 해결 하시겠습니까? 문제를 해결하는 방법은 다음과 같습니다. 컴퓨터를 사용할 때 Windows 10 WiFi 문제가 발생하면이 문서를 읽고이를 해결하기위한 효율적인 솔루션을 찾아야합니다.
더 읽어보기방법 1 : 모뎀 / 라우터 다시 시작
첫 번째 방법은 모뎀 / 라우터를 다시 시작하는 것입니다. 그렇게하는 것은 아주 간단합니다.
먼저 전기 콘센트에서 전원 케이블을 뽑은 다음 몇 분 정도 기다려야합니다. 다음으로 모뎀을 다시 연결하십시오. 마지막으로 전원 버튼을 눌러 장치를 켭니다.
그 후에 모뎀을 성공적으로 다시 시작해야합니다. 그런 다음 'Wi-Fi에서 비밀번호를 묻지 않음'오류가 지속되는지 확인할 수 있습니다.
방법 2 : 컴퓨터 업데이트
오래된 소프트웨어 버전을 실행중인 경우 Wi-Fi에서 비밀번호를 묻지 않을 가능성이 높습니다. 따라서 최신 Windows 10 OS 버전 및 드라이버 업데이트를 실행하고 있는지 확인해야합니다. 다음은 컴퓨터를 업데이트하는 방법에 대한 빠른 가이드입니다.
1 단계 : 승리 키 + 나는 키, 클릭 업데이트 및 보안 그런 다음 윈도우 업데이트 왼쪽에서.
2 단계 : 클릭 업데이트 확인 오른쪽에서. 사용 가능한 모든 업데이트가 자동으로 다운로드되고 설치됩니다.
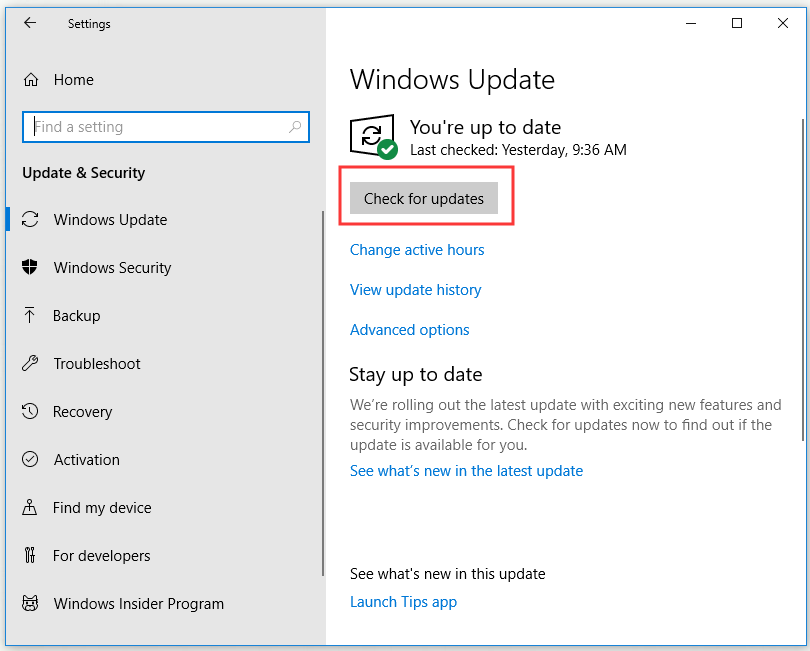
3 단계 : PC를 다시 시작합니다.
이제 'Wi-Fi에서 비밀번호를 묻지 않음'오류를 성공적으로 수정해야합니다.
방법 3 : Wi-Fi 암호 변경
Wi-Fi 비밀번호를 변경하면이 문제를 해결하는 데 도움이 될 수 있습니다. 제어판에서 수행하는 방법은 다음과 같습니다.
1 단계 : 입력 제어판 에 검색 바, 탐색 제어판 클릭 열다 .
2 단계 : 클릭 네트워크 및 공유 센터 을 클릭 한 다음 어댑터 설정 변경 왼쪽 창에서.
3 단계 : 무선 네트워크를 마우스 오른쪽 버튼으로 클릭 한 다음 상태> 무선 속성> 보안 .
4 단계 : 이제 비밀번호를 변경합니다.
Wi-Fi 비밀번호를 변경 한 후 오류가 해결되었는지 확인하십시오.
방법 4 : WLAN 프로필 삭제
네트워크 프로필이 WLAN 자동 구성 서비스에 의해 저장되는 경우 Windows 10에서 Wi-Fi 연결에 대한 자격 증명을 묻는 메시지를 표시하지 않을 수 있습니다. 이 경우 저장된 프로필을 삭제할 수 있습니다.
1 단계 : 입력 명령 프롬프트 에 검색 막대로 이동 한 다음 관리자 권한으로 실행 .
2 단계 : 이제 다음 명령을 입력하고 시작하다 각 후 :
netsh wlan 쇼 프로필
netsh wlan delete profile name = '프로필 이름'
변화 프로필 이름 에 '프로필 이름' 삭제할 네트워크의 이름으로.
모든 프로필을 삭제하려면 다음 명령을 실행하십시오. netsh wlan 프로필 삭제 = * .
3 단계 : 컴퓨터를 다시 시작합니다.
이제 Wi-Fi에서 비밀번호를 요청하는지 확인하십시오.
방법 5 : 바이러스 백신 및 방화벽을 일시적으로 해제
이 오류를 수정하기 위해 바이러스 백신 및 방화벽 소프트웨어를 비활성화 할 수도 있습니다. Windows Defender를 일시적으로 비활성화하려면 다음 게시물을 참조하십시오. Windows 10에서 Windows Defender 바이러스 백신을 비활성화하는 3 가지 방법 .
Windows Defender를 일시적으로 비활성화 한 후 몇 분 동안 기다립니다. 그런 다음 Wi-Fi 네트워크에 연결을 시도하고 'Wi-Fi에서 비밀번호를 묻지 않음'오류가 해결되었는지 확인합니다.
팁: 테스트가 끝나면 바이러스 백신 보호 기능을 켜는 것을 잊지 마십시오.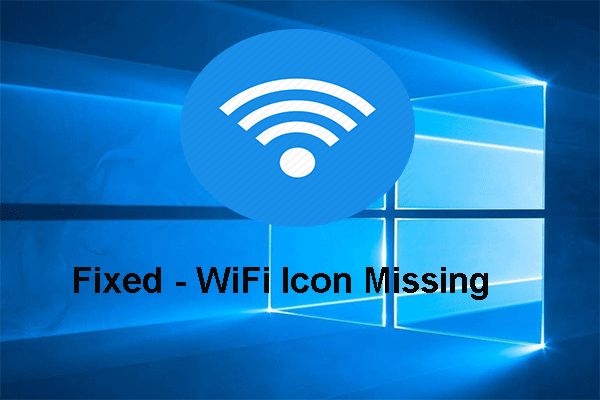 전체 해결 – 작업 표시 줄 Windows 10/8/7에서 WiFi 아이콘 누락
전체 해결 – 작업 표시 줄 Windows 10/8/7에서 WiFi 아이콘 누락 작업 표시 줄에 WiFi 아이콘이없는 경우 어떻게해야합니까? 이 게시물은 여러 솔루션에서 누락 된 WiFi 아이콘 문제를 해결하는 방법을 보여줍니다.
더 읽어보기결론
이 게시물을 읽은 후 이러한 빠른 솔루션이 암호를 요구하지 않는 Wi-Fi를 수정하는 데 도움이되기를 바랍니다.

![PC의 오디오 향상을위한 Windows 10 사운드 이퀄라이저 [MiniTool News]](https://gov-civil-setubal.pt/img/minitool-news-center/53/windows-10-sound-equalizer.png)


![Battlefront 2가 출시되지 않습니까? 6 가지 솔루션으로 고쳐보세요! [MiniTool 뉴스]](https://gov-civil-setubal.pt/img/minitool-news-center/44/is-battlefront-2-not-launching.jpg)

![[9가지 방법] – Windows 11/10에서 원격 데스크톱 검은색 화면을 수정하시겠습니까?](https://gov-civil-setubal.pt/img/news/99/fix-remote-desktop-black-screen-windows-11-10.jpg)
![Windows 10 탐색기가 계속 충돌합니까? 10 가지 솔루션 [MiniTool 팁]](https://gov-civil-setubal.pt/img/backup-tips/50/windows-10-explorer-keeps-crashing.png)








![[수정!] Windows 11에서 고스트 창 문제를 해결하는 방법?](https://gov-civil-setubal.pt/img/backup-tips/CC/fixed-how-to-fix-ghost-window-issue-in-windows-11-1.png)

![[답변 있음] Google 사이트 로그인 – Google 사이트 도구란?](https://gov-civil-setubal.pt/img/news/19/answers-got-google-sites-sign-in-what-is-google-sites-1.jpg)
![Windows 10 업데이트 오류 0x800703f1을 수정하는 6 가지 방법 [MiniTool Tips]](https://gov-civil-setubal.pt/img/backup-tips/99/6-methods-fix-windows-10-update-error-0x800703f1.jpg)