바이러스 및 위협 보호 엔진을 사용할 수 없는 문제를 해결하는 방법
Baileoseu Mich Wihyeob Boho Enjin Eul Sayonghal Su Eobsneun Munjeleul Haegyeolhaneun Bangbeob
Windows Defender는 Windows 장치에서 기본 바이러스 백신 앱 역할을 합니다. 그러나 때때로 '라는 오류 메시지가 나타날 수 있습니다. 바이러스 및 위협 방지 엔진을 사용할 수 없음 '. 이제 님이 작성한 이 게시물을 읽을 수 있습니다. MiniTool 이 오류를 수정하려면.
Windows Defender는 파일을 검사하고 위협을 해결하여 맬웨어로부터 시스템을 보호할 수 있습니다. 하지만 Windows Defender 엔진을 사용할 수 없는 Windows 11/10 문제와 같은 다양한 이유로 인해 Windows Defender 바이러스 및 위협 방지가 작동하지 않는 경우가 있습니다. 드문 문제가 아닙니다. Google에서 검색하면 많은 사용자가 문제를 겪고 있음을 알 수 있습니다. 다음은 실제 예입니다.
Windows 10이 설치된 노트북이 있는데 엔진을 사용할 수 없기 때문에 Defender를 시작하거나 업데이트할 수 없습니다. Microsoft 사이트에서 관리자로 Windows Defender 앱을 다운로드하고 설치했습니다(오류 메시지는 없지만 아무 일도 일어나지 않는 것 같습니다). 인터넷은 Windows 바이러스 백신 엔진을 사용할 수 없다는 게시물로 넘쳐나므로 내 문제의 원인이 고유한지 의심스럽고 Microsoft가 문제를 해결할 수 있는 간단하고 간단한 방법을 개발했을 것이라고 예상했을 것입니다. 이 기대가 쓸쓸한 희망이어야 할까요?
Answers.microsoft.com
이제 엔진을 사용할 수 없는 문제를 해결하는 방법을 살펴보겠습니다.
바이러스 및 위협 보호 엔진을 사용할 수 없는 문제를 해결하는 방법
사용할 수 없는 바이러스 및 위협 방지 엔진은 보안 센터 서비스 비활성화, 손상된 시스템 파일, 충돌하는 타사 애플리케이션, 잘못된 Windows 레지스트리 값 등과 같은 다양한 이유로 인해 발생합니다. 다음은 문제를 처리하기 위한 몇 가지 실행 가능한 해당 솔루션입니다.
방법 1. 보안 센터 서비스 다시 시작하기
보안 센터 서비스가 비활성화되면 Windows Defender에서 오류가 발생하여 작동하지 않을 수 있습니다. 여기에서 아래 단계에 따라 Security Center 서비스를 다시 시작할 수 있습니다.
1단계. 누르기 윈도우 + R 키 조합 실행 창을 엽니다 .
2단계. 입력 서비스.msc 입력란에서 다음을 누릅니다. 입력하다 키보드의 키.
3단계. 아래로 스크롤하여 찾아서 마우스 오른쪽 버튼으로 클릭합니다. 보안 센터 그리고 선택 재시작 상황에 맞는 메뉴에서.

이제 Windows Defender를 열어 엔진을 사용할 수 없다는 오류가 사라졌는지 확인할 수 있습니다.
방법 2. SFC 스캔 실행하기
이전에 말했듯이 손상된 시스템 파일은 엔진을 사용할 수 없다는 오류 메시지의 원인이 될 수도 있습니다. 손상된 파일을 검사 및 수정하고 Windows Defender의 전체 기능을 복원하려면 다음을 시도할 수 있습니다. 시스템 파일 검사기(SFC) 검사 수행 .
방법 3. 레지스트리 키 수정하기
DisableAntiVirus 및 DisableAntiSpyware와 같은 Windows Defender와 관련된 일부 레지스트리가 비활성화되면 엔진을 사용할 수 없다는 오류도 나타날 수 있습니다. 이 경우 Windows 레지스트리 편집기를 사용하여 이러한 레지스트리를 활성화해야 합니다.
메모: Windows 레지스트리는 컴퓨터에 매우 중요합니다. 레지스트리에 대한 잘못된 작업은 Windows 시스템을 손상시켜 PC를 부팅할 수 없게 만들 수 있습니다. 따라서 다음 단계를 수행하기 전에 다음이 있는지 확인하십시오. 레지스트리 백업 .
1단계. 누르기 윈도우 + R 실행을 여는 키보드 단축키.
2단계. 텍스트 상자에 다음을 입력합니다. 등록 그리고 누르기 입력하다 . 선택하다 예 사용자 계정 컨트롤 창에서
3단계. 상단 주소 표시줄에서 다음 위치로 이동합니다.
컴퓨터\HKEY_LOCAL_MACHINE\SOFTWARE\Policies\Microsoft\Windows Defender
4단계. 오른쪽 패널에서 더블 클릭 안티바이러스 비활성화 값 데이터를 다음으로 설정합니다. 0 . 그 후, 클릭 좋아요 변경 사항을 저장합니다.
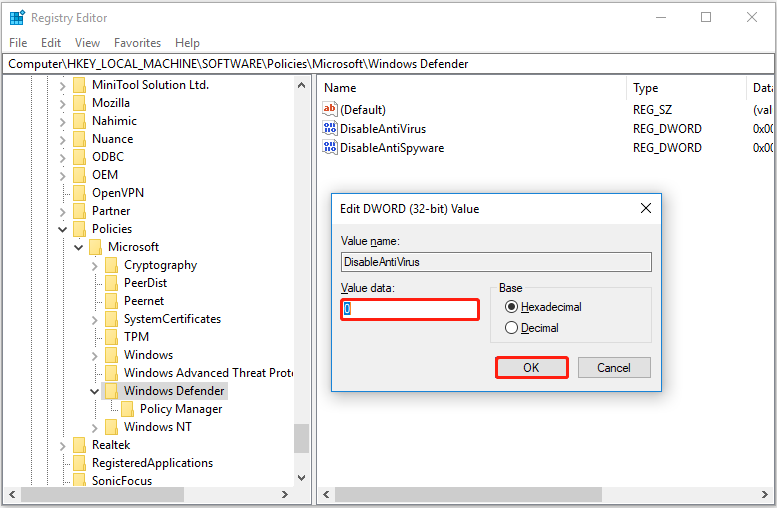
5단계. 변경 안티스파이웨어 비활성화 가치 데이터 0 위의 동일한 단계를 참조하여.
방법 4. 기타 타사 애플리케이션 제거하기
일부 타사 애플리케이션은 Windows Defender와 충돌하여 바이러스 및 위협 방지 엔진을 사용할 수 없다는 오류가 발생할 수 있습니다. 따라서 이 문제를 해결하려면 다음을 수행할 수 있습니다. 응용 프로그램을 제거 Windows Defender가 제대로 업데이트되거나 작동하지 못하게 합니다.
위에 나열된 모든 방법으로 엔진을 사용할 수 없는 문제를 해결할 수 없는 경우 Windows Defender를 초기화해 볼 수 있습니다.
방법 5. Windows Defender 재설정하기
Windows Defender 자체에 문제가 있는 경우 다음을 수행해야 합니다. 윈도우 디펜더 초기화 기본 설정을 복원합니다. 그런 다음 처음처럼 시스템을 보호하기 위해 액세스하고 사용할 수 있습니다.
바이러스 공격 Windows 11/10으로 인해 손실된 파일을 복구하는 방법
바이러스 및 위협 방지가 작동하지 않으면 컴퓨터가 바이러스에 감염될 수 있습니다. 바이러스 공격은 데이터 손실로 이어질 수 있습니다. 에게 바이러스 삭제된 파일 복구 , 당신이 사용할 수있는 MiniTool 전원 데이터 복구 , 조각 무료 데이터 복구 소프트웨어 .
다음과 같은 많은 데이터 손실 상황에서 파일을 복구하는 데 도움이 될 수 있습니다. 왼쪽 클릭으로 삭제되는 파일 , Windows 업데이트로 인한 데이터 손실, Windows에서 자동으로 삭제된 파일 , 등등. 무료 버전을 사용하면 한 푼도 지불하지 않고 1GB의 파일(문서, 사진, 비디오, 오디오, 이메일 등)을 복원할 수 있습니다.
또한 MiniTool Power Data Recovery Personal Edition은 무제한 데이터 검색을 지원하고 PC가 부팅되지 않을 때 파일 복구 .
이제 아래 버튼을 클릭하여 MiniTool Power Data Recovery 무료 버전을 설치하여 장치를 스캔하고 찾은 파일을 미리 보고 원하는 파일을 찾을 수 있는지 확인할 수 있습니다.
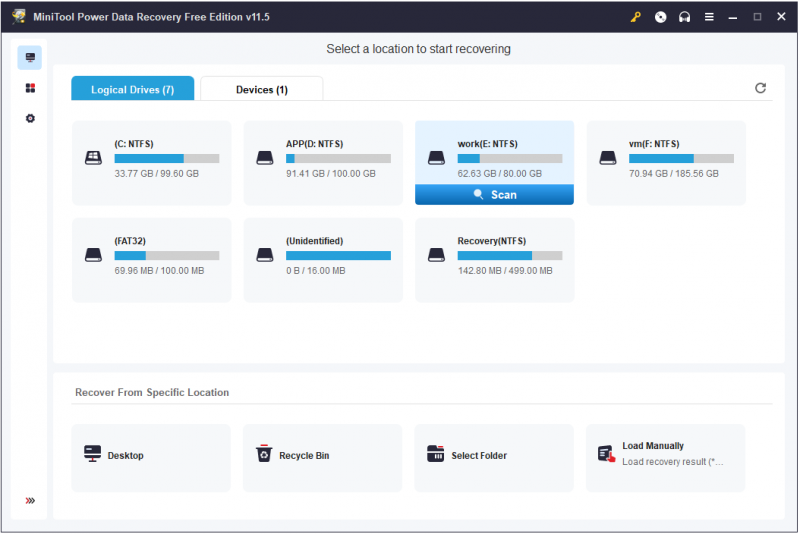
최고 추천
데이터 손실을 방지하려면 다음을 적극 권장합니다. 파일 백업 정기적으로. 파일을 백업하는 방법에는 여러 가지가 있으며 여기서는 다음 중 일부를 사용하는 것이 좋습니다. 데이터 백업 소프트웨어 – MiniTool ShadowMaker는 데이터 백업을 수행합니다.
결론
여기를 읽으면서 Windows 11/10에서 사용할 수 없는 바이러스 및 위협 방지 엔진을 수정하는 방법을 알아야 한다고 생각합니다.
이 오류에 대한 다른 좋은 해결책을 찾았다면 아래에 의견을 남겨 우리와 공유해 주세요. 미리 감사드립니다.

![화웨이의 디자인, 나노 메모리 카드 란? (전체 가이드) [MiniTool 뉴스]](https://gov-civil-setubal.pt/img/minitool-news-center/53/what-is-nano-memory-card.jpg)

![깨진 iPhone에서 사진을 얻는 방법? 솔루션은 여기에 있습니다 [MiniTool 팁]](https://gov-civil-setubal.pt/img/ios-file-recovery-tips/17/how-get-pictures-off-broken-iphone.jpg)

![Chrome OS Flex 삭제 및 Windows 재설치 방법 [두 가지 방법]](https://gov-civil-setubal.pt/img/partition-disk/78/how-to-delete-chrome-os-flex-and-reinstall-windows-two-methods-1.png)
![Windows 10 또는 Mac용 Microsoft Edge 브라우저 다운로드 [MiniTool 뉴스]](https://gov-civil-setubal.pt/img/minitool-news-center/49/download-microsoft-edge-browser.png)

![단계별 가이드 : Origin 게임을 다른 드라이브로 이동하는 방법 [MiniTool Tips]](https://gov-civil-setubal.pt/img/disk-partition-tips/40/step-step-guide-how-move-origin-games-another-drive.png)







![[해결] Android에서 포맷 된 SD 카드에서 파일을 복구하는 방법? [MiniTool 팁]](https://gov-civil-setubal.pt/img/android-file-recovery-tips/99/how-recover-files-from-formatted-sd-card-android.png)


