해결 – Windows 11 KB5034121이 일부 PC에 설치되지 않음
Solved Windows 11 Kb5034121 Fails To Install On Some Pcs
KB5034121은 Windows 11 21H2용 2024-01 누적 업데이트이지만 일부 사용자는 KB5034121이 설치되지 않거나 로드 시 멈춘 것에 대해 불평했습니다. KB5034121 설치에 실패하면 어떻게 해야 합니까? 고민이 된다면, 아래의 해결 방법을 시도해 보세요. 미니툴 여기.KB5034121에서 Windows 업데이트가 중단되었습니다.
2024년 1월 9일에 Microsoft는 Windows 11 22H2 및 23H2용 새 릴리스인 KB5034123을 출시했습니다. 또한 이 빌드는 수명이 종료되었지만 Windows 11 21H2용 누적 업데이트인 KB5034121도 출시했습니다. 지원되지 않는 21H2는 맬웨어 및 기타 악의적인 공격에 더 취약하므로 이 이전 버전을 계속 사용하려면 나중에 KB5034121을 더 빨리 설치해야 합니다.
그러나 Windows 업데이트를 통해 KB5034123 또는 KB5034121을 설치하는 경우 몇 가지 일반적인 이유로 다운로드 및 설치에 실패할 수 있습니다. KB5034123이 설치되지 않는 문제에 대한 솔루션을 찾으려면 이전 게시물을 참조하세요. Windows 11 KB5034123 설치에 실패한 경우 수정하는 방법 . KB5034121이 PC에 설치되지 않거나 로딩이 느려지는 경우 어떻게 해결합니까? 업데이트 문제를 해결하려면 아래 방법을 시도해 보세요.
팁: Windows 업데이트를 설치하기 전에 다음 사항이 필수적입니다. PC를 백업하세요 잠재적인 업데이트 문제가 발생하여 PC가 파일을 잃거나 충돌할 수 있기 때문입니다. 따라서 실행 미니툴 섀도우메이커 그리고 그 곳으로 가세요 지원 시스템/파일 백업 탭입니다.
MiniTool ShadowMaker 평가판 다운로드하려면 클릭하세요 100% 깨끗하고 안전함
Windows 11 KB5034121 수동 설치
KB5034121 설치 외에도 Microsoft 업데이트 카탈로그에서 업데이트를 다운로드하여 Windows 11 21H2를 실행하는 PC에 설치할 수 있습니다.
1단계: 웹 브라우저에서 사이트를 방문합니다. https://www.catalog.update.microsoft.com/home.aspx .
2단계: KB 번호로 지정된 업데이트를 검색하고 누적 업데이트를 찾은 후 다운로드할 적절한 버전을 선택합니다.
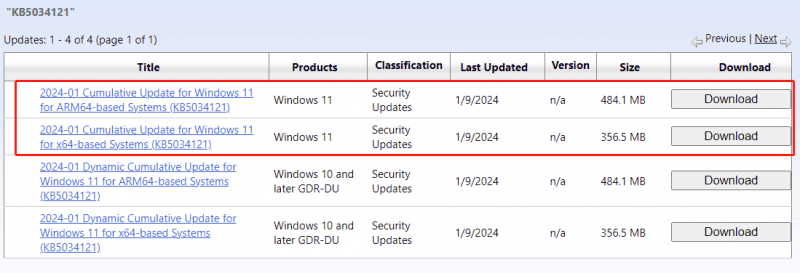
3단계: 새 팝업에서 제공된 링크를 탭하여 .msu 파일을 가져옵니다.
4단계: 이 업데이트를 성공적으로 설치하려면 다운로드한 파일을 두 번 클릭합니다.
Windows 업데이트에서 KB5034121을 계속 업데이트하고 싶지만 설치에 실패한 경우 아래 수정 사항을 시도해 보세요.
1. Windows 업데이트 문제 해결사 실행
Windows 업데이트 문제 해결사를 사용하면 Windows 업데이트 다운로드 및 설치를 방해하는 업데이트 문제를 감지하고 해결할 수 있습니다. Windows 11 21H2에서 KB5034121을 설치하지 못한 경우 이 도구를 사용해 보세요.
1단계: 다음을 사용하여 Windows 설정을 엽니다. 승리 + 나 키보드 단축키.
2단계: 다음으로 향하세요. 시스템 > 문제 해결 > 기타 문제 해결사 .
3단계: 클릭 달리다 옆에 윈도우 업데이트 업데이트 문제를 진단하고 수정합니다.
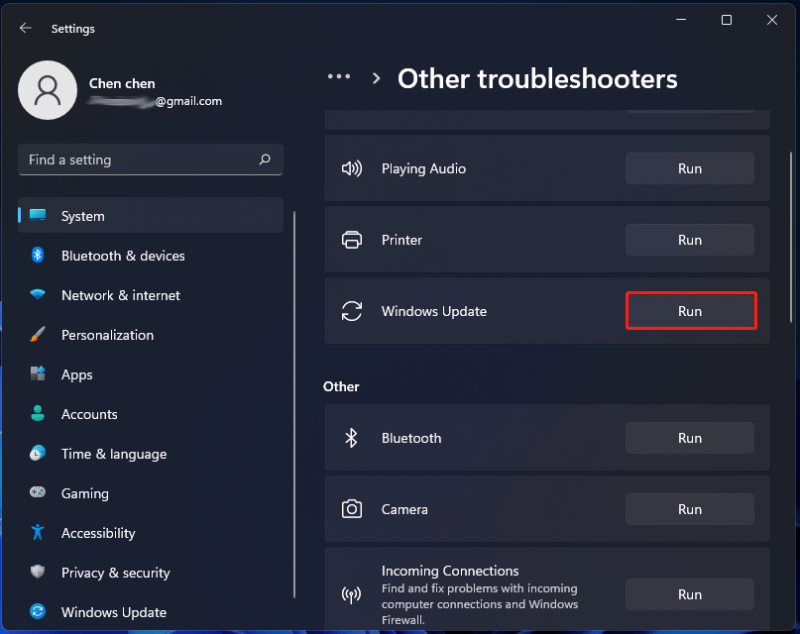
2. Windows 업데이트 파일 지우기
일부 포럼의 사용자에 따르면 이 방법은 KB5034121이 설치되지 않거나 중단되는 문제를 해결하는 데 도움이 될 수 있습니다. 또한 다음과 같이 시도해 보세요.
1단계: 검색 서비스 검색창을 통해 서비스 앱.
2단계: 찾기 윈도우 업데이트 그리고 마우스 오른쪽 버튼을 클릭하여 선택하세요. 멈추다 . 같은 일을 해라 백그라운드 지능형 전송 서비스 .
3단계: 파일 탐색기에서 다음으로 이동합니다. C:\Windows\SoftwareDistribution\다운로드 . 그런 다음 이 폴더의 모든 파일을 삭제합니다.
4단계: 중지한 서비스를 다시 시작합니다.
3. 보안 소프트웨어 비활성화
바이러스 백신 소프트웨어가 Windows 업데이트를 방해하여 KB5034121 설치 실패 문제가 발생하는 경우가 있습니다. 이 업데이트를 설치하려면 Windows 11에서 Windows 보안 비활성화로 이동하세요.
타사 바이러스 백신 프로그램을 사용하는 경우 해당 프로그램을 비활성화하거나 종료해야 합니다. 그런 다음 업데이트를 확인하고 오류나 문제 없이 KB5034121을 포함한 업데이트를 다운로드 및 설치해 보십시오.
4. 클린 부팅을 시도해 보세요.
타사 소프트웨어로 인해 KB5034121과 같은 Windows 업데이트의 다운로드 및 설치가 로드/설치되지 않는 동안 중단되는 충돌이 발생할 수 있습니다. PC 부팅 청소가 도움이 될 수 있으며 이를 수행하는 방법을 살펴보겠습니다.
1단계: 누르기 승리 + R , 입력 msconfig 그리고 클릭 좋아요 .
2단계: 서비스 탭, 확인 모든 Microsoft 서비스 숨기기 그리고 탭하세요 모두 비활성화 .
3단계: 클릭하여 변경 사항을 저장합니다. 신청 > 확인 .
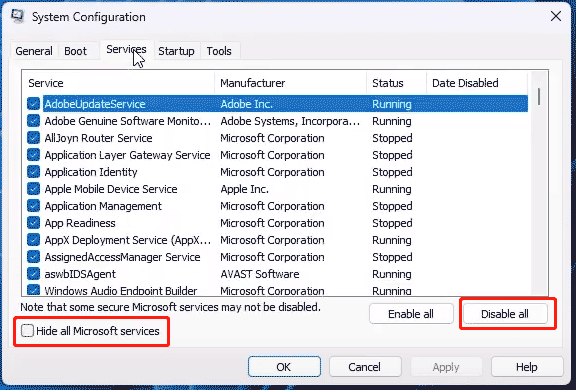
5. 시스템 파일 검사기(SFC) 실행하기
때때로 Windows 11 KB5034121이 손상된 시스템 파일로 인해 설치에 실패하고 SFC 스캔을 실행하면 문제가 해결될 수 있습니다. 관리자 권한으로 명령 프롬프트를 실행하고 입력하세요. sfc /스캔나우 을 누르고 입력하다 .
평결
이러한 수정 사항을 시도한 후에는 설치 오류 없이 업데이트를 설치할 수 있습니다. Microsoft는 Windows 11 21H2의 수명을 종료했으므로 보안 업데이트 KB5034121을 받으더라도 22H2/23H2로 업그레이드하는 것이 좋습니다. ISO를 다운로드하고 이 가이드의 단계에 따라 이 작업을 수행하세요. Microsoft에서 Windows 11 23H2를 다운로드하는 방법(직접 다운로드) .
데이터 손실을 방지하려면 업데이트하기 전에 MiniTool ShadowMaker를 사용하여 파일을 백업하는 것을 잊지 마십시오.
그게 다야.

![[해결] 복구 드라이브로 Windows 10을 되살리는 방법 | 쉬운 수정 [MiniTool 팁]](https://gov-civil-setubal.pt/img/data-recovery-tips/76/how-revive-windows-10-with-recovery-drive-easy-fix.png)





![RGSS102e.DLL을 찾을 수없는 문제를 해결하는 4 가지 솔루션 [MiniTool News]](https://gov-civil-setubal.pt/img/minitool-news-center/96/4-solutions-fix-rgss102e.png)








![Surface/Surface Pro/Surface Book에서 스크린샷을 찍는 방법은 무엇입니까? [미니툴 뉴스]](https://gov-civil-setubal.pt/img/minitool-news-center/83/how-screenshot-surface-surface-pro-surface-book.png)
![EaseUS는 안전합니까? EaseUS 제품은 안전한가요? [MiniTool 뉴스]](https://gov-civil-setubal.pt/img/minitool-news-center/29/is-easeus-safe-are-easeus-products-safe-buy.png)

![RAM이 FPS에 영향을 미칠 수 있습니까? RAM은 FPS를 증가합니까? 답변을 받으세요! [MiniTool 뉴스]](https://gov-civil-setubal.pt/img/minitool-news-center/00/can-ram-affect-fps-does-ram-increase-fps.jpg)