수정 됨 – Windows System32 Config System이 없거나 손상됨 [MiniTool Tips]
Fixed Windows System32 Config System Is Missing
요약 :
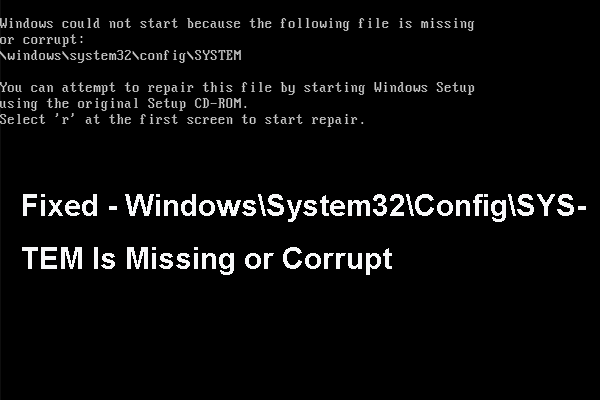
다음 파일이 없거나 손상되어 Windows를 시작할 수 없다는 오류의 원인은 무엇입니까? Windows System32 Config System을 수정하는 방법이 없거나 손상 되었습니까? 이 게시물 MiniTool 해결책을 보여줄 것입니다.
빠른 탐색 :
다음 파일이 없거나 손상 되었기 때문에 Windows를 시작할 수없는 오류는 무엇입니까?
컴퓨터는 다음과 같은 모든 종류의 이유로 인해 부팅 실패가 발생할 수 있습니다. 오류 코드 0xc0000001 , 필요한 장치에 액세스 할 수 없기 때문에 부팅 선택에 실패했습니다. , 다음 파일이 없거나 손상되어 Windows를 시작할 수 없습니다.
다음 파일이 없거나 손상되어 Windows를 시작할 수 없다는 오류가 발생하면 다음 메시지가 나타날 수 있습니다.
다음 파일이 없거나 손상되어 Windows를 시작할 수 없습니다.
Windows System32 config SYSTEM
원본 설치 CD-ROM을 사용하여 Windows 설치를 시작하여이 파일을 복구 할 수 있습니다.
복구를 시작하려면 첫 번째 화면에서‘r’을 선택하십시오.
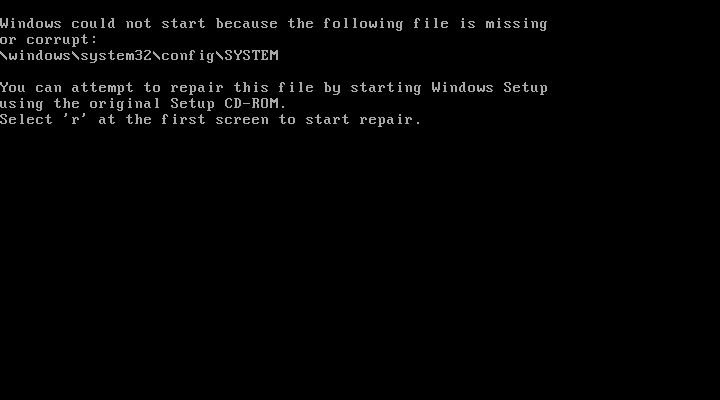
Windows system32 구성 시스템이 없거나 손상되었을뿐만 아니라이 오류와 관련된 다른 오류 메시지가 나타날 수도 있습니다.
- 그만큼 DLL이 없거나 손상되었습니다. .
- 레지스트리는 하이브 파일 SystemRoot System32 Config SOFTWARE 또는 해당 로그 또는 대체 파일을로드 할 수 없습니다.
- 중지 오류 코드 0xc000000f .
- 시스템 오류 : 암호를 업데이트하려고 할 때 반환 상태는 현재 암호로 제공된 값이 올바르지 않음을 나타냅니다.
Windows system32 config system 파일이 없거나 손상되었다는 오류는 바이러스 공격, 정전, 실수로 구성된 레지스트리 파일 등으로 인해 발생할 수 있습니다.
따라서 다음 부분에서는 시스템 레지스트리 파일이 없거나 손상되어 Windows 가로 드하지 못한 오류를 수정하는 방법을 보여줍니다. 그러나 솔루션을 진행하기 전에 시스템 레지스트리 파일이 없거나 손상되어 부팅 할 수없는 컴퓨터에서 더 나은 데이터를 구했습니다.
따라서이 섹션에서는 Windows system32 config system 파일이 없거나 손상되어 부팅 할 수없는 컴퓨터에서 데이터를 검색하는 방법을 안내합니다.
부팅 할 수없는 컴퓨터에서 데이터를 검색하는 방법은 무엇입니까?
Windows 7/8/10 및 XP에서 다음 파일이 없거나 손상되어 Windows를 시작할 수 없다는 오류가 종종 발생합니다. 따라서 모든 작업은 Windows 7에서 이루어지며 조치는 다른 Windows 버전에서 사용할 수 있습니다.
부팅 할 수없는 컴퓨터에서 데이터를 검색하려면 MiniTool ShadowMaker를 사용하는 것이 좋습니다.
MiniTool ShadowMaker는 전문 백업 소프트웨어 . 운영 체제, 파일, 폴더, 디스크 및 파티션을 백업하도록 설계되었습니다. 또한 동기화 기능을 사용하여 파일을 다른 위치에 동기화 할 수 있습니다. 또한 MiniTool ShadowMaker는 복제 도구입니다. 데이터 손실없이 HDD에서 SSD로 OS 복제 .
다양한 기능이있는 MiniTool ShadowMaker를 다운로드하여 사용해보십시오. 부팅 할 수없는 컴퓨터에서 데이터를 검색하는 방법을 보여 드리거나 선택할 수 있습니다. 고급 에디션 구매 .
Windows system32 구성 시스템이 없거나 손상되어 컴퓨터를 부팅 할 수 없기 때문입니다. 컴퓨터를 부팅하고 데이터를 검색하려면 부팅 가능한 미디어의 도움이 필요합니다. MiniTool ShadowMaker를 사용하면 그렇게 할 수 있습니다.
자, 여기 튜토리얼이 있습니다.
1. 일반 컴퓨터에 MiniTool ShadowMaker를 설치합니다.
2. 그것을 시작하고 클릭 시험 유지 메인 인터페이스로 들어갑니다.
3. 이동 도구 페이지 및 클릭 미디어 빌더 기능 부팅 가능한 미디어 생성 .
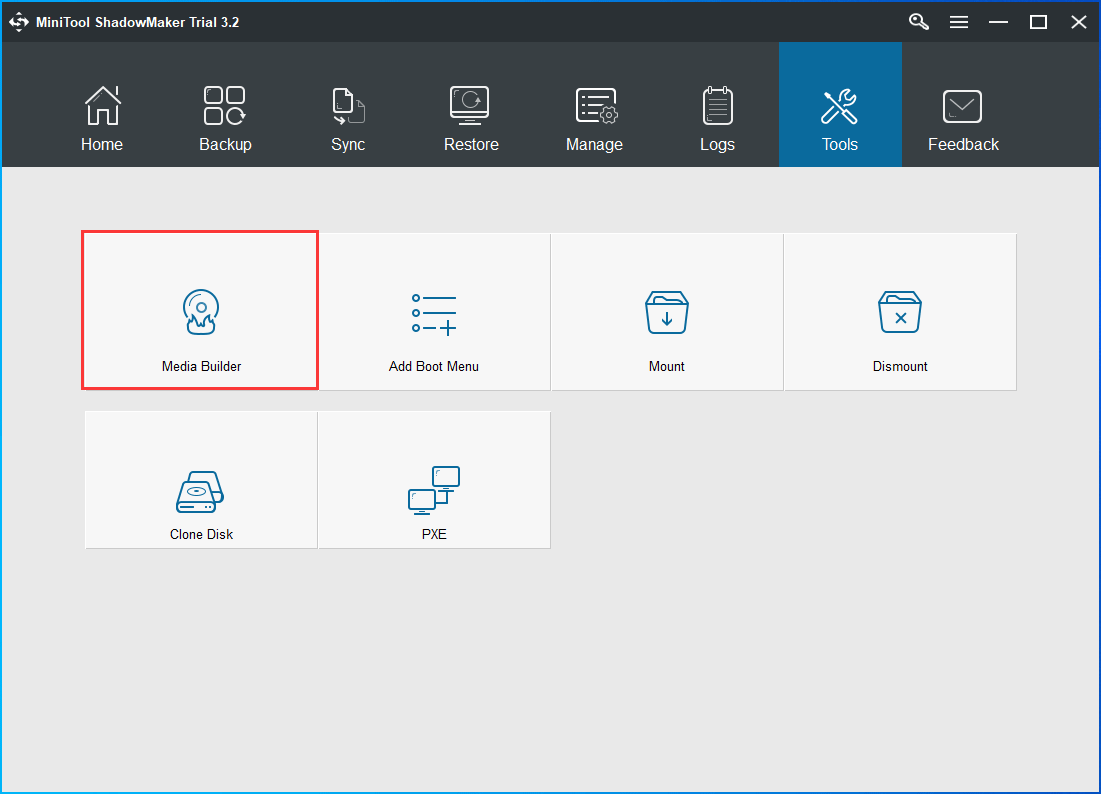
4. 부팅 가능한 미디어가 생성 된 후 다음 파일이 없거나 CD가 손상되어 Windows를 시작할 수 없다는 오류가 발생하는 부팅 할 수없는 컴퓨터에 연결합니다.
5. BIOS로 들어가 부팅 순서를 변경합니다.
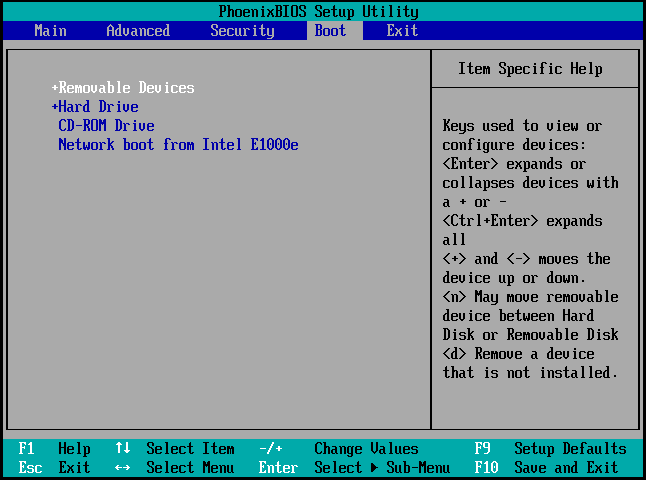
6. 그런 다음 MiniTool 복구 환경으로 이동하여 지원 페이지. 딸깍 하는 소리 출처 모듈 및 선택 폴더 및 파일 . 그런 다음 검색 할 파일을 선택하여 계속하십시오.
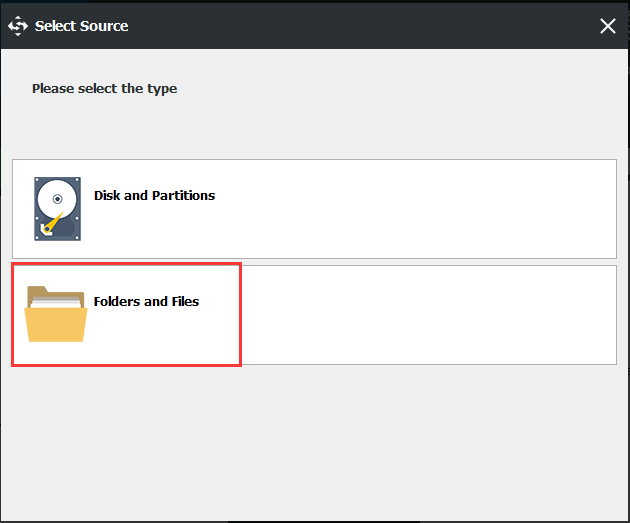
7. 클릭 목적지 모듈을 선택하여 백업 파일을 저장할 대상 디스크를 선택합니다. 백업 파일은 외장 하드 드라이브에 저장하는 것이 좋습니다.
8 파일 및 폴더를 선택한 후 백업 지금 즉시 백업 작업을 수행합니다.
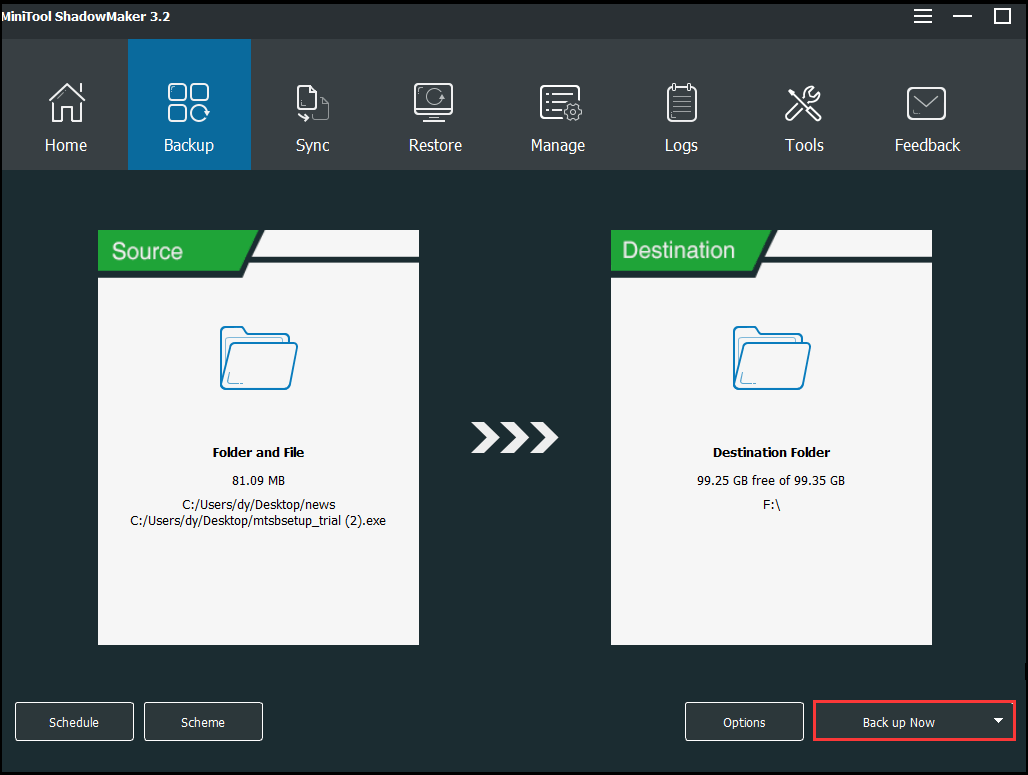
프로세스가 완료되면 Windows system32 config system 파일이 없거나 손상 되었기 때문에 부팅 할 수없는 컴퓨터에서 데이터를 검색 한 것입니다.
이제 다음 파일이 없거나 손상되어 Windows를 시작할 수 없다는 오류를 수정할 차례입니다.
Windows system32 config system 파일을 수정하는 방법이 없거나 손상 되었습니까?
이 섹션에서는 시스템 레지스트리 파일이 없거나 손상되어 Windows가로드하지 못한 문제를 해결하는 방법을 보여줍니다. 동일한 문제가있는 경우 다음 해결 방법을 시도하십시오.
1. 시동 복구 실행
다음 파일이 없거나 손상되어 Windows를 시작할 수 없다는 오류를 해결하기 위해 시동 복구를 실행할 수 있습니다.
- 컴퓨터를 부팅 할 수 없으므로 설치 디스크가 필요합니다. 이미있는 경우이 단계를 무시하십시오. 없는 경우 여기 Windows 7 설치 디스크를 다운로드합니다.
- 부팅 할 수없는 컴퓨터에 연결하고 부팅합니다.
- 언어, 시간 및 키보드 입력을 선택하십시오.
- 그런 다음 선택 컴퓨터 수리 계속하다.
- 팝업 창에서 시동 수리 계속하다.
- 그런 다음 마법사를 따라 계속할 수 있습니다. 컴퓨터 진단이 시작됩니다. 컴퓨터에 문제가 있으면 복구합니다.
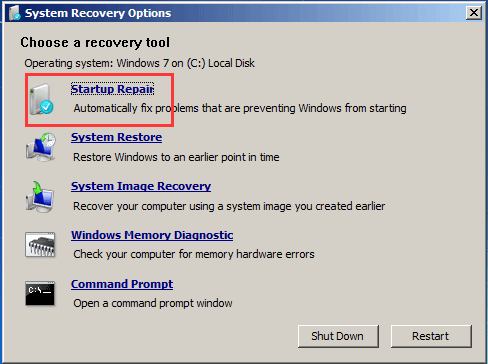
완료되면 컴퓨터를 재부팅하고 다음 파일이 없거나 손상되어 Windows를 시작할 수 없다는 오류가 해결되었는지 확인하십시오.
이 솔루션이 효과가 없으면 다른 솔루션을 시도하십시오.
2. 하드 드라이브 오류 검사
다음과 같은 문제가있는 경우 하드 드라이브의 불량 섹터 , 다음 파일이 없거나 손상되어 Windows를 시작할 수 없다는 오류가 발생할 수도 있습니다. 따라서 Windows system32 config system 파일 다운로드 오류를 수정하기 위해 하드 드라이브를 확인할 수 있습니다.
자, 여기 튜토리얼이 있습니다.
- Windows 설치 디스크에서 컴퓨터를 부팅합니다.
- 딸깍 하는 소리 컴퓨터 수리 .
- 팝업 창에서 명령 프롬프트 계속하다.
- 그런 다음 명령을 입력하십시오 chkdsk c : / r 그리고 명중 시작하다 계속하다.
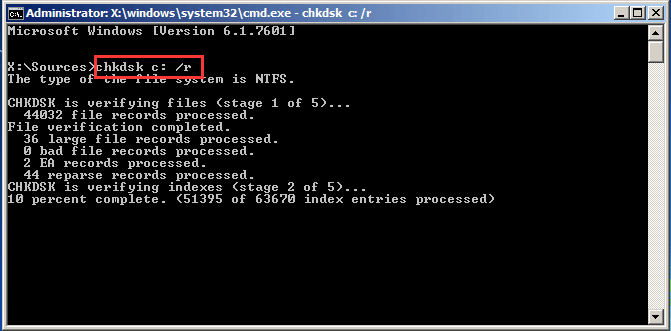
그러면 chkdsk 유틸리티가 하드 드라이브 검사를 시작합니다. 스캔 프로세스가 완료되면 컴퓨터를 재부팅하고 다음 파일이 없거나 손상되어 Windows를 시작할 수없는 문제가 해결되었는지 확인하십시오.
이 해결 방법이 효과가 없으면 다음 해결 방법을 시도해보십시오.
관련 기사 : 모든 Windows 사용자가 알아야 할 4 가지 무료 하드 드라이브 테스트 도구
3. SFC 도구 실행
컴퓨터에 손상된 시스템 파일이있는 경우 다음 파일이 없거나 손상되어 Windows를 시작할 수 없다는 오류가 발생할 수도 있습니다. 이 경우 Windows 기본 제공 도구 인 시스템 파일 검사기를 실행하여 컴퓨터의 손상된 시스템 파일을 검사하고 복구 할 수 있습니다.
자, 여기 튜토리얼이 있습니다.
- Windows 설치 디스크에서 컴퓨터를 부팅합니다.
- 딸깍 하는 소리 컴퓨터 수리 .
- 팝업 창에서 명령 프롬프트 .
- 팝업 창에 다음 명령을 입력하십시오. sfc / scannow 그리고 명중 시작하다 계속하다.
- 그러면 시스템 파일 검사기가 컴퓨터의 손상된 시스템 파일을 스캔하기 시작합니다. 메시지가 표시 될 때까지 명령 줄 창을 닫지 마십시오. 확인 100 % 완료 .
스캔 프로세스가 완료되면 컴퓨터를 재부팅하고 다음 파일이 없거나 손상되어 Windows를 시작할 수 없다는 오류가 해결되었는지 확인하십시오.
4. 수동으로 레지스트리 복원
시스템 레지스트리 파일이 없거나 손상되어 Windows가로드되지 않는 문제는 Windows를 설치할 때 하드 드라이브에 생성 된 깨끗한 복사본으로 교체하여 해결할 수 있습니다.
노트 : 이 작업은 시스템을 현재 상태와 다를 수있는 상태로 복원합니다.계속하기 전에 문제가 발생하면 복원 할 수 있도록 현재 레지스트리 파일을 백업하는 것이 좋습니다.
자, 여기 튜토리얼이 있습니다.
1. 위에 나열된 방법으로 명령 프롬프트를 엽니 다.
2. 다음 명령을 입력하고 시작하다 각 명령 후에.
md tmp
복사 c : windows system32 config system c : windows tmp system.bak
복사 c : windows system32 config software c : windows tmp software.bak
복사 c : windows system32 config sam c : windows tmp sam.bak
복사 c : windows system32 config security c : windows tmp security.bak
복사 c : windows system32 config default c : windows tmp default.bak
3. 그 후에 현재 레지스트리 파일을 삭제할 수 있습니다.
c : windows system32 config system 삭제
c : windows system32 config software 삭제
c : windows system32 config sam 삭제
c : windows system32 config security 삭제
c : windows system32 config default 삭제
4. 그런 다음 복구 폴더에서 레지스트리 하이브를 복구 할 수 있습니다.
복사 c : windows repair system c : windows system32 config system
복사 c : windows repair software c : windows system32 config software
복사 c : windows repair sam c : windows system32 config sam
복사 c : windows repair security c : windows system32 config security
복사 c : windows repair default c : windows system32 config default
그런 다음 명령 줄 창을 종료하고 컴퓨터를 재부팅하여 다음 파일이 없거나 손상되어 Windows를 시작할 수없는 오류가 해결되었는지 확인합니다.
위의 해결 방법이 효과적이지 않으면 마지막 해결 방법을 시도해 볼 수 있습니다.
5. 깨끗한 재설치 수행
위의 해결 방법이 적용되지 않으면 운영 체제를 다시 설치하도록 선택할 수 있습니다. 그러나 재설치하기 전에 가장 먼저해야 할 일은 데이터를 내보내는 것입니다. 당신은 선택할 수 있습니다 백업 데이터 부팅 할 수없는 컴퓨터에서 또는 다음을 선택할 수 있습니다. PC가 부팅되지 않을 때 데이터 복구 .
다음 파일이 없거나 손상되어 Windows를 시작할 수 없다는 오류로 인해 부팅 할 수없는 컴퓨터에서 데이터를 검색 한 후 운영 체제 재설치를 시작할 수 있습니다.
자, 여기 튜토리얼이 있습니다.
- Windows 설치 디스크에서 컴퓨터를 부팅합니다.
- 언어, 시간 및 키보드 입력을 선택합니다.
- 다음 페이지에서 지금 설치 .
- 그런 다음 옵션을 확인하십시오. 나는이 약관에 동의합니다 클릭 다음 .
- 다음으로 원하는 설치 유형을 선택하십시오. 선택하는 것이 좋습니다 사용자 정의 (고급) .
- 다음으로 Windows를 설치할 드라이브를 선택하고 다음 .
그런 다음 마법사를 따라 Windows 설치를 완료 할 수 있습니다. 프로세스가 완료되면 컴퓨터가 정상적으로 부팅 될 수 있으며 다음 파일이 없거나 손상되어 Windows를 시작할 수없는 문제도 해결했습니다.
시스템 레지스트리 파일이 없거나 손상되어 Windows로드에 실패한 문제를 해결 한 후 시스템 이미지 생성을 권장합니다. 이러한 방식으로 컴퓨터와 파일을 효과적으로 보호 할 수 있습니다. 또한 일부 문제가 발생하거나 다음 파일이 누락되거나 다시 손상되어 Windows를 시작할 수없는 문제가 발생하면 컴퓨터를 정상 상태로 직접 복원 할 수 있습니다.
시스템 이미지를 생성하기 위해 MiniTool ShadowMaker가이를 수행 할 수 있습니다. 그리고 게시물을 읽을 수 있습니다. 컴퓨터를 보호하기 위해 Windows를 백업하는 방법은 무엇입니까? MiniTool을 사용해보십시오! 더 자세한 작동 지침을 알고 있습니다.
![체크섬 오류 WinRAR을 제거하는 6가지 솔루션 [새 업데이트]](https://gov-civil-setubal.pt/img/partition-disk/21/6-solutions-remove-checksum-error-winrar.png)
!['컴퓨터가 무작위로 다시 시작'을 수정하는 방법? (파일 복구에 초점) [MiniTool 팁]](https://gov-civil-setubal.pt/img/data-recovery-tips/51/how-fixcomputer-randomly-restarts.jpg)
![보더 랜드 2 저장 위치 : 파일 전송 및 복원 [MiniTool 뉴스]](https://gov-civil-setubal.pt/img/minitool-news-center/20/borderlands-2-save-location.jpg)




![Windows 10 빠른 액세스가 작동하지 않는 문제를 해결하는 방법? [MiniTool 뉴스]](https://gov-civil-setubal.pt/img/minitool-news-center/76/how-fix-windows-10-quick-access-not-working.jpg)




![내 Windows에 Microsoft Store를 다시 설치할 수 있습니까? [미니툴 뉴스]](https://gov-civil-setubal.pt/img/minitool-news-center/92/can-i-reinstall-microsoft-store-my-windows.png)
![Risk of Rain 2 멀티 플레이어가 작동하지 않습니까? 해결 방법은 다음과 같습니다! [MiniTool 뉴스]](https://gov-civil-setubal.pt/img/minitool-news-center/41/is-risk-rain-2-multiplayer-not-working.jpg)




![Reddit 검색이 작동하지 않습니까? 여기에해야 할 일이 있습니다! [MiniTool 뉴스]](https://gov-civil-setubal.pt/img/minitool-news-center/45/is-reddit-search-not-working.png)