PC가 부팅되지 않을 때 데이터를 복구하는 방법 2020 (100 % 작동) [MiniTool Tips]
How Recover Data When Pc Wont Boot 2020
요약 :
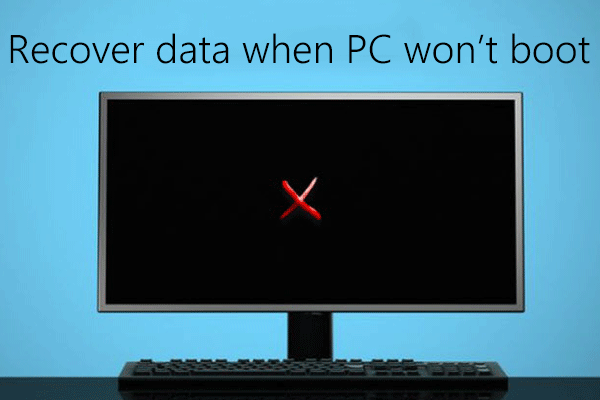
컴퓨터가 부팅되지 않으면 작업을 수행 할 수 없습니다. 이 시나리오에서이 죽은 PC에 대량의 중요한 파일이있는 경우 어떻게해야합니까? 이제 Windows가 부팅되지 않더라도 절박 할 필요가 없습니다. 여기에서는 효과적으로 PC가 부팅되지 않을 때 데이터 복구 사용하여 MiniTool 소프트웨어 .
빠른 탐색 :
1 부 : PC가 부팅되지 않을 때 데이터를 복구하는 방법
Windows 컴퓨터가 부팅되지 않아 중요한 데이터가 손실 될 예정입니까?
일반적으로 백업 파일이있는 경우 Windows가 부팅되지 않을 때 손실 된 파일을 쉽고 빠르게 복원 할 수 있습니다.
최고 권장 사항 : 오늘날 숙련 된 사용자는 일반적으로 발생할 수있는 사고에 대비하여 중요한 파일을 정기적으로 백업합니다. 따라서 중요한 데이터가 손실 된 경우 백업 파일에서 빠르고 쉽게 복구 할 수 있습니다. 그리고 설문 조사에 따르면 점점 더 많은 사용자가 MiniTool ShadowMaker 시스템 충돌, 하드 드라이브 오류 등과 같은 재해가 발생하면 디스크를 백업하고 컴퓨터를 복원합니다.
그러나 백업 파일이 없으면 어떻게합니까? 이 경우 MiniTool Power Data Recovery와 같은 파일 데이터 복구 소프트웨어를 사용하여 Windows가 부팅되지 않을 때 파일을 복구 할 수 있습니다.
노트 : 높은 데이터 복구 비용이나 데이터 보안에 대해 너무 걱정하지 않는다면 데이터 복구 회사에 문의하여 켜지지 않는 PC에서 손실 된 파일을 복원 할 수 있습니다.캐나다에 기반을 둔 유명한 소프트웨어 개발 회사에서 개발 한 친환경적이고 전문적인 읽기 전용 데이터 복구 소프트웨어 인 MiniTool Power Data Recovery가 여기에서 권장됩니다. 이 도구를 사용하면 효과적으로 부팅 디스크 오류 후 손실 된 데이터 복구 원본 데이터에 영향을주지 않고
방법 1 :MiniTool 전원 데이터 복구 부팅 디스크는 PC가 부팅되지 않을 때 데이터를 복구합니다
여기에서 부팅되지 않는 외장 하드 드라이브에서 파일을 복구하려면 MiniTool 전원 데이터 복구 부팅 디스크를 사용해 볼 수 있습니다. 이 도구는 사용자가 운영 체제가 손상되었을 때 손실 된 데이터를 효과적이고 안전하게 복구 할 수 있도록 도와줍니다.
노트 : 여기, 우리는 퍼스널 디럭스 예를 들어 Deluxe 이상 버전에서만 MiniTool Bootable Media Builder를 제공하므로 죽은 컴퓨터에서 손실 된 데이터를 복구하는 방법을 보여줍니다.손목 시계! 이 도구를 사용하여 죽은 컴퓨터에서 손실 된 파일을 쉽고 빠르게 복구했습니다.
다음으로, 고장난 하드 드라이브에서 데이터를 검색하는 자세한 단계를 살펴 보겠습니다.
보기!!!
1 단계 : 부팅 가능한 미디어 제작기를 사용하여 전원 데이터 복구 부팅 디스크 만들기
MiniTool Power Data Recovery Bootable Edition을 일반 컴퓨터에 설치 한 다음 실행하여 주 창을 엽니 다.
이제 부팅 가능한 미디어 왼쪽 하단 모서리에있는 버튼을 클릭 한 다음 MiniTool 플러그인이있는 WinPE 기반 미디어 .
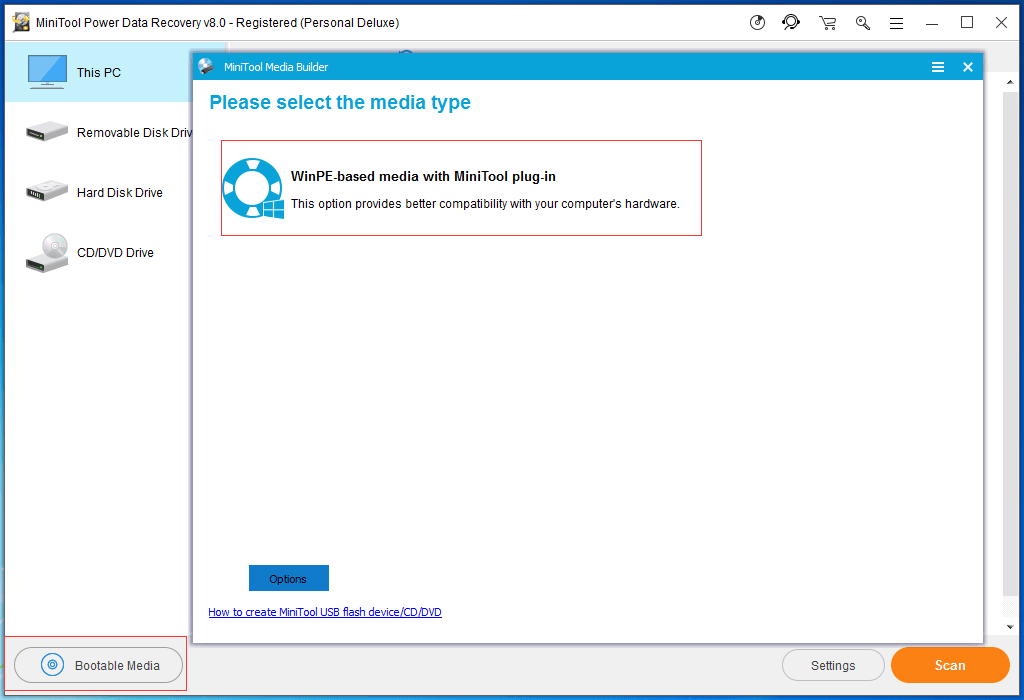
그런 다음 부팅 가능한 CD / DVD 드라이브 또는 USB 플래시 드라이브를 만듭니다. 참고 : 모든 데이터가 삭제되므로 CD / DVD 드라이브 또는 USB 드라이브의 모든 중요한 데이터를 미리 백업하십시오.
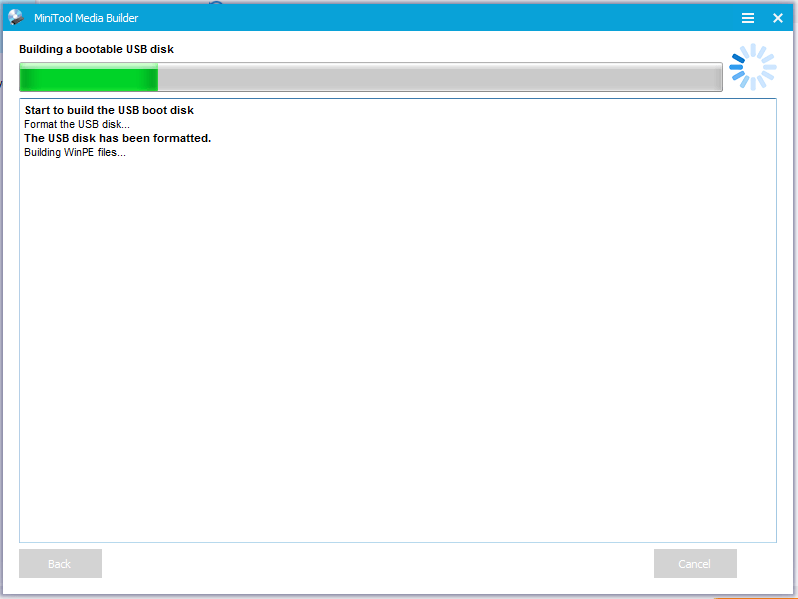
2 단계 : 구운 MiniTool 부팅 디스크로 PC 부팅
구운 MiniTool 부팅 디스크를 부팅되지 않는 손상된 PC에 연결 한 다음 컴퓨터를 시작하여 데이터 복구를 시도합니다.
BIOS로 들어가서 부팅 가능한 디스크 첫 번째 부팅 장치로 설정하고 구성 변경 사항을 저장합니다.
딸깍 하는 소리 MiniTool 전원 데이터 복구 에 MiniTool PE 로더 메인 창으로 들어가는 인터페이스.
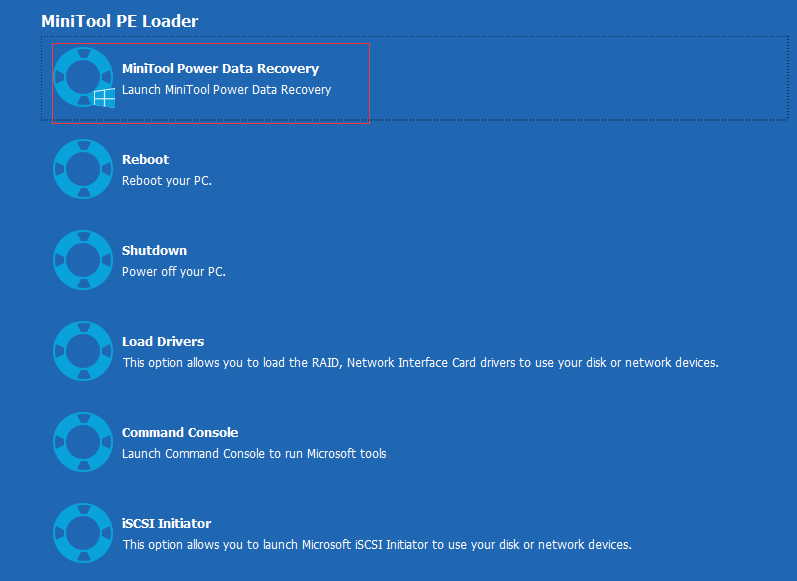
3 단계 : PC가 부팅되지 않을 때 손실 된 데이터 복구
대상 볼륨 / 장치를 선택합니다.
메인 인터페이스에서이 PC 모듈이 기본적으로 선택되어 있음을 볼 수 있습니다. 이제 대상 하드 드라이브를 선택할 수 있습니다.
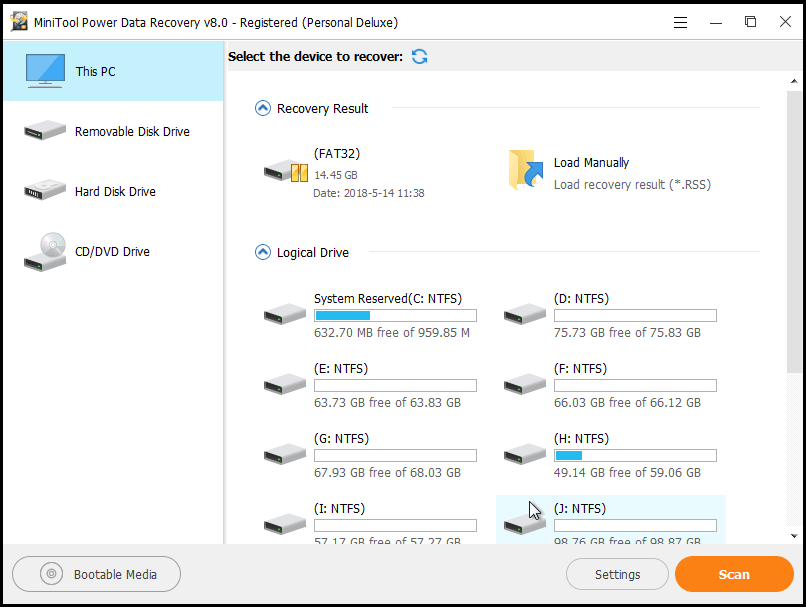
다음은 4 개의 데이터 복구 모듈이며 각 모듈은 서로 다른 데이터 손실 시나리오에 중점을 둡니다.
이 PC 손상된, RAW 또는 포맷 된 파티션에서 손실되거나 삭제 된 데이터를 복구하는 데 중점을 둡니다.
이동식 디스크 드라이브 USB 플래시 드라이브, SD 카드 및 다른 이동식 드라이브에서 손실 된 사진, mp3 / mp4 파일 및 비디오를 복구하도록 설계되었습니다.
하드 디스크 드라이브 파티션 손실 또는 삭제 후 파일을 복구 할 수 있습니다.
CD / DVD 드라이브 포맷되거나 지워진 CD / DVD 디스크에서 데이터를 복구하는 데 도움이됩니다.
노트 : 이 창에서 설정 기능을 사용할 수 있습니다. 이 기능을 사용하면 프로그램이 파일 시스템 및 파일 유형별로만 필요한 파일을 스캔하도록 할 수 있습니다.오른쪽 하단의 스캔 버튼을 클릭하여 드라이브를 스캔하여 필요한 파일을 찾습니다.
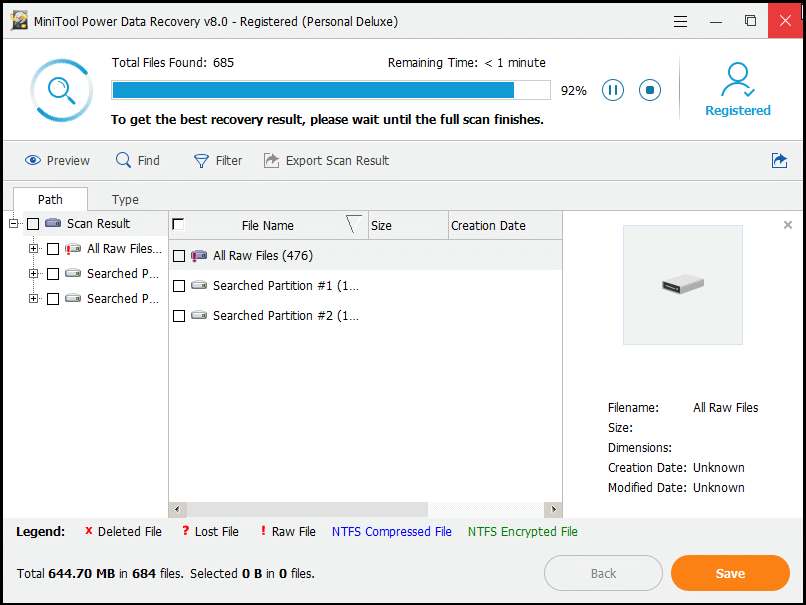
스캔하는 동안 원하는 파일을 찾은 경우 스캔 프로세스를 중지 할 수 있습니다. 그러나 최상의 복구 결과를 얻으려면 전체 스캔이 완료 될 때까지 기다리는 것이 좋습니다.
필요한 모든 파일을 선택하고 안전한 장소에 저장하십시오.
저장하기 전에 그림 및 .text 파일을 미리 볼 수 있습니다.
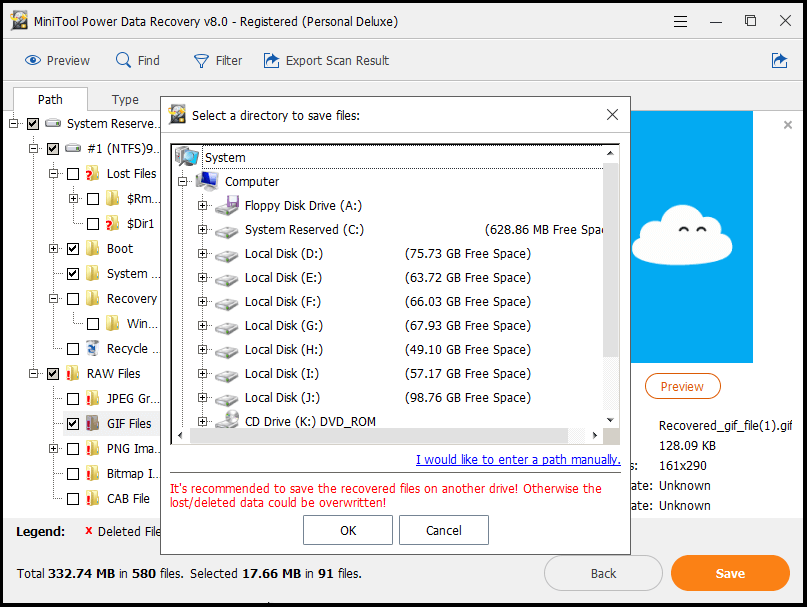
보다! MiniTool 전원 데이터 복구 부팅 디스크를 사용하면 OS없이 하드 드라이브에서 데이터 검색 .
여기에서 궁금 할 것 같습니다.
'죽은 컴퓨터에서 파일을 복구하는 더 쉬운 방법이 있습니까?'
당연히 대답은 긍정적입니다.
방법 2 :MiniTool 전원 데이터 복구는 PC가 부팅되지 않을 때 데이터를 복구합니다
일반적으로 Power Data Recovery Bootable Disk를 사용하여 손실 된 파일을 복구하지 않으려면 다음 방법을 사용하여 부팅되지 않는 외장 하드 드라이브에서 파일을 복구 할 수 있습니다.
수행하기 전에 :
- 죽은 PC에서 원래 하드 드라이브를 제거한 다음 다른 일반 컴퓨터에 보조 드라이브로 연결합니다.
- 최신 데이터 복구 소프트웨어 인 MiniTool Power Data Recovery V8.0을 다운로드하여 컴퓨터에 설치하십시오. 참고 : 손실 된 데이터가있는 드라이브에는 설치하지 마십시오.
1 단계 : MiniTool Power Data Recovery를 시작합니다.
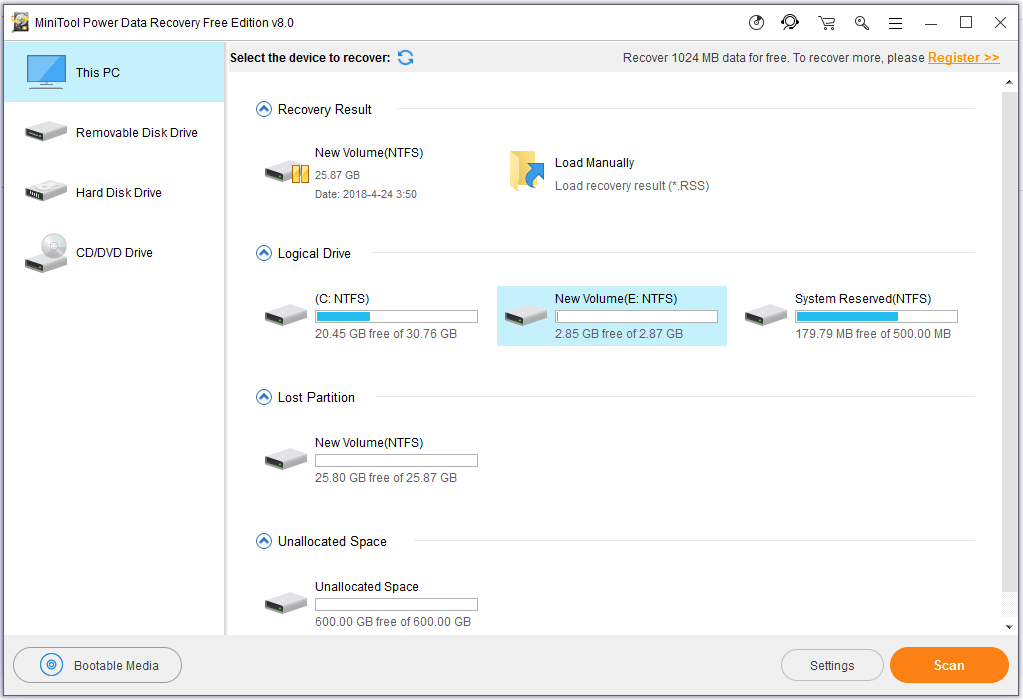
2 단계 : 데이터 손실이 나타나는 하드 드라이브를 선택한 다음 스캔 버튼을 클릭합니다.
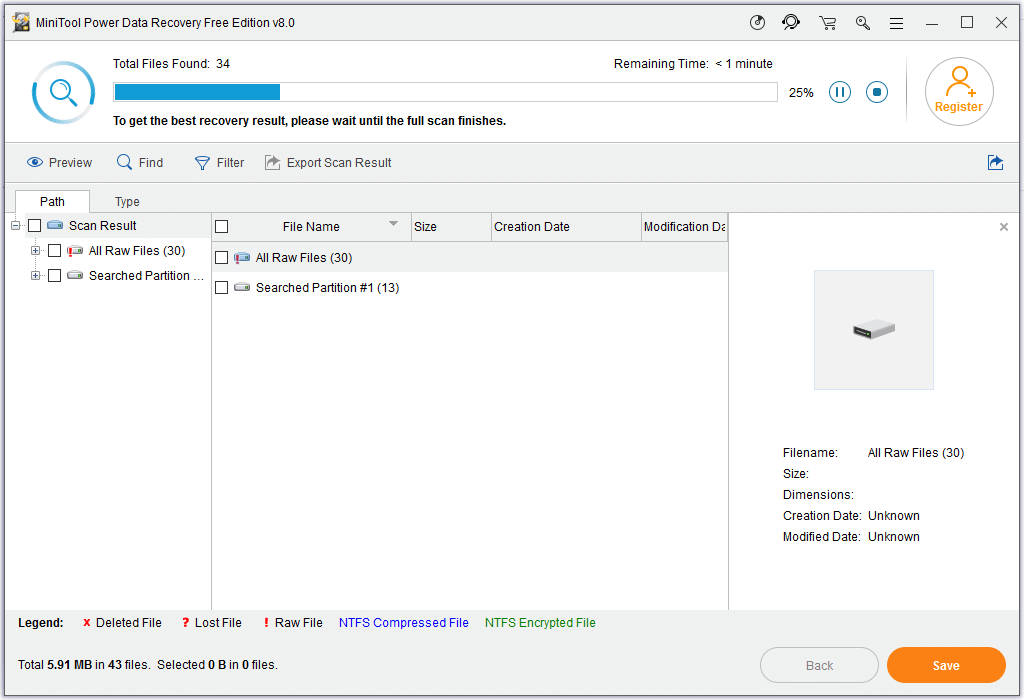
3 단계 : 필요한 모든 파일을 확인한 다음 저장 버튼을 클릭하여 안전한 장소에 저장합니다.
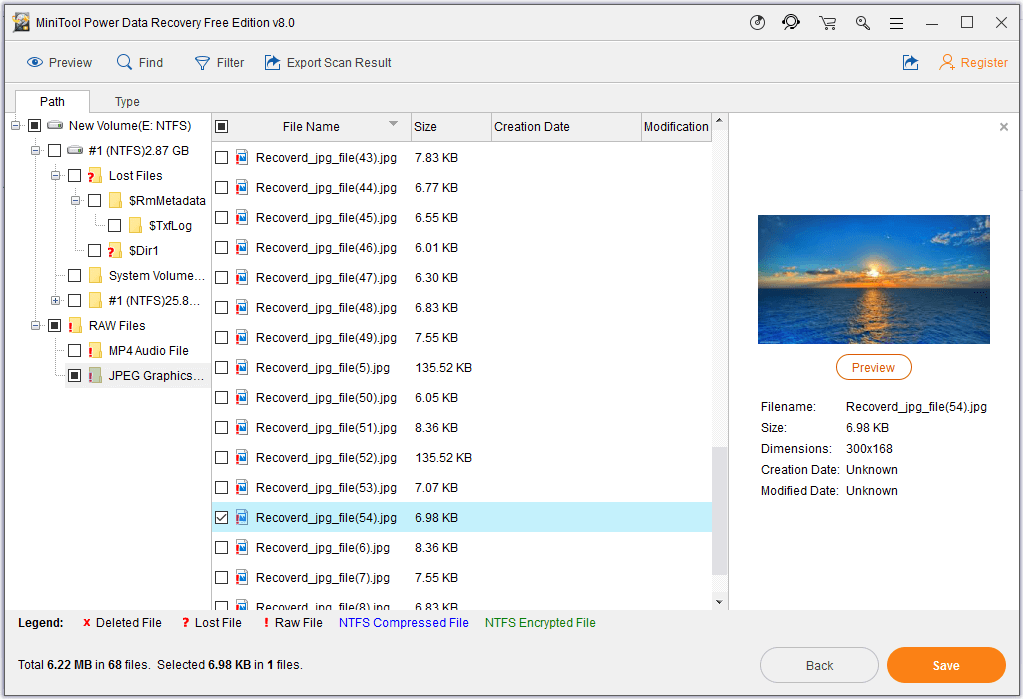
모든 작업이 완료된 후 PC가 부팅되지 않을 때 손실 된 데이터를 복구 한 것입니다.
팁: 이제 Windows가 부팅되지 않을 때 파일을 복구하는 방법을 알고 있습니다. 그러나 Mac OS가 부팅되지 않으면 어떻게해야합니까? Mac 컴퓨터가 부팅되지 않을 때 파일을 복구하는 방법을 알고 있습니까?다행히 MiniTool Solution Ltd.는 MiniTool Mac 데이터 복구를 출시했습니다. Mac에서 손실 된 파일을 쉽게 쉽게 복구 할 수 있도록 도와주는 읽기 전용 및 전문 Mac 데이터 복구 소프트웨어입니다.
Mac 용 최고의 데이터 복구 소프트웨어 인 MiniTool은 손실 된 데이터를 쉽고 빠르게 복구 할 수있는 4 개의 복구 모듈을 제공합니다. 이 게시물 읽기 ' 죽은 MacBook에서 데이터를 복구 할 수 있습니다. 인상적입니다. '자세한 내용을 알고 싶습니다.
![텔루구어 영화를 온라인으로 볼 수 있는 상위 8개 사이트 [무료]](https://gov-civil-setubal.pt/img/movie-maker-tips/11/top-8-sites-watch-telugu-movies-online.png)




![Windows 11 및 10 사용자용 업데이트된 ISO [다운로드]](https://gov-civil-setubal.pt/img/news/DE/updated-isos-for-windows-11-and-10-users-download-1.png)









![도메인 Windows 10에 컴퓨터를 추가하거나 제거하는 방법? 2 가지 사례에 집중 [MiniTool 뉴스]](https://gov-civil-setubal.pt/img/minitool-news-center/66/how-add-remove-computer-domain-windows-10.png)
![화면 해상도 Windows 10을 변경할 수 없습니까? 5 가지 방법으로 해결됨 [MiniTool 뉴스]](https://gov-civil-setubal.pt/img/minitool-news-center/20/can-t-change-screen-resolution-windows-10.png)


