로그인 화면에 비밀번호를 입력할 수 없나요? 여기에서 최선의 수정 사항을 확인하세요
Cannot Type Password Login Screen
Windows 7/8/10/11 로그인 화면에서 비밀번호를 입력할 수 없습니까? 이 문제는 왜 발생합니까? 그럴 때는 어떻게 해야 할까요? 로그인 화면에 비밀번호를 입력할 수 없습니다 ? MiniTool의 이 게시물은 이 문제에 대한 몇 가지 실현 가능한 솔루션을 제공합니다.
이 페이지에서:구글에서 검색해 보면 상당수의 사용자가 입력 문제로 어려움을 겪고 있음을 알 수 있습니다. 이전 게시물에서는 Chrome에서 키보드가 작동하지 않는 문제를 해결하는 방법에 대해 논의했습니다. 모두 대문자로 키보드 입력 문제.
오늘은 로그인 화면에서 비밀번호를 입력할 수 없는 문제를 해결하는 방법을 안내해 드리겠습니다. 먼저 실제 사례를 살펴보겠습니다.
내 노트북 Windows 11에서 비밀번호를 입력할 수 없습니다. 내 노트북을 Microsoft 계정에 연결했습니다. 그 후 잠금 화면에서 노트북을 다시 시작했는데 Windows에서 Microsoft 계정에 로그인하라는 메시지가 표시되었습니다. 하지만 비밀번호를 입력할 수 없습니다. 저는 윈도우 11을 사용하고 있습니다.
답변.microsoft.com
이 문제에 직면하면 내 노트북에서 비밀번호를 입력할 수 없는 이유 또는 노트북에서 PIN을 입력할 수 없는 이유가 무엇인지 물을 수 있습니다. 아래에는 이 문제의 일반적인 원인이 나열되어 있습니다.
로그인 화면에 비밀번호를 입력할 수 없는 이유
일반적으로 다음과 같은 이유로 로그인 화면에서 비밀번호를 입력할 수 없습니다.
- 키보드 또는 USB 포트가 제대로 작동하지 않습니다.
- 키보드 드라이버가 오래되었거나 손상되었습니다.
- 필터 또는 고정 키가 활성화되었습니다.
 키보드 자동 입력에 대한 솔루션
키보드 자동 입력에 대한 솔루션키보드가 자동으로 입력을 계속할 경우 어떻게 해야 합니까? 이 에세이에서는 시도해 볼 만한 몇 가지 솔루션을 언급합니다.
자세히 알아보기로그인 화면에 비밀번호를 입력할 수 없는 해결 방법
이제 아래 나열된 해결 방법을 시도하여 로그인 화면에 비밀번호를 입력할 수 없는 문제를 해결해 보세요.
해결 방법 1. 컴퓨터를 다시 시작하세요
때때로 잠금 화면에 비밀번호를 입력할 수 없는 것은 일시적인 결함으로 인한 것일 가능성이 높습니다. 이러한 상황에서, 컴퓨터 다시 시작하기 해결하는 가장 쉽고 효과적인 방법입니다.
로그인 화면에서 다음을 클릭하세요. 힘 버튼을 누른 다음 재시작 .
PC가 다시 시작될 때까지 기다리십시오. 그 후, 비밀번호 입력창에 비밀번호를 입력하여 비밀번호를 입력할 수 없는 문제가 해결되었는지 확인해보세요.
해결 방법 2. 키보드 제거 후 다시 연결
타이핑 시 발생하는 대부분의 문제는 키보드나 USB 포트로 인해 발생합니다. 키보드 또는 USB 포트 문제를 배제하려면 키보드를 분리한 다음 다른 USB 포트를 사용하여 컴퓨터에 다시 연결해야 합니다. 그래도 문제가 해결되지 않으면 키보드를 교체하여 문제가 키보드로 인해 발생하지 않는지 확인할 수 있습니다.
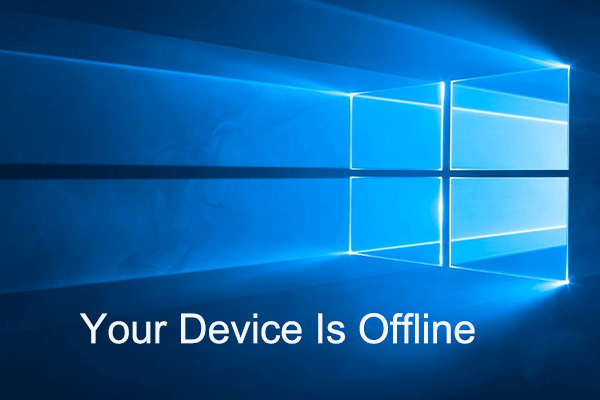 5가지 솔루션으로 장치가 오프라인 문제인 문제를 해결하는 방법
5가지 솔루션으로 장치가 오프라인 문제인 문제를 해결하는 방법장치가 오프라인이라는 오류 메시지로 인해 어려움을 겪고 계십니까? 이 게시물에서는 PC가 오프라인이라는 메시지가 표시될 때 무엇을 해야 하는지 확인할 수 있습니다.
자세히 알아보기해결 방법 3. 화상 키보드 사용
기본적인 문제 해결 방법(컴퓨터를 다시 시작하고 키보드를 다시 연결하는 것)이 모두 작동하지 않는 경우 화면 키보드를 사용하여 암호나 PIN을 입력하여 계정에 로그인할 수 있습니다.
로그인 화면에서 다음을 클릭하세요. 접근성 아이콘을 선택한 다음 화상 키보드 옵션.
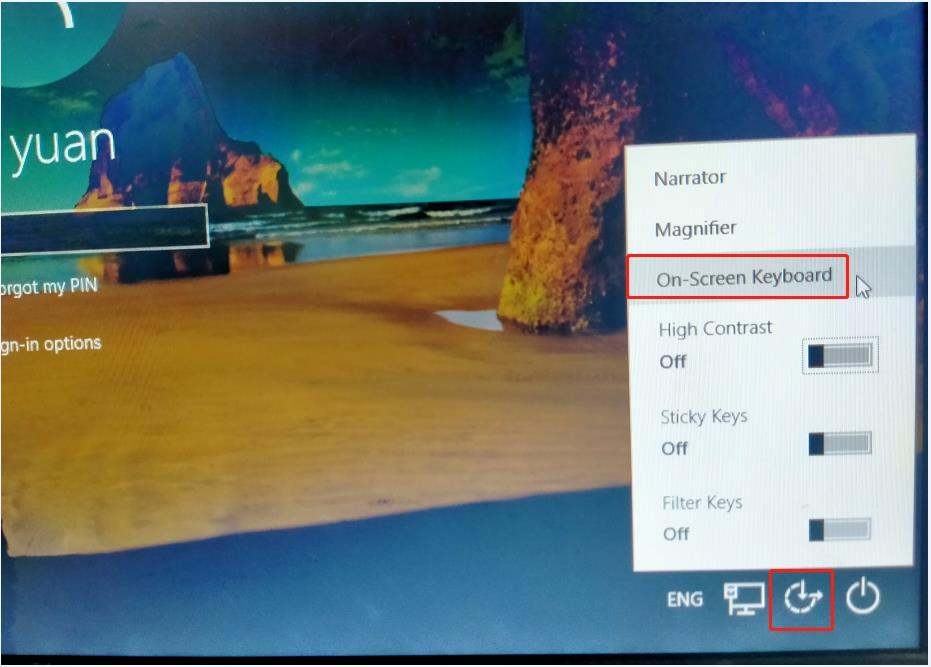
그런 다음 마우스를 사용하여 올바른 문자나 숫자를 선택하여 계정에 로그인할 수 있습니다.
트윗하려면 클릭하세요
해결 방법 4. 필터 및 고정 키 끄기
필터 키 키보드 반복 속도를 제어하고 반복되는 키를 무시하는 데 사용할 수 있는 접근성 옵션입니다. 고정 키를 사용하면 한 번에 모든 키를 누르지 않고 키보드 단축키를 한 번에 하나씩 입력할 수 있습니다. 이 키를 켜면 로그인 화면에 비밀번호를 입력할 수 없습니다.
비활성화하려면 접근성 로그인 화면의 아이콘을 클릭하고 옆에 있는 버튼을 전환하세요. 끈끈한 열쇠 그리고 필터 키 끄다.
이미 계정에 로그인한 경우 다음을 누를 수 있습니다. 윈도우 + 나 설정을 열려면 키 조합을 사용하세요. 그런 다음 클릭 접근성 . 다음으로 이동하세요. 건반 섹션을 클릭하고 고정 키와 필터 키를 끕니다.
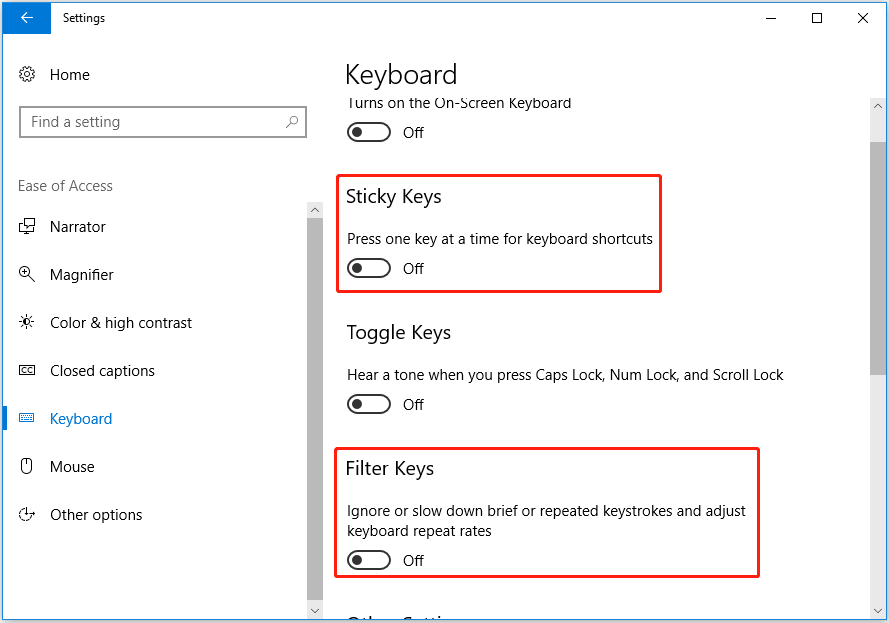
해결 방법 5. 키보드 드라이버 제거
오래된 키보드 드라이버는 Windows 10 로그인 화면에서 비밀번호를 입력할 수 없는 문제의 주요 원인이기도 합니다. 이 경우 키보드 드라이버를 제거할 수 있습니다.
1단계. 시작 선택하는 버튼 기기 관리자 .
2단계. 확장 키보드 대상 키보드를 마우스 오른쪽 버튼으로 클릭하여 선택하십시오. 장치 제거 .
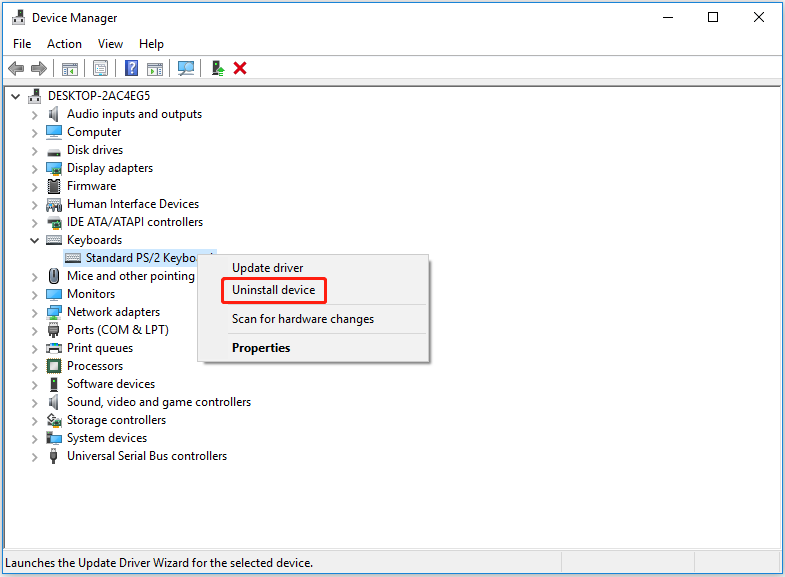
3단계. 컴퓨터를 재부팅하면 Windows에서 누락된 키보드 드라이버를 자동으로 설치합니다.
최고 추천
파일이 삭제되거나 손실된 경우 MiniTool Power Data Recovery를 사용하여 삭제된 파일을 복구할 수 있습니다. 누락된 사진 폴더, 누락된 사용자 폴더, 비디오, Office 문서, 오디오, 이메일 및 기타 유형의 파일을 복원하도록 설계된 무료 데이터 복구 소프트웨어입니다.
MiniTool Power Data Recovery를 다운로드하여 사용해 보세요.
MiniTool 전원 데이터 복구 무료다운로드하려면 클릭하세요100%깨끗하고 안전함
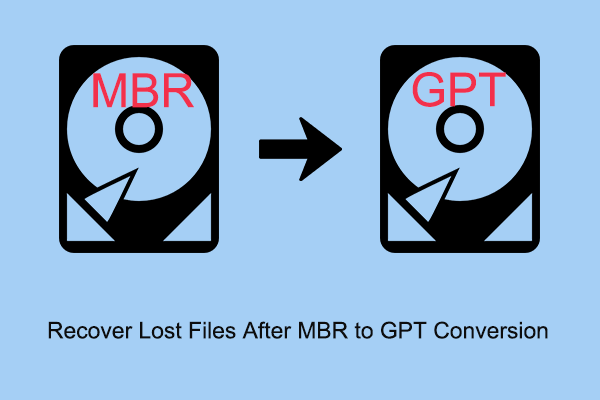 MBR에서 GPT로 변환한 후 손실된 파일을 복구하는 방법
MBR에서 GPT로 변환한 후 손실된 파일을 복구하는 방법MBR 디스크를 GPT 디스크로 변환한 후 파일이 손실됩니까? 이제 이 게시물을 읽고 MBR에서 GPT로 변환한 후 손실된 파일을 복구하는 유용한 방법을 알아보세요.
자세히 알아보기결론
위의 해결 방법이 로그인 화면에 비밀번호를 입력할 수 없는 문제를 해결하는 데 효과적이기를 바랍니다.
이 문제에 대한 다른 신뢰할 수 있는 수정 사항을 찾았다면 댓글 영역에서 공유해 주시기 바랍니다.
![해결 방법: Windows 업데이트 오류 0x8024000B [MiniTool 뉴스]](https://gov-civil-setubal.pt/img/minitool-news-center/86/how-fix-it-windows-update-error-0x8024000b.jpg)
![수정 : Google 문서에서 파일을로드 할 수 없음 [MiniTool News]](https://gov-civil-setubal.pt/img/minitool-news-center/34/fix-google-docs-unable-load-file.png)

![13 가지 일반적인 개인용 컴퓨터 유지 관리 팁 [MiniTool Tips]](https://gov-civil-setubal.pt/img/backup-tips/66/13-common-personal-computer-maintenance-tips-you-should-try.png)
![SteamVR 오류 306 : 쉽게 고치는 방법? 가이드를 참조하십시오! [MiniTool 뉴스]](https://gov-civil-setubal.pt/img/minitool-news-center/45/steamvr-error-306-how-easily-fix-it.jpg)
![Hulu 오류 코드 2(-998)에 대한 쉽고 빠른 수정 [MiniTool 팁]](https://gov-civil-setubal.pt/img/news/BE/easy-and-quick-fixes-to-hulu-error-code-2-998-minitool-tips-1.png)



![Forza Horizon 5 로딩 화면에서 멈춤 Xbox/PC [MiniTool 팁]](https://gov-civil-setubal.pt/img/news/94/forza-horizon-5-stuck-on-loading-screen-xbox/pc-minitool-tips-1.jpg)

![OBS가 오디오를 녹음하지 않는 문제를 해결하는 5 가지 유용한 방법 [MiniTool News]](https://gov-civil-setubal.pt/img/minitool-news-center/47/5-useful-methods-fix-obs-not-recording-audio-issue.jpg)




![M.2 vs Ultra M.2 : 차이점은 무엇이고 어떤 것이 더 낫습니까? [MiniTool 팁]](https://gov-civil-setubal.pt/img/disk-partition-tips/07/m-2-vs-ultra-m-2-what-s-difference.jpg)


