포트 나이트 로그인 실패? 이 효과적인 솔루션을 사용하여 문제를 해결하십시오! [MiniTool 뉴스]
Fortnite Login Failed
요약 :
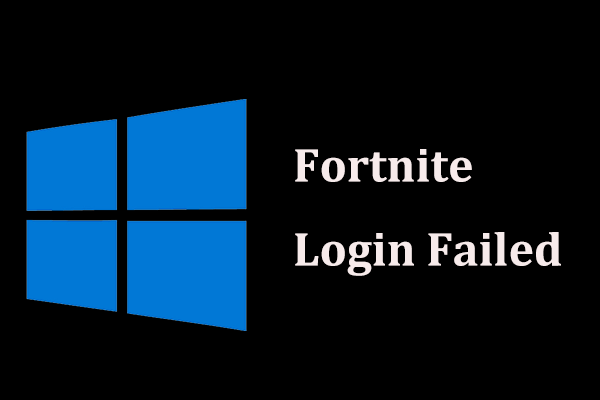
컴퓨터에서 Fortnite 로그인에 실패 했습니까? 진정하세요! 성가신 일이지만이 게시물에 언급 된 솔루션을 따르면 문제를 쉽게 제거 할 수 있습니다. 이제 Fortnite 서버에 로그인 할 수없는 경우 어떻게해야하는지 알아 보겠습니다.
Fortnite에 로그인 할 수 없습니다.
Fortnite는 Epic Games에서 개발 한 온라인 비디오 게임이며 많은 플레이어들이이 게임을 좋아합니다. 그러나 게임이 항상 제대로 작동하는 것은 아닙니다. 이전 게시물에서 MiniTool 예를 들어 몇 가지 일반적인 문제를 보여줍니다. Fortnite 음성 채팅이 작동하지 않음 , Fortnite 충돌 등
게다가 발생할 수있는 심각한 문제가 로그인 문제입니다. 이 게임에 로그인하면“로그인에 실패했습니다. Fortnite 서버에 로그인 할 수 없습니다. 나중에 다시 시도하세요'.
이 Fortnite 로그인 실패 오류는 PC, Play Station 및 Xbox에서 발생할 수 있습니다. 이 문제는 오래된 게임 패치, 손상된 네트워크 설정, 연결된 계정 등으로 인해 발생할 수 있습니다. 원인이 무엇이든 쉽게 오류를 제거하고 PC에서 게임을 다시 실행할 수 있습니다.
Fortnite 로그인 실패 PC를 수정하는 방법
최신 Fortnite 패치 설치
Fortnite 개발자는 정기적으로 패치를 릴리스하여 일부 버그를 수정합니다. 최근 패치로 인해이 게임에 로그인 할 수 없습니다. 이 문제를 해결하려면 다음 단계에 따라 최신 패치를 설치해보십시오.
1 단계 : 런처를 실행하고 도서관 왼쪽 창에서 기어 버튼 오른쪽으로.
2 단계 : 켜기 자동 업데이트 .
3 단계 : 런처를 다시 시작합니다. 사용 가능한 패치가있는 경우이 런처는이를 감지 할 수 있으며 포트 나이트 실행시 최신 패치를 자동으로 다운로드하여 설치할 수 있습니다.
Winsock 데이터 재설정
Windows 운영 체제에서 Winsock은 인터넷 응용 프로그램에 대한 입력 및 출력 요청을 처리하는 데 사용되는 프로그래밍 인터페이스 및 지원 프로그램입니다. Winsock 카탈로그가 손상되었거나 잘못된 구성이 포함 된 경우 Fortnite 서버에 로그인 할 수 없습니다.
이 문제를 해결하려면 Winsock 데이터를 기본값으로 재설정하십시오.
1 단계 : 관리자 권한으로 명령 프롬프트를 시작합니다.
2 단계 : 명령 입력 netsh winsock 재설정 CMD 창으로 이동하고 시작하다 .
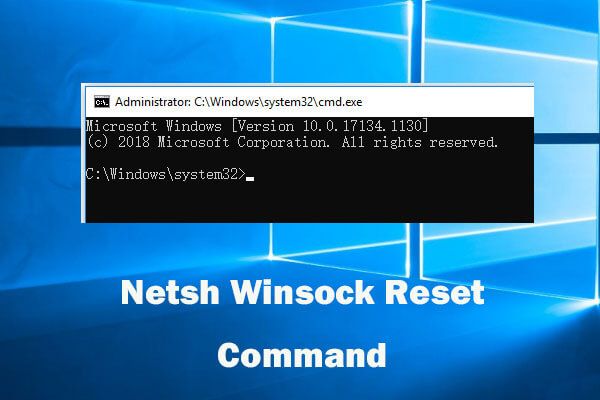 Netsh Winsock 재설정 명령을 사용하여 Windows 10 네트워크 문제 해결
Netsh Winsock 재설정 명령을 사용하여 Windows 10 네트워크 문제 해결 이 가이드는 Netsh Winsock reset 명령을 사용하여 Windows 10 네트워크 문제를 복구하는 방법을 보여줍니다. 네트워크 어댑터, Winsock 카탈로그를 재설정하여 네트워크 문제를 해결합니다.
더 읽어보기3 단계 : PC를 재부팅하고 Fortnite에 로그인 할 수 있는지 확인합니다.
DNS 플러시 및 IP 갱신
DNS 및 IP 문제로 인해 PC에서 Fortnite 로그인 실패 오류가 발생할 수 있습니다. 이 문제를 해결하려면 DNS를 플러시하고 IP를 갱신 할 수 있습니다.
팁: 이 게시물에 관심이있을 수 있습니다. Windows 10 / 8.1 / 7에서 DNS Resolver 캐시를 플러시하는 방법 .방법은 다음과 같습니다.
1 단계 : 또한 관리자 권한으로 명령 프롬프트를 시작합니다.
2 단계 : 다음 명령을 한 번에 한 번 입력하고 시작하다 각각 후에.
ipconfig / flushdns
ipconfig / release
ipconfig / 갱신
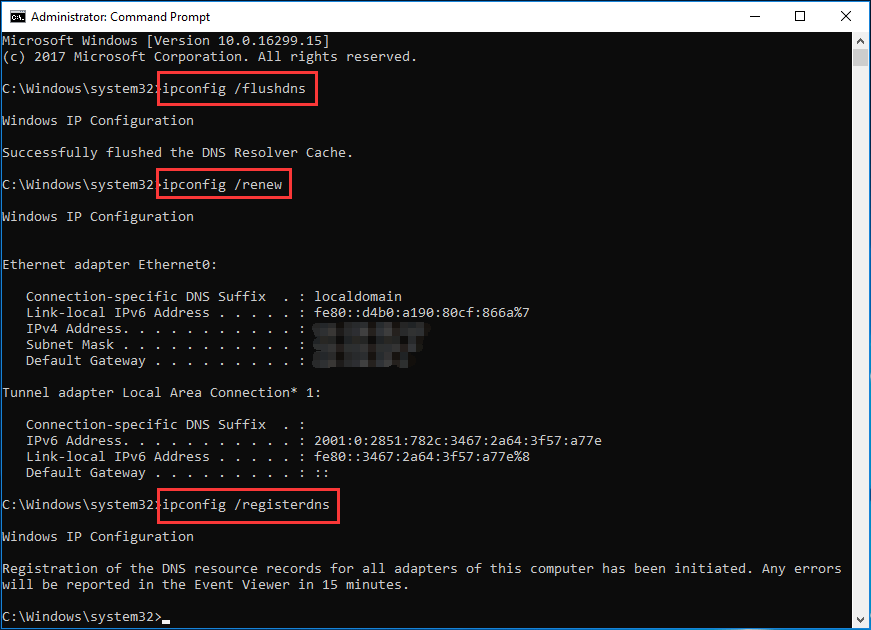
모든 작업을 마친 후 PC를 다시 시작하고 Fortnite를 실행하여이 게임에 로그인 할 수 있는지 확인합니다.
네트워크 드라이버 업데이트
드라이버 문제는 Fortnite를 포함한 특정 응용 프로그램에서 로그인 문제를 일으키는 것으로 알려져 있습니다. 손상되고 오래된 네트워크 드라이버가 오류의 원인입니다. 포트 나이트 로그인에 실패했습니다. 이 문제를 해결하려면 지금 드라이버를 업데이트하십시오.
이 작업을 수행하려면 제조업체 웹 사이트로 이동하여 네트워크의 최신 드라이버를 검색하고 PC에 다운로드하여 설치할 수 있습니다. 또는 장치 관리자로 이동하여 네트워킹 드라이버를 마우스 오른쪽 단추로 클릭하고 드라이버 업데이트 . 그런 다음 Windows가 업데이트 된 소프트웨어를 자동으로 검색하도록합니다.
 장치 드라이버를 업데이트하는 방법 Windows 10 (2 가지 방법)
장치 드라이버를 업데이트하는 방법 Windows 10 (2 가지 방법) Windows 10에서 장치 드라이버를 업데이트하는 방법은 무엇입니까? Windows 10 드라이버를 업데이트하는 두 가지 방법을 확인하십시오. 모든 드라이버를 업데이트하는 방법에 대한 가이드 Windows 10도 여기에 있습니다.
더 읽어보기결론
PC에서 Fortnite 로그인에 실패 했습니까? Fortnite가 로그인 할 수없는 경우 지금 위에서 언급 한 해결 방법을 시도하면 오류를 쉽게 제거 할 수 있습니다.






![로그 아웃 화면 문제에서 Windows 10 문제를 해결하는 방법? [MiniTool 뉴스]](https://gov-civil-setubal.pt/img/minitool-news-center/99/how-fix-windows-10-stuck-signing-out-screen-problem.png)

![VMware Workstation Player/Pro 다운로드 및 설치(16/15/14) [MiniTool 팁]](https://gov-civil-setubal.pt/img/news/19/download-and-install-vmware-workstation-player/pro-16/15/14-minitool-tips-1.png)




![IRQL_NOT_LESS_OR_EQUAL Windows 10 수정을위한 7 가지 솔루션 [MiniTool Tips]](https://gov-civil-setubal.pt/img/backup-tips/05/7-solutions-fix-irql_not_less_or_equal-windows-10.png)


![[FIX] 서비스 등록이 누락되거나 손상됨 [MiniTool Tips]](https://gov-civil-setubal.pt/img/backup-tips/51/service-registration-is-missing.jpg)


