iPhone 저장 공간을 효과적으로 늘리는 8 가지 방법 [MiniTool Tips]
Here Are 8 Ways That Increase Iphone Storage Effectively
요약 :
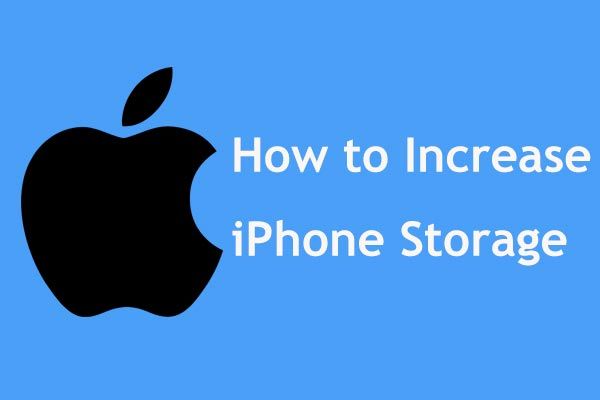
iPhone에 더 많은 데이터를 저장할 공간이 충분하지 않습니까? iPhone이 저장 공간 전체 오류를 제공합니까? 이 게시물에서는 효과적으로 iPhone 저장 용량 늘리기 두 가지 측면에서 원본 데이터에 손상을주지 않고 MiniTool 우편.
빠른 탐색 :
iPhone 공간이 부족합니다. 도와주세요!
아이폰은 부드러운 시스템과 강력한 기능 등으로 인기를 얻고있다. 그러나 아이폰은 여전히 몇 가지 문제가있을 수있다.
최근 일부 iPhone 사용자는 iPhone에 충분한 공간이 없거나 저장 공간이 가득 차서 더 많은 데이터를 저장할 수 없다고 불평했습니다. 그들은 iPhone의 내부 메모리를 늘리고 싶어합니다.
사실, 이것은 더 이상 휴대폰 사용자에게 새로운 문제가 아닙니다. 일반적으로 iPhone 6의 내부 메모리는 음악, 사진, 비디오 및 앱으로 쉽게 채워집니다. 128GB라도 오랜 시간이 지나면 결국 메모리가 부족해질 수 있습니다.
일부는 iPhone 메모리를 확보하기 위해 iPhone에서 일부 데이터를 직접 삭제하도록 선택할 수 있습니다. 그러나 이것은 좋은 선택이 아닙니다.
그런 다음 여기에 질문이 있습니다. iPhone에서 더 많은 공간을 확보하거나 iPhone 6 16GB / 64GB 또는 다른 iPhone 장치에서 저장 공간을 늘리는 방법은 무엇입니까? 걱정하지 마세요! 여기 기사에서 iPhone 저장 용량을 효과적으로 늘리는 데 도움이되는 신뢰할 수있는 여러 방법을 찾을 수 있습니다.
iPhone 저장 용량을 늘리는 방법
여기서 우리는 두 가지 측면에서 iPhone 스토리지를 확장하는 8 가지 유용한 방법을 수집합니다. iPhone 저장 공간이 가득 차서 귀찮다면 지금 따르십시오.
사례 1 : iPhone에서 메모리 확보
잘 알려진 바와 같이 모든 iOS 기기에는 SD 카드 슬롯이 없습니다. 즉, Android 사용자와 달리 별도의 SD 카드를 삽입하여 iPhone의 저장 공간을 직접 확장 할 수 없습니다.
따라서 다른 방법으로 만 iPhone 메모리를 늘릴 수 있습니다. 그리고 여기에서 더 많은 iPhone 저장 공간을 위해 iPhone의 공간을 확보하도록 선택할 수 있습니다.
① iPhone 데이터를 PC로 추출
일반적으로 일부 파일을 제거하기 위해 일부 파일을 컴퓨터, 외장 하드 드라이브 또는 USB 플래시 드라이브로 전송하는 것을 고려할 수 있습니다. 어떻게하나요? 실제로 전문적인 iOS 데이터 추출 도구를 사용하는 한 매우 쉽습니다.
여기에서 iOS 용 MiniTool Mobile Recovery가 좋은 도우미가 될 수 있습니다. MiniTool Software Ltd.에서 개발 한 기존 파일을 컴퓨터, USB 드라이브 또는 외장 하드 드라이브로 전송하고 iPhone 내부 메모리 / iTunes 백업 / iCloud 백업에서 손실 된 파일을 복구하는 데 유용합니다.
Windows 10/8/7 및 Mac OS X를 포함한 Windows OS에서 사용할 수 있습니다.
파일을 PC 또는 드라이브로 이동하려면 다음 버튼에서 무료 버전을 다운로드하고 Windows 10/8/7 또는 Mac에 설치하세요.
그런 다음 아래 가이드에 따라 iPhone 메모리를 확보하여 iPhone 저장 공간 전체 문제를 해결하고 iPhone 저장 공간을 늘리십시오.
1 단계 : iOS 용 MiniTool Mobile Recovery를 실행하면 세 가지 기능이 표시됩니다. 여기에서 우리는 iOS 기기에서 복구 함수.
다음 그림에서이 도구를 사용하려면 먼저 최신 버전의 iTunes를 다운로드해야합니다. 그렇지 않으면이 기능이 작동하지 않습니다. 따라서 지침에 따라 iTunes를 다운로드하십시오. Apple의 공식 웹 사이트 그런 다음 다시 해 보다 단추.
팁: iTunes 버전은 최신 버전이어야합니다. 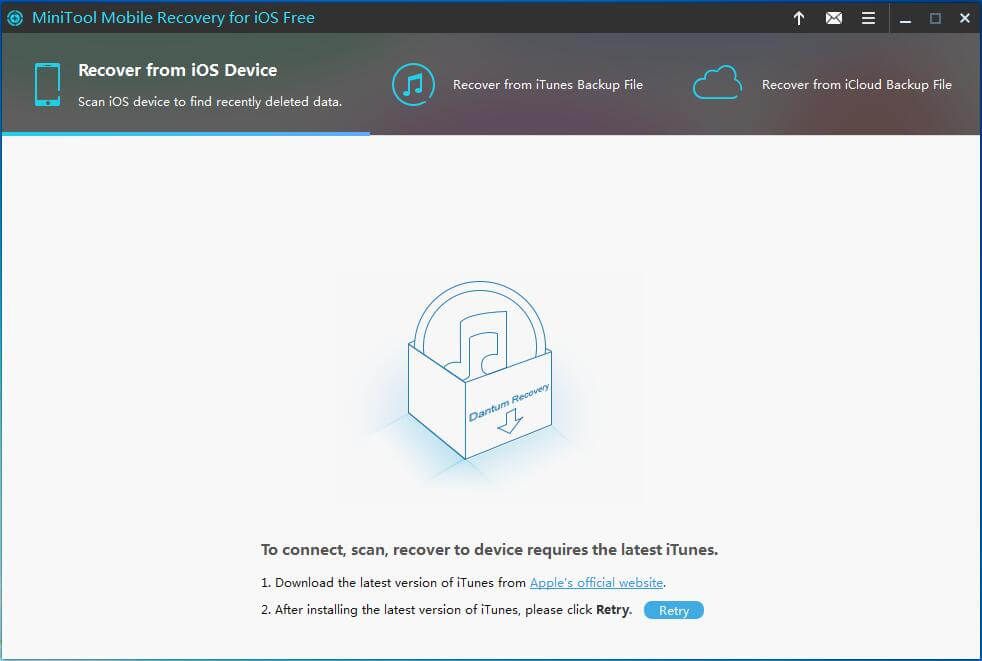
2 단계 : Apple의 기기는 보안 수준이 높아 어떤 소프트웨어도 권한없이 iOS 기기 데이터에 직접 액세스 할 수 없습니다. 따라서이 단계에서는 iPhone을이 PC에 연결 한 후 데이터 스캔을 수행 할 PC를 신뢰해야합니다.
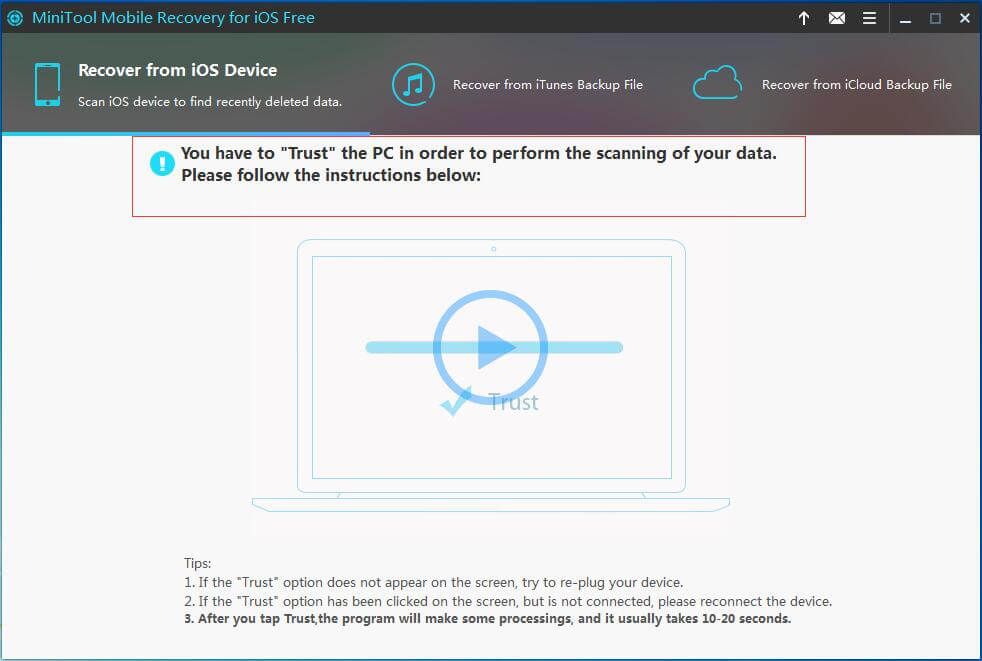
iPhone에서 컴퓨터로 파일을 추출하려면 믿음 iPhone 화면의 버튼.
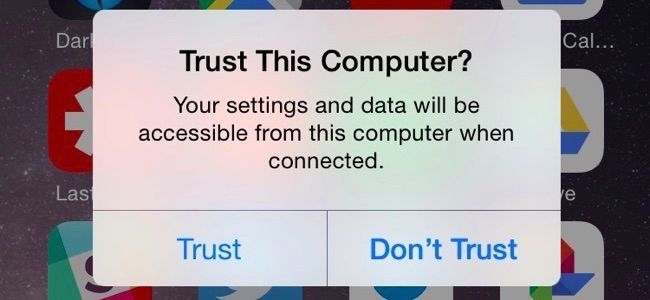
3 단계 : 그런 다음 iOS 용 MiniTool Mobile Recovery에서 iPhone을 감지했습니다. 클릭 주사 버튼을 누르면이 프리웨어가 장치 데이터 분석을 시작합니다.
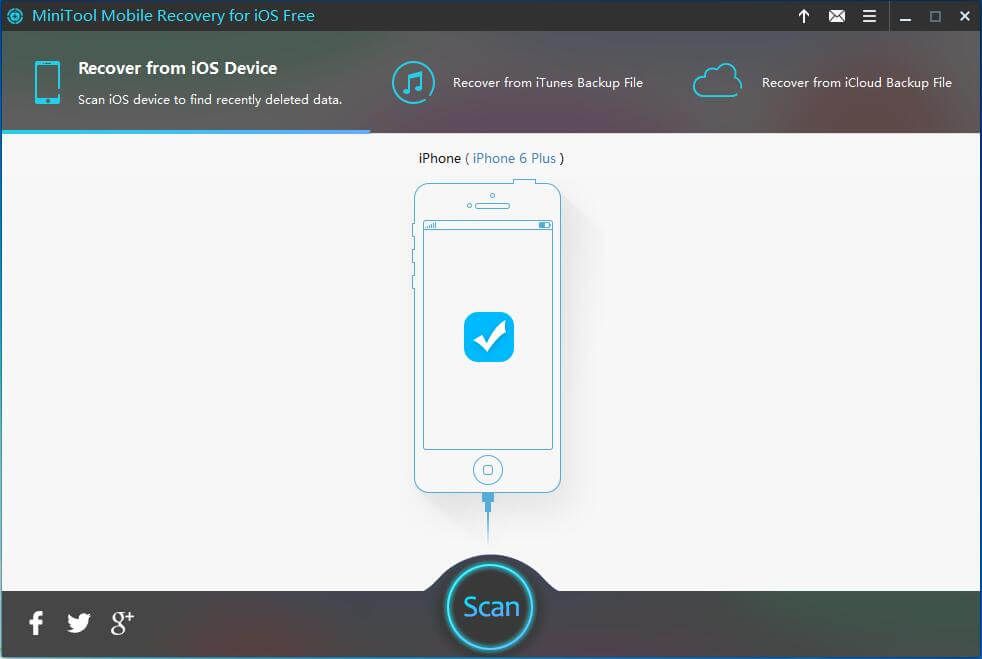
4 단계 : 아래 스크린 샷을 참조하세요! 스캔 작업이 수행됩니다. 참을성있게 기다려주십시오.
팁: 클릭하지 않는 것이 좋습니다. 중지 단추. 그렇지 않으면 일부 데이터를 스캔 할 수 없습니다. 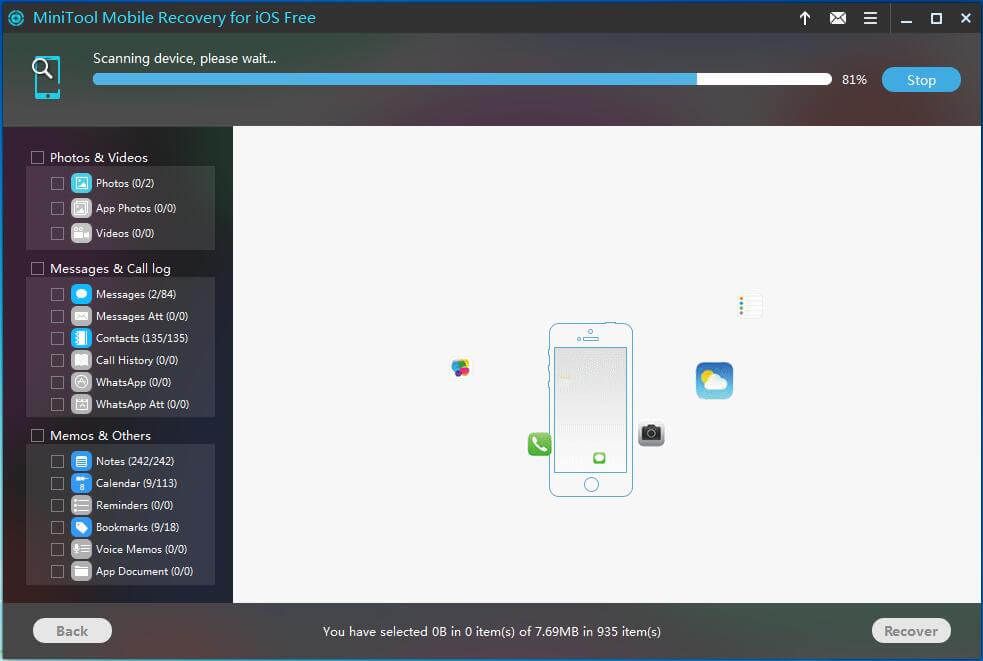
5 단계 : 스캔 후 스캔 결과 페이지로 들어갑니다. 일반적으로 일부 비디오, 음악 파일 및 소중한 사진을 컴퓨터, 외장 하드 드라이브 또는 USB 드라이브로 전송하도록 선택합니다. 왼쪽에서 해당 파일 유형을 클릭하고 항목을 확인하십시오. 그런 다음 다시 덮다 계속하려면 버튼을 누르십시오.
 이러한 방법으로 iPhone 백업에서 사진을 쉽게 추출
이러한 방법으로 iPhone 백업에서 사진을 쉽게 추출 iPhone 백업에서 사진 추출, iPhone 백업 사진 추출기, iTunes 백업에서 사진 추출, iCloud에서 사진 추출
더 읽어보기 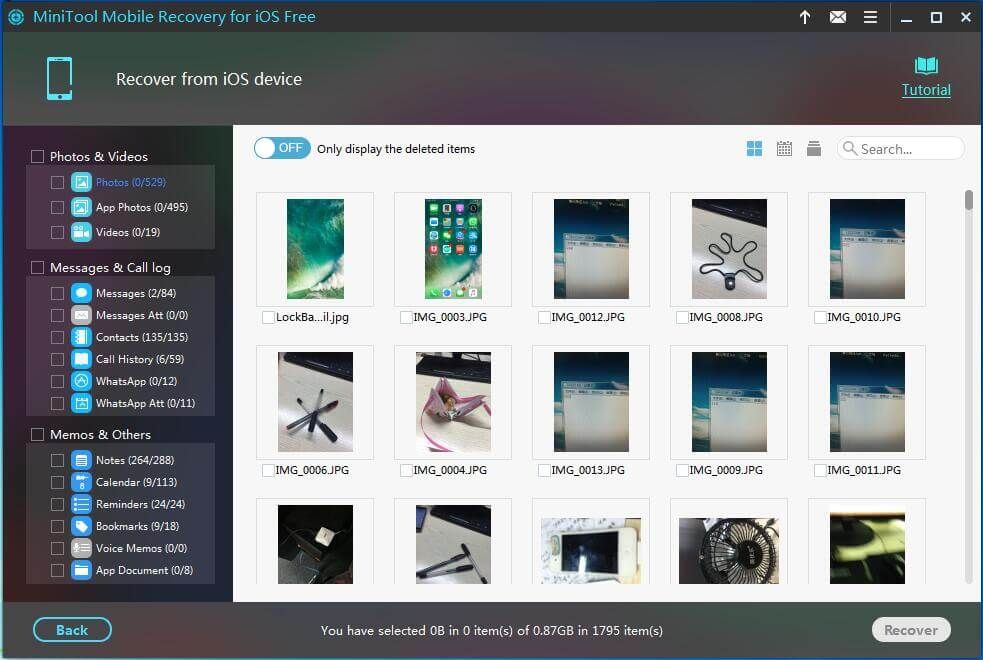
iOS Free Edition 용 MiniTool Mobile Recovery에는 한계 예를 들어이 기능에서는 매번 2 개의 사진 / 앱 사진 / 비디오 만 복구 할 수 있습니다. 더 많은 파일을 추출하려면 풀 에디션 .
활성화 코드를받은 후 다시 스캔하지 않도록 스캔 결과 인터페이스에 등록하십시오.
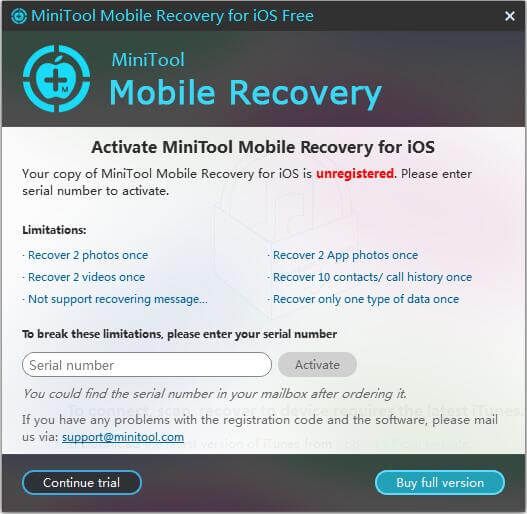
6 단계 : 마지막으로 선택한 항목을 컴퓨터의 기본 경로에 저장할 수 있습니다. 버튼을 눌러 다른 위치를 지정할 수도 있습니다. 검색 버튼을 클릭하고 다시 덮다 파일을 전송합니다.
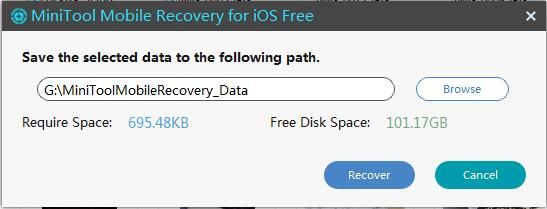
모든 작업을 마친 후 컴퓨터에서 iPhone을 분리하고 열고 대상 디스크로 이동 한 파일을 제거 / 삭제하여 iPhone 메모리를 확보 할 수 있습니다. 이렇게하면 iPhone 저장 공간을 효과적으로 늘릴 수 있습니다.



![Forza Horizon 5 로딩 화면에서 멈춤 Xbox/PC [MiniTool 팁]](https://gov-civil-setubal.pt/img/news/94/forza-horizon-5-stuck-on-loading-screen-xbox/pc-minitool-tips-1.jpg)


![Windows 10에서 화면 밝기를 조정하는 방법은 무엇입니까? 가이드를 따르십시오! [MiniTool 뉴스]](https://gov-civil-setubal.pt/img/minitool-news-center/53/how-adjust-screen-brightness-windows-10.jpg)


![[해결됨!] Google Play 서비스가 계속 중단됨 [MiniTool 뉴스]](https://gov-civil-setubal.pt/img/minitool-news-center/17/google-play-services-keeps-stopping.png)


![Windows 10에서 Twitch 사용자 이름을 변경할 수없는 경우 수행 할 작업 [MiniTool News]](https://gov-civil-setubal.pt/img/minitool-news-center/84/what-do-if-you-can-t-change-twitch-username-windows-10.jpg)

![힌디어 노래를 다운로드 할 수있는 최고의 사이트 7 개 [아직 작동 중]](https://gov-civil-setubal.pt/img/movie-maker-tips/03/7-best-sites-download-hindi-songs.png)
![Windows 10 정품 인증 오류 0xC004C003을 수정하는 4 가지 방법 [MiniTool News]](https://gov-civil-setubal.pt/img/minitool-news-center/29/4-methods-fix-windows-10-activation-error-0xc004c003.jpg)


