비디오 무료에 자막을 추가해야합니까? 2 가지 간단한 방법을 시도해보세요!
Need Add Subtitles Video Free
요약 :

더 나은 시청 경험을 위해 비디오에 자막을 추가하고 싶습니까? 동영상에 무료 자막을 추가하는 방법을 모르십니까? 이 게시물에는 비디오 앱에 몇 가지 추가 자막이 나와 있습니다. 또한 온라인에서 비디오에 자막을 추가하는 방법도 보여줍니다.
빠른 탐색 :
비디오에 자막 추가
오늘날 우리는 매일 비디오를 시청하고 종종 친구 및 가족과 비디오를 공유합니다. 설문 조사에 따르면 사람들은 동영상을 더 잘 이해할 수 있기 때문에 꼭 필요하지 않아도 자막이있는 동영상을 선호합니다. 따라서 시청자가 동영상을 더 잘 즐길 수 있도록 비디오에 자막 추가 .
자막이란?
자막은 영화, TV 프로그램, 애니메이션, 비디오 게임 등의 대화 나 해설의 대본 또는 각본에서 파생 된 텍스트입니다. 일반적으로 자막은 화면 하단에 표시됩니다. 때로는 화면 하단에 이미 텍스트가있는 경우 화면 상단에있을 수도 있습니다.
동영상에 자막을 추가하면 동영상의 성공 여부에 큰 영향을 미칠 수 있습니다. 자막이 왜 그렇게 중요한가요? 놀랄 수도 있습니다. 다음은 비디오에 자막을 추가해야하는 몇 가지 이유입니다.
동영상에 자막이 필요한 4 가지 이유
- 자막은 이해력을 향상시킵니다. 자막은 비디오에서 발생하는 모든 오디오의 텍스트 기반 표현을 제공합니다.
- 많은 사람들이 오디오를 켜지 않거나 켜지지 않습니다. 사람들은 동영상의 콘텐츠를 이해하기 위해 볼륨을 높일 필요가 없습니다.
- 모든 사람이 오디오를들을 수있는 것은 아닙니다. 청각 장애가있는 사람은 자막을 읽으면 비디오를 이해할 수 있습니다.
- 모든 사람이 귀하의 언어를 사용하는 것은 아닙니다. 사람들은 자막을보고 동영상을 모든 언어로 번역 할 수 있습니다.
이제 궁금 할 것 같습니다.
'동영상에 무료로 자막을 추가하려면 어떻게해야합니까?'
다행히이 게시물에는 동영상에 무료 자막을 추가하는 데 도움이되는 두 가지 방법이 나와 있습니다.
방법 1. 소프트웨어로 비디오에 자막 추가
비디오에 캡션 (또는 자막)을 쉽고 빠르게 추가하기 위해 소프트웨어를 사용할 수 있다는 것은 의심의 여지가 없습니다.
예를 들어 비디오 VLC에 자막을 추가하거나 Windows 기본 제공 도구를 사용해 볼 수 있습니다. 윈도우 무비 메이커 , 동영상에 자막을 추가합니다.
동영상에 무료 자막을 추가하는 방법을 알아 보려면 다음 동영상을 시청하세요.
보다! Microsoft에서 개발 한 Windows Movie Maker를 사용하면 비디오에 캡션이나 자막을 쉽게 추가 할 수 있습니다.
그러나 비디오 앱에 자막 추가는 더 이상 다운로드 할 수 없습니다. 또한 설문 조사에 따르면 사용자는 다음과 같은 많은 문제에 직면했습니다. Windows Movie Maker가 작동하지 않음 이 도구를 사용하는 동안.
다행히도, 최고의 무비 메이커 대안 인 MiniTool 무비 메이커 출시 ! 이제이 강력하면서도 무료 대체 도구를 사용하여 동영상에 텍스트를 추가 할 수 있습니다.
비디오 MiniTool Movie Maker에 자막을 추가하는 방법 (Windows 10/8/7)
MiniTool 무비 메이커 , 강력한 무료 동영상 편집 도구로 동영상에 자막을 무료로 추가 할 수있을뿐만 아니라 사진에 텍스트 추가 용이하게.
다음은 비디오에 자막을 추가하는 방법에 대한 단계별 가이드입니다.
1 단계. 비디오 파일을 MiniTool Movie Maker로 가져옵니다.
- MiniTool Movie Maker를 컴퓨터에 다운로드하여 설치하십시오.
- 이 무료 추가 자막을 비디오 소프트웨어에 시작하여 기본 인터페이스를 얻으십시오.
- 클릭 미디어 파일 가져 오기 비디오 파일을 여기로 가져오고 가져온 파일을 스토리 보드로 드래그하는 옵션입니다.
이 도구는 .rmvb, .3gp, .mov, .avi, .flv, .mkv, .mp4, .mpg, .vob 및 .wmv를 포함한 다양한 비디오 형식 가져 오기를 지원합니다.
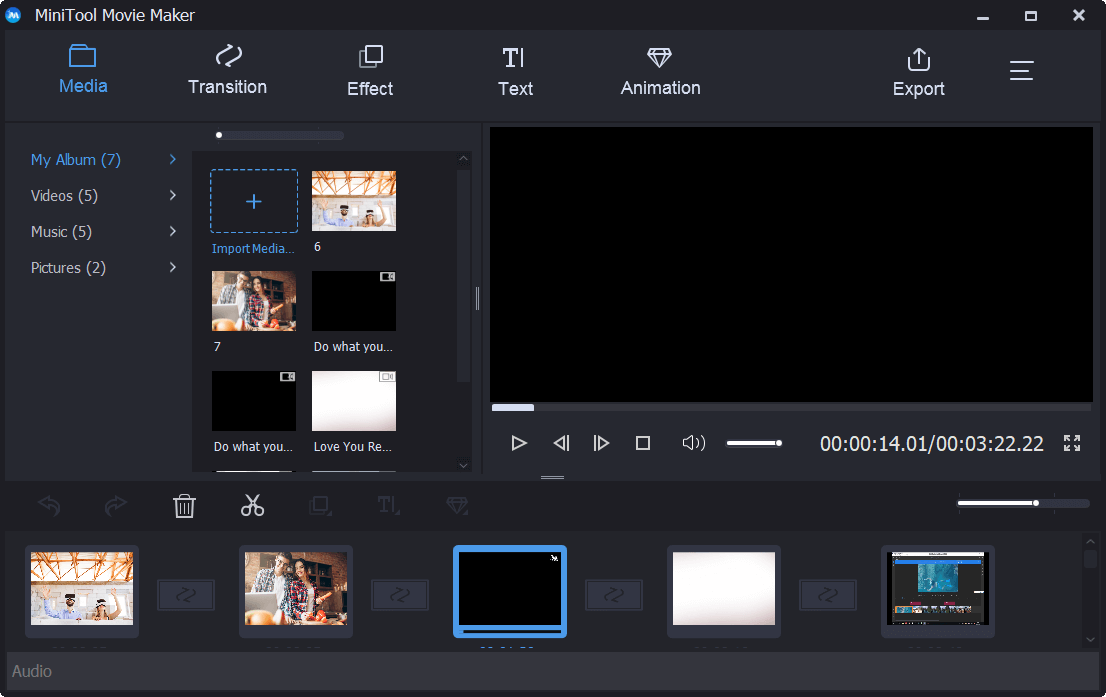
2 단계. 비디오에 자막을 추가합니다.
이제 본문 툴바의 옵션을 선택하면 다음 창이 나타납니다.
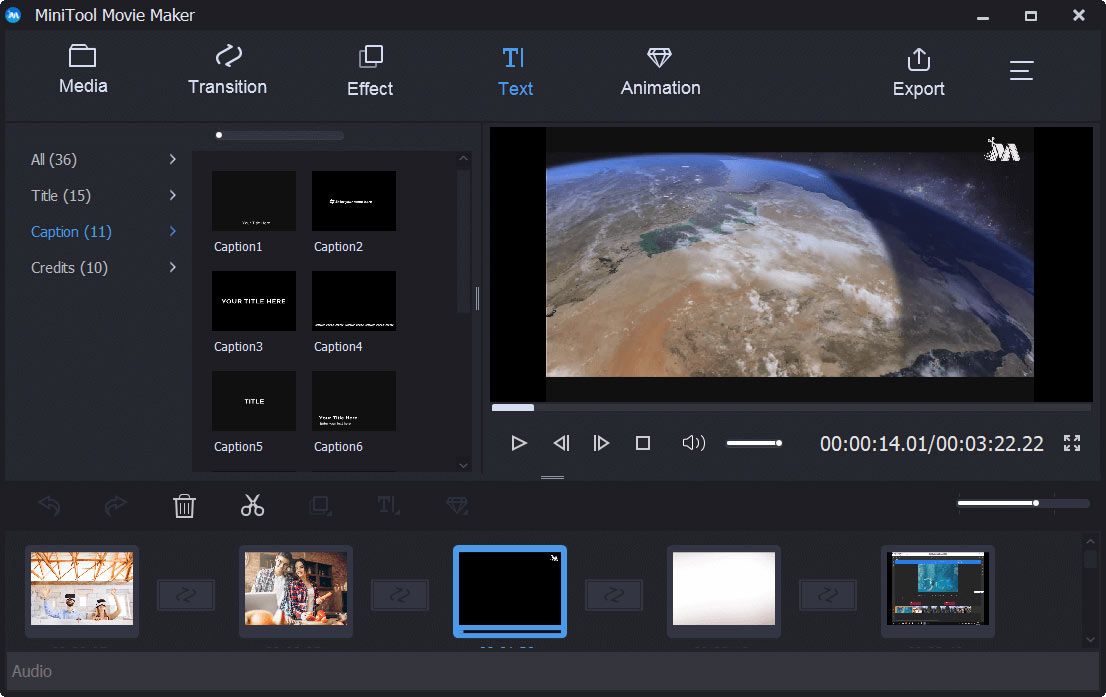
이 창에서 제목, 캡션 및 최종 크레딧을 포함하여 다양한 텍스트 앞면을 볼 수 있습니다. ( 예를 들어 비디오에 제목을 추가하려면 적절한 제목 모드를 스토리 보드로 끌어다 놓은 다음 텍스트를 입력 할 수 있습니다.)
이때 동영상에 무료 자막을 추가하려면 적절한 캡션 모드를 선택한 다음 스토리 보드의 동영상으로 드래그하기 만하면됩니다.
그런 다음 텍스트를 입력 할 수 있습니다.
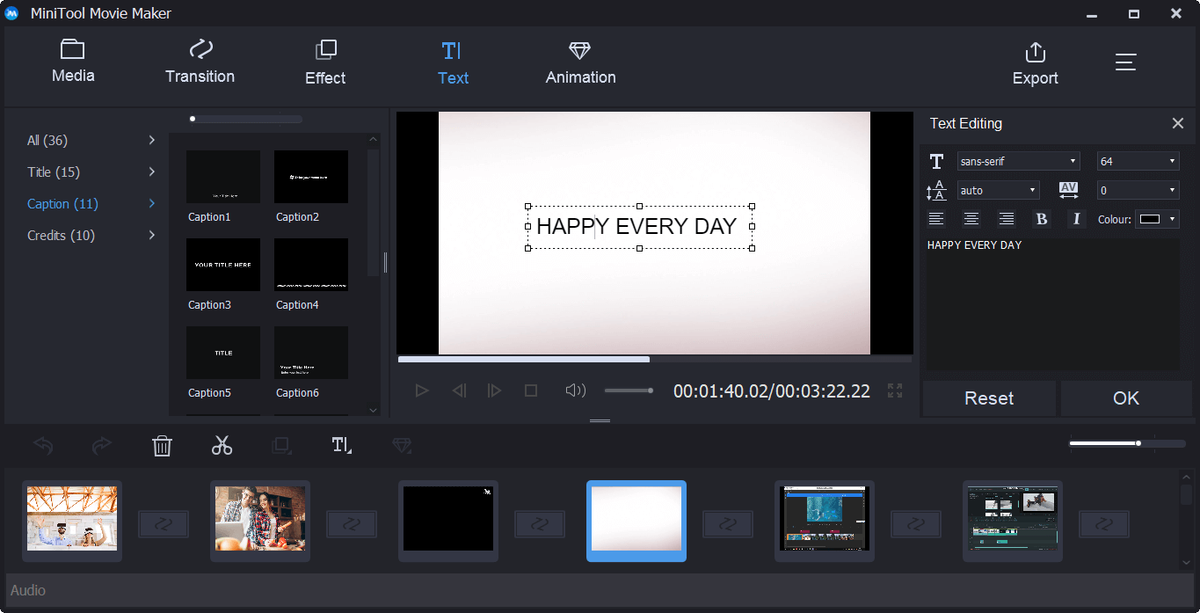
그 후에 자막의 글꼴, 크기, 색상, 윤곽선 및 정렬을 변경할 수 있습니다.
3 단계. 자막과 함께 비디오를 저장합니다.
마지막으로 .wmv, .mp4, .avi, .mov, .f4v, .mkv, .ts, .3gp, .mpeg2, .webm, .gif 및 .gif를 포함한 다양한 비디오 형식으로 비디오 파일을 저장할 수 있습니다. mp3. 원한다면이 새로운 비디오를 친구들과 공유 할 수 있습니다.
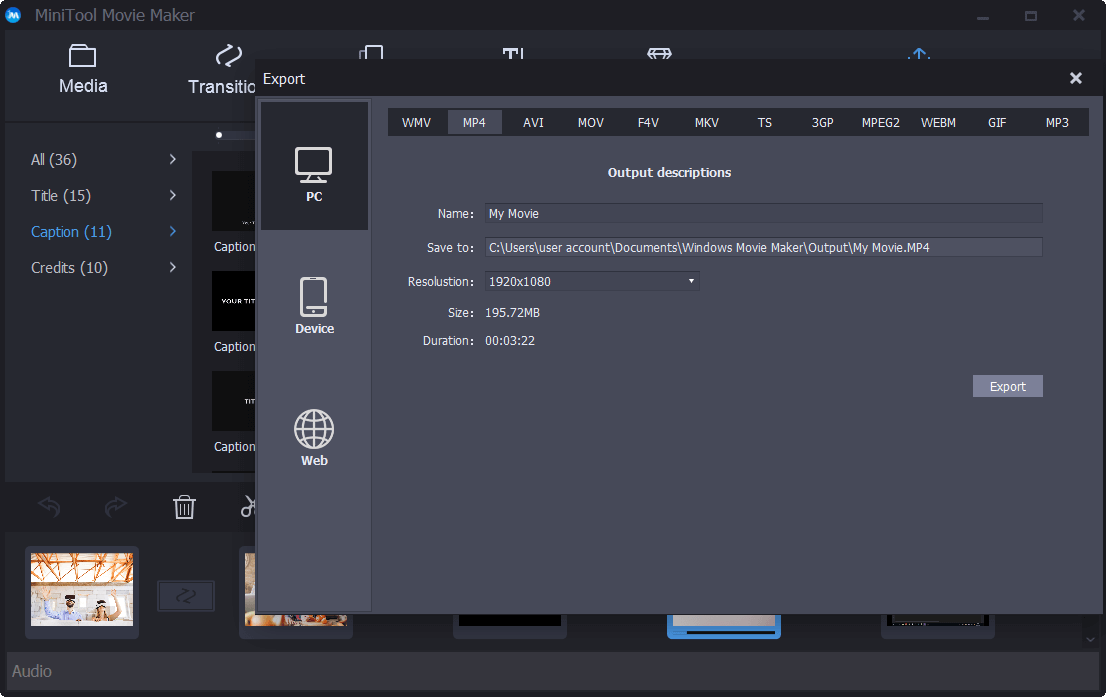

![SD 카드에서 삭제 된 사진을 빠르게 복구하는 방법 [MiniTool 팁]](https://gov-civil-setubal.pt/img/data-recovery-tips/12/how-recover-deleted-photos-from-sd-card-quickly.jpg)



![Windows 10에서 Kernel Power 41 오류를 만나시겠습니까? 여기에 방법이 있습니다! [MiniTool 팁]](https://gov-civil-setubal.pt/img/backup-tips/28/meet-kernel-power-41-error-windows-10.png)

![[해결됨] macOS는 이 앱에 맬웨어가 없는지 확인할 수 없습니다.](https://gov-civil-setubal.pt/img/news/21/solved-macos-cannot-verify-that-this-app-is-free-from-malware-1.png)







![디지털 카메라 메모리 카드에서 사진을 복구하는 방법 [수정 됨] [MiniTool Tips]](https://gov-civil-setubal.pt/img/data-recovery-tips/97/how-recover-photos-from-digital-camera-memory-card.jpg)
![Windows 10 설치가 46에서 멈췄습니까? 가이드를 따라 수정하세요! [MiniTool 팁]](https://gov-civil-setubal.pt/img/backup-tips/47/windows-10-setup-stuck-46.jpg)

![[해결됨] Windows 10 11에서 파서가 오류 0xC00CE508을 반환했습니다.](https://gov-civil-setubal.pt/img/partition-disk/49/solved-parser-returned-error-0xc00ce508-on-windows-10-11-1.jpg)
![Windows 10에서 Ms-Gaming 오버레이 팝업을 수정하는 방법은 다음과 같습니다. [MiniTool News]](https://gov-civil-setubal.pt/img/minitool-news-center/27/here-is-how-fix-ms-gaming-overlay-popup-windows-10.png)