Windows 10 11에서 플러그 앤 플레이 서비스를 활성화하는 방법은 무엇입니까?
Windows 10 11eseo Peulleogeu Aen Peullei Seobiseuleul Hwalseonghwahaneun Bangbeob Eun Mueos Ibnikka
이 게시물에서는 플러그 앤 플레이가 무엇이며 Windows 10/11에서 플러그 앤 플레이를 활성화하는 방법을 보여줍니다. 디스크 성능, 시스템 보안, 데이터 무결성 및 보호를 측정하려면 다음으로 이동하십시오. MiniTool 웹사이트 해당 소프트웨어를 선택합니다.
플러그 앤 플레이 Windows 10이란 무엇입니까?
플러그 앤 플레이(PnP 또는 PlugPlay라고도 함)는 물리적 구성이나 사용자 개입 없이 장치가 연결되는 즉시 장치를 인식하는 Windows의 서비스를 설명하는 데 사용됩니다. 예를 들어, 이 서비스를 활성화하면 사용자의 입력이 거의 또는 전혀 없이 컴퓨터가 메모리 카드, 하드 드라이브, USB 플래시 드라이브, Fire-wire 전원 장치 등과 같은 연결된 장치와 하드웨어 변경 사항을 인식하고 조정할 수 있습니다.
PlugPlay 서비스는 C:\Windows\system32 디렉터리에 있는 umpnpmgr.dll 파일을 사용하고 있습니다. 이 서비스가 시작되면 다음의 공유 프로세스에서 LocalSystem으로 실행됩니다. svchost.exe 다른 서비스와 함께.
컴퓨터가 연결한 하드웨어를 인식할 수 없습니다. 또는 하드웨어, 하드 드라이브 또는 USB 플래시 디스크가 부적절하게 연결되면 플러그 앤 플레이 장치가 비활성화되어 운영 체제가 불안정해질 수 있습니다. 따라서 귀하의 데이터를 보호하기 위해 귀하의 데이터를 신뢰할 수 있는 백업 소프트웨어 – 미니툴 섀도우메이커.
플러그 앤 플레이 Windows 10을 활성화하는 방법은 무엇입니까?
플러그 앤 플레이는 사용자, 애플리케이션 또는 다른 서비스가 시작한 경우에만 시작됩니다. 이 기능을 활성화하는 것은 매우 쉽습니다. 때때로, 당신이 찾을 때 하드웨어 안전하게 제거 아이콘이 없습니다. , 이 서비스가 제대로 실행되고 있는지 확인할 수 있습니다. 플러그 앤 플레이 서비스 Windows 10을 활성화하는 방법은 다음과 같습니다.
1단계. 누르기 이기다 + 아르 자형 열기 위해 모두 달리다 상자.
2단계. 입력 서비스.msc 에서 달리다 상자를 클릭하고 좋아요 열기 위해 서비스 .
3단계. 안으로 서비스 , 아래로 스크롤하여 찾기 플러그 앤 플레이 그리고 우클릭해서 선택 속성 드롭다운 메뉴에서

4단계. 시작 유형 에게 자동적 인 그리고 때리다 시작 .
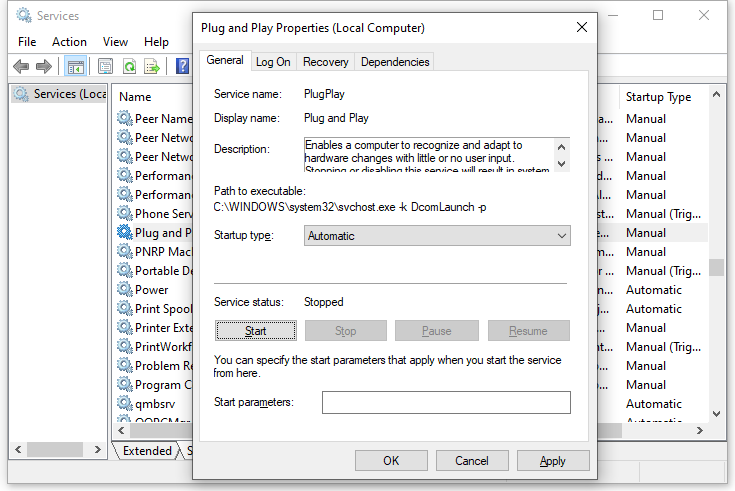
5단계. 클릭 적용하다 & 좋아요 변경 사항을 저장합니다.
플러그 앤 플레이의 기본 시작 구성을 복원하는 방법은 무엇입니까?
플러그 앤 플레이를 기본 시작 구성으로 복원하려면 다음 지침을 따르십시오.
1단계. 누르기 이기다 + 에스 를 불러일으키기 위해 검색 창 .
2단계. 입력 명령 찾아내다 명령 프롬프트 그리고 우클릭해서 선택 관리자 권한으로 실행 .
3으로 나오세요. 명령 창에서 다음 명령을 입력하고 누르십시오. 입력하다 .
sc config PlugPlay 시작= 수요
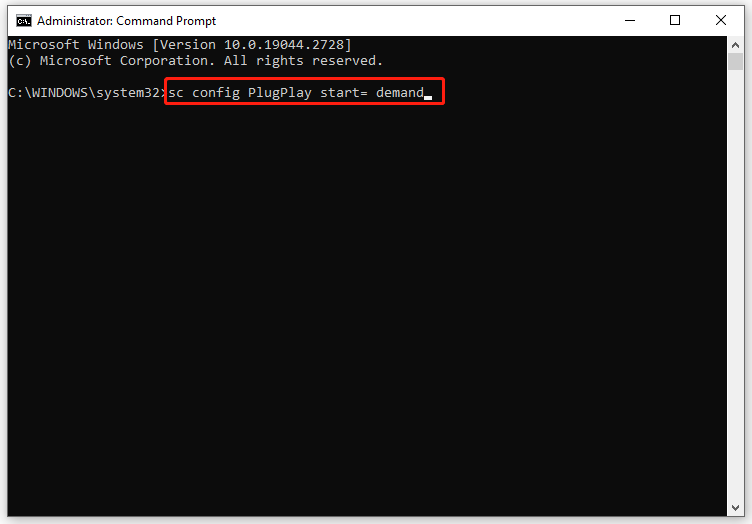
4단계. 프로세스가 종료된 후 다음을 입력합니다. 출구 그리고 때리다 입력하다 닫기 명령 프롬프트 .
5단계. 컴퓨터를 다시 시작합니다.
관련 문서: 하드 드라이브 제거 정책
마지막 말
요약하면 플러그 앤 플레이 서비스를 사용하면 운영 체제가 사용자 개입을 최소화하면서 하드웨어 변경 사항에 적응할 수 있습니다. 이 서비스를 활성화하면 수동 구성이나 컴퓨터 하드웨어에 대한 지식 없이도 장치를 추가하거나 제거할 수 있습니다.

![[해결] BitLocker 드라이브 암호화를 쉽게 복구하는 방법 오늘! [MiniTool 팁]](https://gov-civil-setubal.pt/img/data-recovery-tips/12/how-recover-bitlocker-drive-encryption-easily.png)
![운명 오류 코드 Tapir을 수정하는 방법? 이 방법 시도 [MiniTool 뉴스]](https://gov-civil-setubal.pt/img/minitool-news-center/20/how-fix-destiny-error-code-tapir.jpg)
![모든 RAM을 사용하지 않는 Windows 10? 3 가지 해결책을 시도해보세요! [MiniTool 뉴스]](https://gov-civil-setubal.pt/img/minitool-news-center/21/windows-10-not-using-all-ram.png)
![Windows 10에서 파일 및 폴더 검색 옵션 변경 [MiniTool News]](https://gov-civil-setubal.pt/img/minitool-news-center/38/change-search-options-windows-10.jpg)
![Pokemon Go를 수정하는 방법 오류를 인증할 수 없음 [MiniTool 뉴스]](https://gov-civil-setubal.pt/img/minitool-news-center/54/how-fix-pokemon-go-unable-authenticate-error.png)







![Lenovo 카메라가 Windows 10을 작동하지 않는 3 가지 방법 [MiniTool News]](https://gov-civil-setubal.pt/img/minitool-news-center/81/3-ways-lenovo-camera-not-working-windows-10.png)

![다음은 노트북 키보드가 Windows 10에서 작동하지 않는 문제를 해결하는 5 가지 방법입니다. [MiniTool News]](https://gov-civil-setubal.pt/img/minitool-news-center/21/here-are-5-methods-fix-laptop-keyboard-not-working-windows-10.jpg)



