[해결됨!] Windows에서 Bluetooth 연결이 계속 끊어집니다
Bluetooth Keeps Disconnecting Windows
컴퓨터에서 Bluetooth 장치를 사용하고 있습니까? Bluetooth를 사용할 때 연결이 계속 끊기는 문제가 발생할 수 있습니까? 괜찮아요. MiniTool 소프트웨어는 다양한 상황에서 다양한 방법을 사용하여 이 문제를 해결하는 방법을 보여줍니다. 당신에게 도움이 되는 적절한 방법을 선택할 수 있습니다.
이 페이지에서:- 수정 1: Bluetooth 전원 설정 수정
- 수정 2: Bluetooth 서비스 다시 시작
- 수정 3: Bluetooth 드라이버 업데이트/재설치
- 수정 4: Bluetooth 문제 해결사 실행
블루투스는 대단한 발명품이다. 이를 사용하여 헤드셋 및 키보드와 같은 일부 장치를 컴퓨터에 무선으로 연결할 수 있습니다. 그러나 때때로 Bluetooth 연결이 계속 끊어지는 경우가 있습니다. 즉, 어떤 이유로 Bluetooth 장치의 연결이 계속 끊어집니다.
Bluetooth 연결이 계속 끊어지는 이유는 무엇입니까? 이런 질문을 할 수도 있습니다. 이유는 전원 문제, 블루투스 드라이버 문제 등 다양합니다.
당신은 그것에 대해 걱정할 필요가 없습니다. 이 문제로 인해 괴로워한다면 이 게시물을 읽고 유용한 솔루션을 얻을 수 있습니다.
다음은 컴퓨터에서 Bluetooth를 사용하는 데 도움이 되는 두 가지 관련 Bluetooth 문서입니다.
- Windows에서 컴퓨터에 Bluetooth가 있는지 확인하는 방법은 무엇입니까?
- Windows 10/8.1/7에서 블루투스를 켜는 방법은 무엇입니까?
Bluetooth 연결이 계속 끊어지는 문제를 해결하는 방법은 무엇입니까?
- Bluetooth 전원 설정 수정
- 블루투스 서비스를 다시 시작하세요
- Bluetooth 드라이버 업데이트/재설치
- Bluetooth 문제 해결사 실행
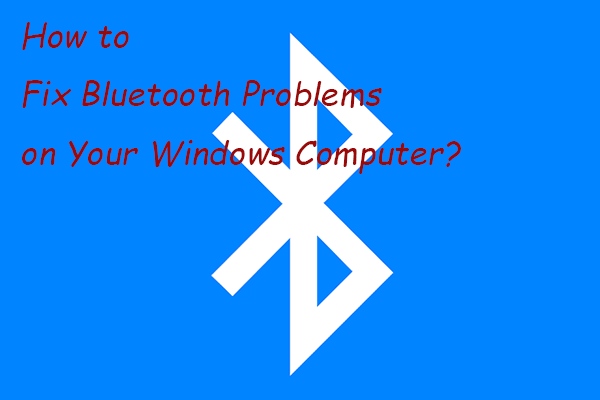 Windows 컴퓨터에서 Bluetooth 문제를 해결하는 방법은 무엇입니까?
Windows 컴퓨터에서 Bluetooth 문제를 해결하는 방법은 무엇입니까?이 게시물에서는 Windows 10/11 컴퓨터에서 Bluetooth 문제를 해결할 수 있는 쉽고 효과적인 방법을 보여 드리겠습니다.
자세히 알아보기수정 1: Bluetooth 전원 설정 수정
컴퓨터가 전원을 절약하기 위해 Bluetooth 장치를 끌 수 있도록 설정되어 있으면 저전력 상태에서도 Bluetooth 연결이 계속 끊어질 수 있습니다. 문제를 해결하려면 Bluetooth 전원 설정을 수정해야 합니다.
- Windows 검색을 사용하여 검색 기기 관리자 그런 다음 첫 번째 검색 결과를 선택하여 엽니다.
- Bluetooth 옵션을 펼친 다음 Bluetooth 연결 끊김 문제를 해결하려는 Bluetooth 장치를 마우스 오른쪽 버튼으로 클릭하십시오. 다음으로 선택하세요. 속성 .
- 다음으로 전환하세요. 전원 관리 그런 다음 전원을 절약하기 위해 컴퓨터가 이 장치를 끌 수 있도록 허용 옵션.
- 딸깍 하는 소리 좋아요 변경 사항을 저장합니다.
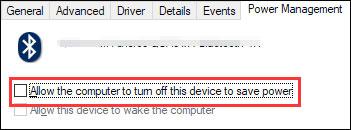
수정 2: Bluetooth 서비스 다시 시작
Bluetooth는 컴퓨터의 일부 특정 서비스에 의존하여 작동합니다. 문제가 발생하면 해당 서비스가 정상적으로 실행되는지 확인해야 합니다. 가장 쉬운 방법은 Bluetooth 서비스를 다시 시작하는 것입니다.
당신이 할 수 있는 일은 다음과 같습니다:
- 누르다 승리+R 열기 위해 달리다 .
- 유형 서비스.msc 에서 달리다 상자를 누르고 누르세요 입력하다 열기 위해 서비스 .
- 찾다 블루투스 지원 서비스 . 실행 중이 아닌 경우 마우스 오른쪽 버튼을 클릭한 후 선택하세요. 시작 . 실행 중이라면 마우스 오른쪽 버튼을 클릭한 다음 재시작 .
- 서비스가 실행 중인지 확인한 후 해당 서비스를 마우스 오른쪽 버튼으로 클릭하고 선택해야 합니다. 속성 .
- 선택하다 자동적 인 ~을 위한 시작 유형 .
- 딸깍 하는 소리 좋아요 변경 사항을 저장합니다.
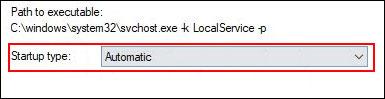
수정 3: Bluetooth 드라이버 업데이트/재설치
위의 두 가지 방법으로 문제가 해결되지 않으면 Bluetooth 드라이버를 업데이트하거나 다시 설치하는 것이 좋습니다.
블루투스 드라이버 업데이트
- 장치 관리자를 엽니다.
- Bluetooth를 확장하고 Bluetooth 드라이버를 업데이트하려는 Bluetooth 장치를 마우스 오른쪽 버튼으로 클릭합니다.
- 선택하다 드라이버 업데이트 화면의 마법사를 따라 작업을 완료하세요.
블루투스 드라이버 재설치
- 장치 관리자를 엽니다.
- Bluetooth를 확장하고 Bluetooth 드라이버를 업데이트하려는 Bluetooth 장치를 마우스 오른쪽 버튼으로 클릭합니다.
- 선택하다 장치 제거 화면의 마법사를 따라 작업을 완료하세요.
- 컴퓨터를 재부팅하면 Windows가 자동으로 컴퓨터의 Bluetooth 드라이버를 설치합니다.
수정 4: Bluetooth 문제 해결사 실행
Bluetooth 연결 끊김 문제를 해결하는 또 다른 유용한 방법은 Bluetooth 문제 해결사를 사용하는 것입니다. 이 도구는 Bluetooth 연결 끊김으로 이어질 수 있는 발견된 문제를 확인하고 수정할 수 있습니다.
다음은 가이드입니다:
- 딸깍 하는 소리 시작 .
- 이동 설정 > 업데이트 및 보안 > 문제 해결 .
- 아래로 스크롤하여 찾아보세요. 블루투스 . 클릭하고 선택하세요. 문제 해결사 실행 .
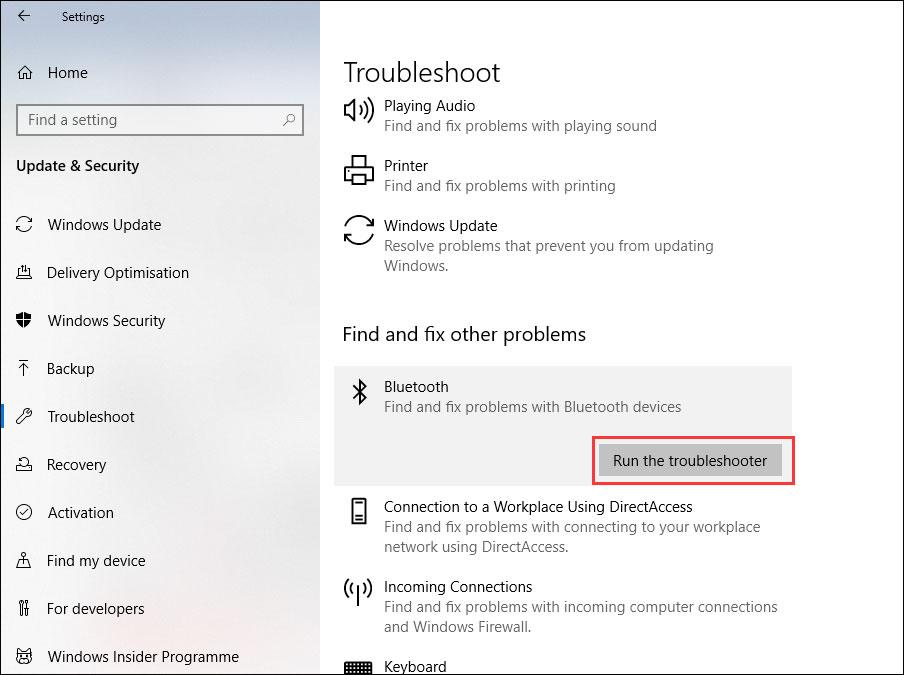
도구가 자동으로 문제를 확인하고 수정할 때까지 기다려야 합니다.
이러한 방법을 통해 Bluetooth가 정상으로 돌아갈 수 있기를 바랍니다.
또한 실수로 데이터를 잃어버린 경우 전문 데이터 복구 소프트웨어인 MiniTool Power Data Recovery를 사용하여 데이터를 복구할 수 있습니다.
MiniTool 전원 데이터 복구 평가판다운로드하려면 클릭하세요100%깨끗하고 안전함
관련된 문제가 있으면 댓글로 알려주시기 바랍니다.

![서버 DF-DFERH-01에서 정보 검색 오류를 수정하는 방법 [MiniTool News]](https://gov-civil-setubal.pt/img/minitool-news-center/99/how-fix-error-retrieving-information-from-server-df-dferh-01.png)


![Windows 10/8/7 용 Time Machine에 대한 최상의 대안 [MiniTool Tips]](https://gov-civil-setubal.pt/img/backup-tips/23/best-alternative-time-machine.jpg)
![AVG 보안 브라우저란 무엇입니까? 어떻게 다운로드/설치/제거합니까? [미니툴 팁]](https://gov-civil-setubal.pt/img/news/3F/what-is-avg-secure-browser-how-to-download/install/uninstall-it-minitool-tips-1.png)






![GPU 팬이 회전하지 않거나 작동하지 않는 문제를 해결하는 5 가지 방법 GeForce GTX / RTX [MiniTool News]](https://gov-civil-setubal.pt/img/minitool-news-center/33/5-tricks-fix-gpu-fans-not-spinning-working-geforce-gtx-rtx.jpg)

![Windows 10이 작동하지 않는 Discord 알림을 수정하는 7 가지 방법 [MiniTool News]](https://gov-civil-setubal.pt/img/minitool-news-center/49/7-ways-fix-discord-notifications-not-working-windows-10.jpg)




