'디스크 관리 콘솔보기가 최신이 아닙니다'오류 2021 수정 [MiniTool Tips]
Fixdisk Management Console View Is Not Up Dateerror 2021
요약 :
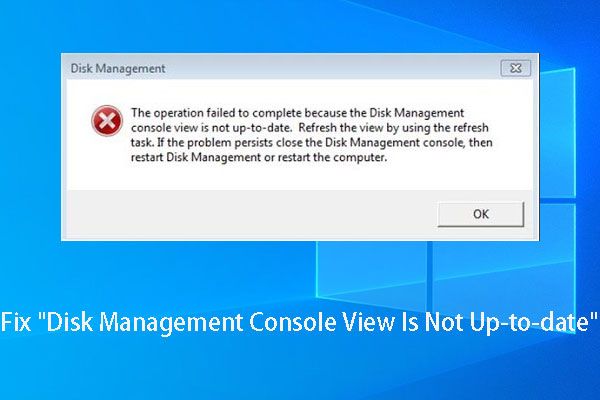
문자를 할당하거나 파티션을 포맷 할 때 '디스크 관리 콘솔보기가 최신 상태가 아닙니다'오류가 표시되는 경우이 문서는 업데이트되지 않은 디스크 관리 콘솔보기 문제를 해결하는 방법을 보여주고 손상을 일으키지 않으므로이 도움말을 읽어보세요. 원래 데이터.
빠른 탐색 :
'디스크 관리 콘솔보기가 최신 상태가 아닙니다'오류에 대한 설명
잘 알려진 바와 같이 디스크 관리는 사용자가 파티션 생성, 파티션 삭제, 파티션 포맷, 드라이브 문자 및 경로 변경, 파티션 확장과 같은 몇 가지 기본 디스크 및 파티션 작업을 완료 할 수있는 Windows 스냅인 유틸리티입니다.
일반적으로 사용자는 자세한 지침이 제공되므로 이러한 작업을 쉽게 완료 할 수 있지만 많은 사용자가 오류를 자주보고합니다. 디스크 관리 콘솔보기가 최신 상태가 아닙니다. , 파티션 포맷, 드라이브 문자 할당, 파티션 속성보기와 같은 특정 작업을 수행 할 때.
이러한 종류의 파티션에는 항상 드라이브 문자, 파일 시스템, 파티션 유형 (기본 또는 논리) 또는 기타 필요한 정보가 없습니다. 다음은 바로 오류 메시지의 축소판입니다.
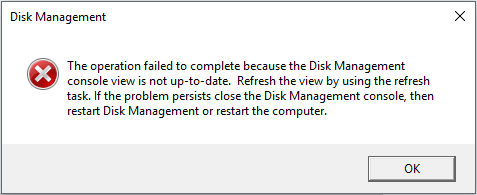
디스크 관리 콘솔보기의이 문제 외에도 Windows에서 '예기치 않은 오류가 발생했습니다'메시지를 표시하고 디스크 관리 콘솔을 닫은 다음 디스크 관리를 다시 시작하거나 컴퓨터를 다시 시작하도록 요청할 수 있습니다. 그러나 대부분의 경우 이것은 작동하지 않습니다.
동일하거나 유사한 문제로 고민하십니까? 그렇다면 해결책을 찾을 수있는이 게시물을 계속 읽으십시오.
'디스크 관리 콘솔보기가 최신 상태가 아닙니다'오류를 수정하는 방법
부적절한 파티셔닝, 바이러스 공격 및 갑작스러운 정전과 같은 많은 요인으로 인해이 문제가 발생할 수 있습니다. 또한 이전 파티션과 새로 생성 된 파티션을 모두 작동하려면 동일한 오류 메시지가 표시 될 수 있습니다. 그럼에도 불구하고 오류가 동일하더라도 솔루션은 달라야합니다.
이제 구체적인 솔루션을 살펴 보겠습니다.
파티션이 중요한 데이터를 저장하는 경우 다음 4 가지 방법을 시도하십시오.
해결 방법 1. Diskpart에서 액세스 할 수없는 파티션에 문자를 할당합니다.
노트 : 이 방법은 소수의 사람들 만이 해결책으로 선택했기 때문에 쓸모가 없을 수 있습니다. 그러나 데이터에 해를 끼치 지 않기 때문에 시도해 볼 수 있습니다.디스크 관리에서 문자 할당에 실패한 경우 Diskpart.exe에서 시도해 볼 수 있습니다. 입력하세요 diskpart 에 검색 상자를 열고 관리자 권한으로 실행하십시오. 이 도구가 열리면 다음 명령을 입력하기 만하면됩니다. 각 유형은 시작하다 키. 여기에서는 Windows 7을 예로 들어 보겠습니다. 입력하십시오 :
목록 볼륨
볼륨 번호 선택 (#은 문자를 할당하려는 볼륨의 번호입니다.)
문자 지정 = X (X는 액세스 할 수없는 볼륨에 할당하려는 문자이며 사용하지 않는 문자 일 수 있습니다.)
출구
이렇게하면이 파티션을 방문 할 수 있습니다.
그러나 때때로 액세스 할 수없는 볼륨이 diskpart의 볼륨 목록에 나타나지 않거나 Diskpart에서 문자를 할당 할 수 없습니다. 이때 두 번째 솔루션을 시도하십시오.
해결 방법 2. MiniTool 파티션 마법사로 문자 할당
MiniTool 파티션 마법사는 Windows 사용자가 파티션 생성, 파티션 포맷, 드라이브 문자 할당 / 변경, 파티션 크기 조정, FAT32와 NTFS 간의 파일 시스템 변환, MBR 간의 파티션 스타일 변경과 같은 기본 및 고급 파티션 작업을 모두 완료하는 데 도움이되는 도구입니다. 및 GPT. 더 많은 기능을 보려면 무료 파티션 관리자 .
디스크 관리 콘솔보기가 업데이트되지 않음 오류를 수정하기 위해 문자를 할당하려면 먼저이 파티션 매직을 다운로드하십시오. Windows 비 서버 사용자에게는 무료입니다.
그런 다음 프로그램을 시작하여 기본 창을 가져옵니다.
다음으로 드라이브 문자가없는 파티션을 선택하고 드라이브 문자 변경 왼쪽에서 기능.
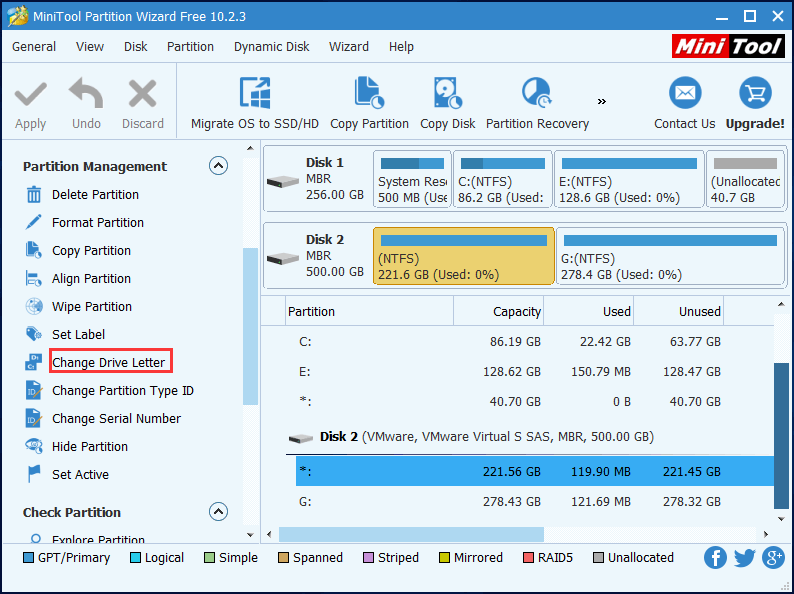
그런 다음 파티션의 문자를 선택하고 ' 확인 '.
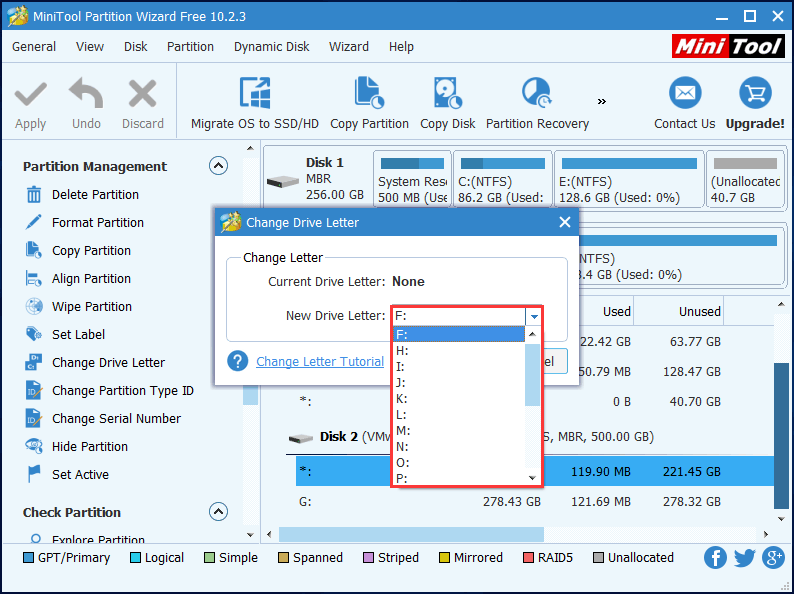
마지막으로 ' 대다 '버튼을 눌러 변경을 수행합니다.
그러나 파티션 마법사가 디스크 관리 콘솔보기가 업데이트되지 않음 문제를 해결하지 못하면 세 번째 방법을 시도하십시오.
해결 방법 3. MiniTool 파티션 마법사로 액세스 할 수없는 파티션 복구
바이러스 공격이나 잘못된 작업으로 인해 파티션 테이블이 손상되어 해당 파티션에 액세스 할 수 없게됩니다. 따라서이 방법이 상황에 맞는지 확인하기 위해 파티션 테이블을 다시 작성할 수 있습니다. 그리고이 방법을 권장하는 주요 이유는 많은 사람들이 파티션과 모든 중요한 파일을 다시 가져 오는 데 도움이된다고 말했기 때문입니다.
게시물에 관심이있을 수 있습니다. 수정 방법 : Windows 10 1 주년 업데이트에서 파티션이 사라짐 .
그건 그렇고,이 방법은 무해하므로 데이터 손실에 대한 걱정없이 시도 할 수 있습니다.
' 파티션 복구 '기능은 무료 버전에서 사용할 수 없습니다. 이 기능을 사용하려면 서버 사용자가 아닌 경우 Professional Edition을 받아야합니다.
지금 구매
그런 다음 복구를 시작하겠습니다.
1 단계 . 이 소프트웨어를 컴퓨터에 설치하십시오.
2 단계 . 이 소프트웨어를 실행하고 등록하십시오. 그런 다음 다음 인터페이스로 들어갑니다. 액세스 할 수없는 파티션이있는 디스크를 마우스 오른쪽 버튼으로 클릭하고 ' 파티션 복구 '기능을 사용하여 디스크 관리 콘솔보기 업데이트 불가 문제를 수정합니다.
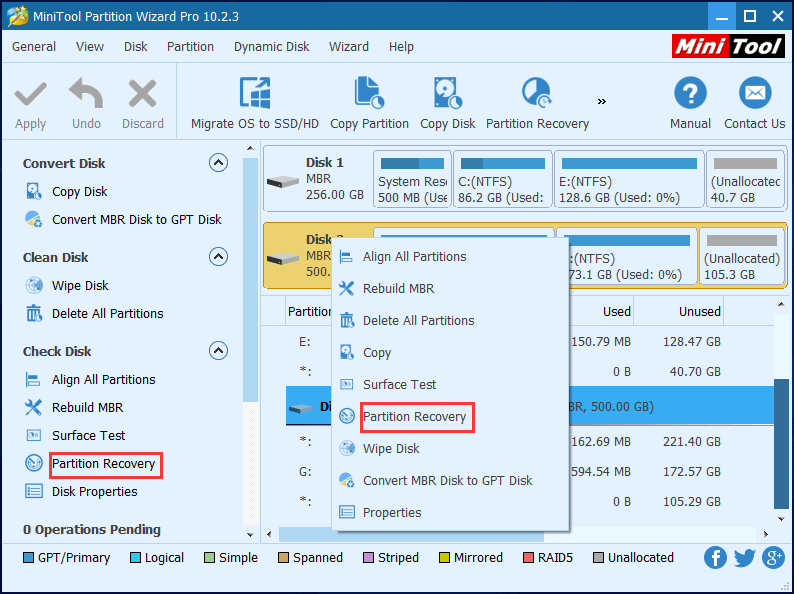
3 단계 . 선택한 디스크의 검색 범위를 설정합니다. 여기에서 선택하는 것이 좋습니다. 전체 디스크 . 그런 다음 ' 다음 ' 계속하다.
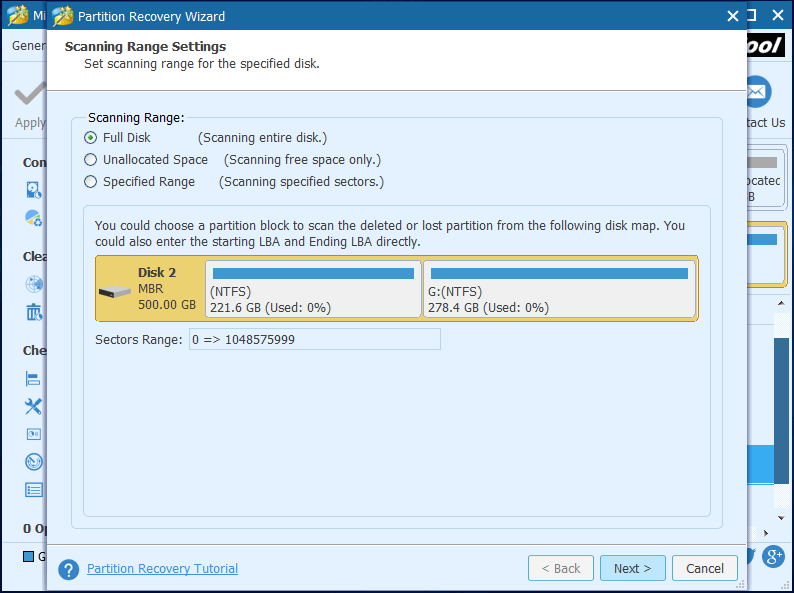
4 단계 . 선택한 스캔 범위에 대한 스캔 방법을 설정하고 ' 다음 '. 첫째, 당신은 선택할 수 있습니다 빠른 검사 , 훨씬 빠릅니다. 그러나이 스캔 방법이 원하는 파티션을 찾지 못하면 돌아가서 전체 검사 .
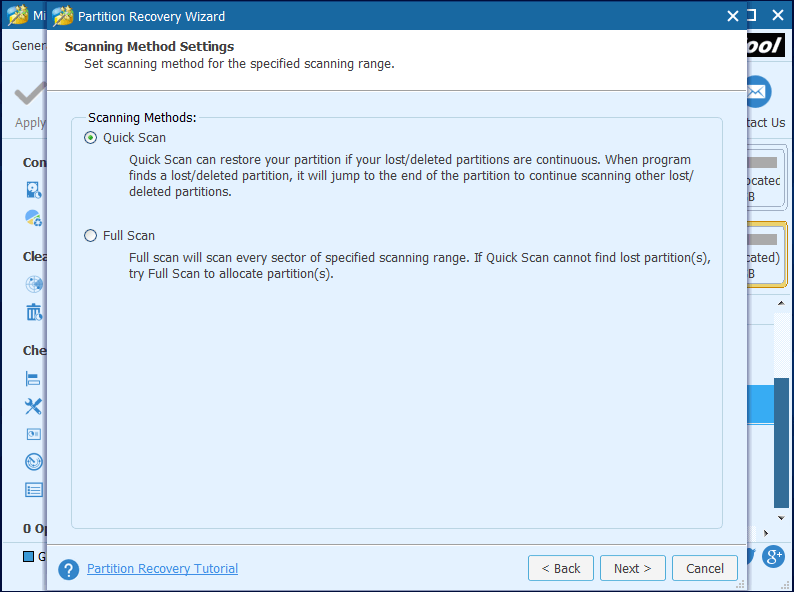
5 단계 . 필요한 모든 파티션 (기존 파티션과 분실 / 삭제 된 파티션 모두)을 확인하고 ' 끝 '버튼.
경고: 선택하지 않은 파티션은 손실되므로 원하는 모든 파티션을 확인하는 것을 잊지 마십시오. 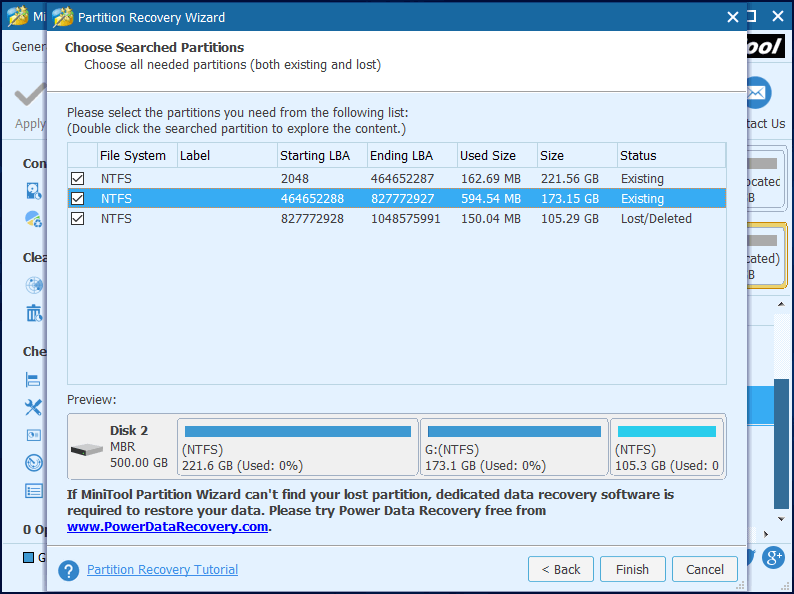
6 단계 . 복구 된 파티션을 선택하고 ' 드라이브 문자 변경 '기능을 선택하고이 복구 된 파티션에 문자를 할당합니다.
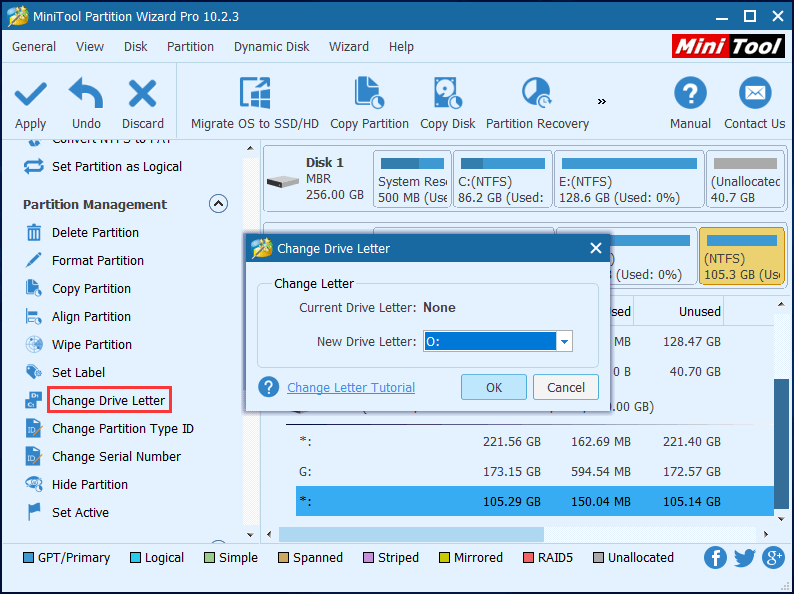
7 단계 . ' 대다 '버튼을 클릭하면 모든 변경이 수행됩니다.
이제 파티션과 데이터에 액세스 할 수 있습니다.

![ST500LT012-1DG142 하드 드라이브에 대해 알아야 할 사항 [MiniTool Wiki]](https://gov-civil-setubal.pt/img/minitool-wiki-library/57/what-you-should-know-about-st500lt012-1dg142-hard-drive.jpg)
![Xbox One이 저절로 켜지면 다음 사항을 확인하여 문제를 해결하십시오. [MiniTool News]](https://gov-civil-setubal.pt/img/minitool-news-center/98/if-xbox-one-turns-itself.jpg)

![Bootrec.exe은 (는) 무엇 이죠? Bootrec 명령 및 액세스 방법 [MiniTool Wiki]](https://gov-civil-setubal.pt/img/minitool-wiki-library/31/what-is-bootrec-exe-bootrec-commands.png)









![YouTube에서 가장 싫어하는 상위 10 개 동영상 [2021]](https://gov-civil-setubal.pt/img/youtube/99/top-10-most-disliked-video-youtube.png)
![Microsoft Sound Mapper 란 무엇이며 누락 된 매퍼를 수정하는 방법 [MiniTool News]](https://gov-civil-setubal.pt/img/minitool-news-center/71/what-is-microsoft-sound-mapper.png)
![[수정됨]: 일시적인 서버 문제가 있어 죄송합니다.](https://gov-civil-setubal.pt/img/news/82/fixed-sorry-we-are-having-some-temporary-server-issues-1.png)
!['요청 헤더 또는 쿠키가 너무 큼'문제를 해결하는 방법 [MiniTool 뉴스]](https://gov-civil-setubal.pt/img/minitool-news-center/75/how-fix-request-header.jpg)
