Windows 11 10 8 7 Mac용 Cinebench 무료 다운로드 및 설치
Windows 11 10 8 7 Macyong Cinebench Mulyo Daunlodeu Mich Seolchi
Cinebench를 실행하여 PC를 테스트할 수 있습니다. Windows 11/10/8/7/Mac에서 Cinebench를 다운로드하고 설치하는 방법은 무엇입니까? 이 게시물에서 미니도구 단계별 가이드를 제공합니다. 이제 계속 읽으십시오.
시네벤치 개요
Cinebench는 컴퓨터의 하드웨어 기능을 평가하기 위한 크로스 플랫폼 테스트 제품군입니다. Cinema 4D의 3D 엔진을 사용하여 이미지를 렌더링한 다음 CPU가 작업을 얼마나 잘 처리할 수 있는지 보여주기 위해 임의의 점수를 표시합니다. 또한 CPU가 클럭 속도, 온도 및 실제 3D 작업을 유지할 수 있는지 여부를 테스트하기 위한 훌륭한 도구입니다.
Windows에서 Cinebench를 다운로드하고 설치하는 방법
Windows 10 또는 11을 실행하는 경우 Cinebench를 실행하려면 시스템에 SSE3을 지원하는 Intel 또는 AMD 64비트 CPU와 4GB 이상의 RAM이 있어야 합니다. Windows에서 Cinebench를 무료로 다운로드하려면 2가지 방법이 있습니다. Maxon 또는 Microsoft Store . 다음은 해당 지침입니다.
방법 1: Maxon을 통해
1단계: 맥슨 다운로드 페이지.
2단계: 아래 Cinebench 릴리스 23 설치 프로그램 부분, 드롭다운 메뉴를 클릭하여 선택 Windows용 CINEBench R23 오프라인 설치 프로그램 .

3단계: 그런 다음 Windows 11/10/8/7에서 다운로드 패키지를 저장할 경로를 선택해야 합니다.
4단계: 다음과 같은 추출 도구 사용 알집 다운로드 패키지를 엽니다. 그런 다음 exe 파일을 두 번 클릭하여 실행합니다. 그런 다음 계약을 읽고 동의합니다.
방법 2: Microsoft Store를 통해
1단계: Windows PC에서 Microsoft Store를 시작합니다.
2단계: 입력 시네벤치 을 클릭하고 검색 아이콘을 클릭합니다.
3단계: 얻다 단추. 그런 다음 다운로드 및 설치 프로세스가 시작됩니다. 잠시 후 설치가 완료되고 Cinebench를 실행할 수 있습니다.
Mac에서 Cinebench를 다운로드하고 설치하는 방법
Mac 사용자인 경우 macOS 10.13.16 이상을 실행해야 합니다. 또한 640비트 CPU와 4GB 이상의 RAM이 필요합니다. Maxon 또는 App Store를 통해 Mac에서 Cinebench를 다운로드하는 두 가지 방법도 있습니다.
방법 1: Maxon을 통해
1단계: 맥슨 다운로드 페이지.
2단계: 아래 Cinebench 릴리스 23 설치 프로그램 부분, 드롭다운 메뉴를 클릭하여 선택 MACOS용 CINEBENCH R23 오프라인 설치 프로그램 .
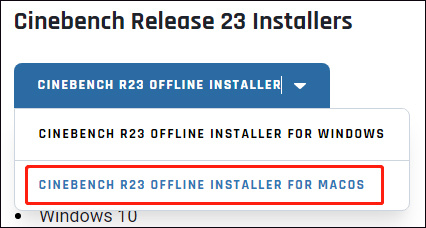
방법 2: 앱 스토어를 통해
1단계: Mac에서 App Store를 실행합니다.
2단계: Cinebench를 검색하고 얻다 단추.
Cinebench를 실행하여 PC를 테스트하는 방법
왼쪽 상단 모서리에 두 개의 시작 버튼이 표시됩니다. 딸깍 하는 소리 시작 옆에 CPU(멀티 코어) 시스템의 다중 코어 기능을 테스트하고 시작 에게 CPU(싱글 코어) 단일 코어 기능을 테스트합니다. 두 테스트 프로세스 모두 약 10분이 소요됩니다.
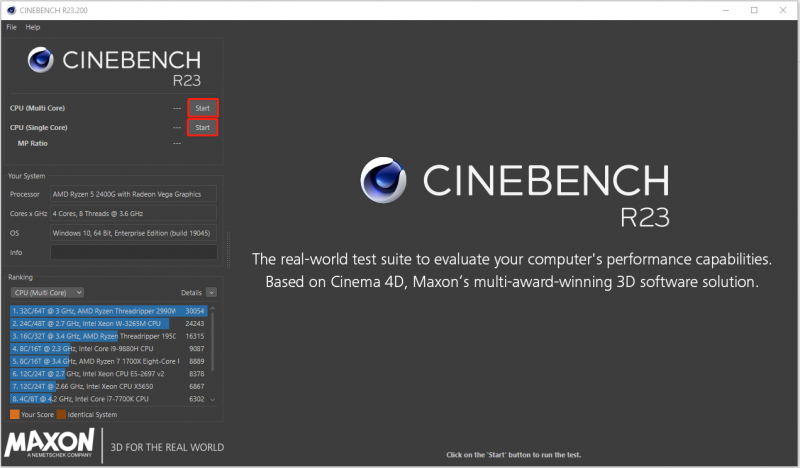
시스템이 더 오랜 기간 동안 성능을 유지할 수 있는지 확인하려는 경우 최대 30분 동안 테스트를 실행할 수도 있습니다. 설정하려면 다음으로 이동하십시오. 파일 > 고급 벤치마크 . 드롭다운 메뉴가 나타납니다. 이 메뉴에서 선택 30 분 . 그런 다음 원하는 테스트를 시작하십시오.
팁: 가장 정확한 점수를 얻으려면 Cinebench가 실행 중이고 장치가 연결되어 있는 동안 다른 프로그램이나 백그라운드 프로세스가 실행되고 있지 않은지 확인하십시오.
마지막 단어
Cinebench에 대한 모든 세부 정보는 다음과 같습니다. 이제 Windows/Mac에서 Cinebench를 무료로 다운로드하는 방법을 알게 되었습니다. 이 포스팅이 도움이 되었으면 합니다.







![[빠른 수정] 오디오로 Hulu 블랙 스크린을 수정하는 방법?](https://gov-civil-setubal.pt/img/news/39/quick-fixes-how-to-fix-hulu-black-screen-with-audio-1.png)

![ReviOS 10 ISO 파일 무료 다운로드 및 설치 [단계별 가이드]](https://gov-civil-setubal.pt/img/news/4B/revios-10-iso-file-free-download-and-install-step-by-step-guide-1.png)



![내 폴더 Windows 10에 빨간색 X가있는 이유는 무엇입니까? 지금 고쳐! [MiniTool 뉴스]](https://gov-civil-setubal.pt/img/minitool-news-center/09/why-are-there-red-xs-my-folders-windows-10.png)





