Windows 11에서 Caps Lock 알림을 비활성화하는 방법은 무엇입니까?
How To Disable Caps Lock Notifications On Windows 11
노트북/PC 키보드의 Caps Lock 키를 클릭하면 화면에 Caps Lock 알림 팝업이 나타날 수 있습니다. 이 게시물은 미니툴 Windows 11에서 Caps Lock 알림을 비활성화하는 방법을 소개합니다.Caps Lock 키를 누르거나 HP/Dell/Asus/Lenovo 노트북에서 시스템을 업데이트한 후 화면에 'Caps Lock On' 및 'Num Lock On' 알림이 표시될 수 있습니다.
디스플레이 어댑터 설정에서 알림이 활성화되어 있으면 알림이 표시될 수 있습니다. 게다가 OEM 응용 프로그램(예: Logitech Setpoint)도 이를 트리거할 수 있습니다. 다음 부분에서는 Windows 11에서 Caps Lock 알림을 비활성화하는 방법을 소개합니다.
방법 1: 디스플레이 어댑터 속성 편집
Caps Lock이 활성화/비활성화될 때 알림을 표시하도록 디스플레이 어댑터가 구성된 경우 알림을 받을 수 있습니다. 따라서 디스플레이 어댑터 속성을 편집하여 Windows 11에서 Caps Lock 알림을 끌 수 있습니다.
1. 윈도우 + 나 열쇠를 함께 모아서 열어보세요 설정 애플리케이션.
2. 이동 체계 > 표시하다 > 고급 디스플레이 . 그런 다음 클릭하세요. 디스플레이 1의 디스플레이 어댑터 속성 .
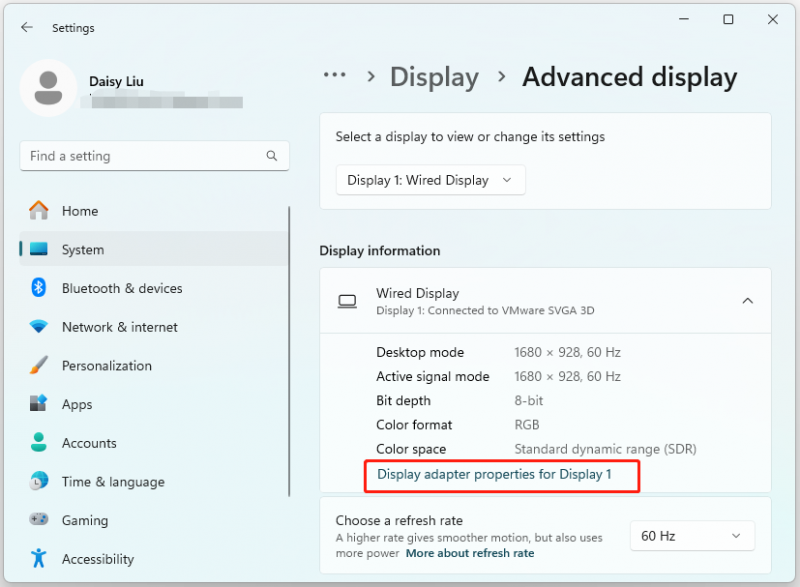
3. 그런 다음 화면 구성 탭을 선택하고 선택을 취소하세요. 화면 디스플레이 활성화 옵션.
방법 2: 관련 키보드 설정 변경
Windows 11에서 Caps Lock 알림을 비활성화하려면 설정에서 관련 키보드 설정을 변경할 수도 있습니다.
1. 윈도우 + 나 열쇠를 함께 모아서 열어보세요 설정 애플리케이션.
2. 이동 접근성 > 건반 . 끄기 Caps Lock, Num Lock 또는 Scroll Lock을 누를 때마다 소리 재생 옵션.
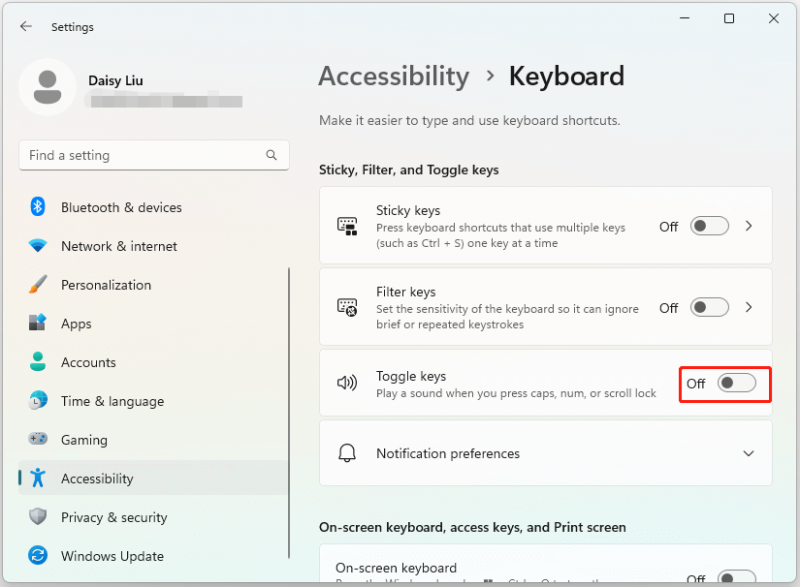
방법 3: 제어판에서 편집
Windows 11에서 Caps Lock 알림을 비활성화하는 방법은 무엇입니까? 제어판에서도 그렇게 할 수 있습니다.
1. 유형 제어판 에서 찾다 상자를 열어보세요.
2. 선택 접근성 센터 > 작업에 더 쉽게 집중할 수 있도록 하세요. .
3. 다음으로 이동하세요. 시간 제한 및 깜박이는 시각적 요소 조정 탭을 확인하고 불필요한 애니메이션을 모두 끄세요(가능한 경우). 옵션.
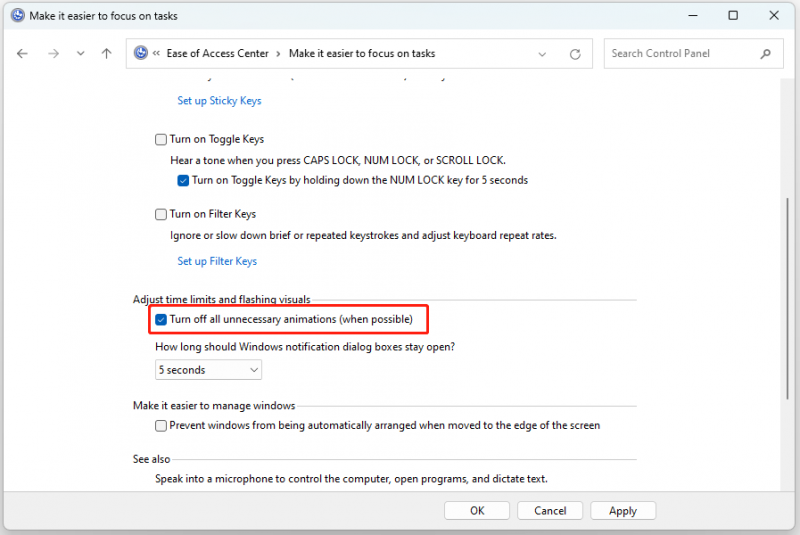
방법 4: 타사 소프트웨어 제거
Windows 11에서 Cap Lock 알림을 수신하게 만드는 일부 앱이나 소프트웨어가 있습니다. 따라서 타사 소프트웨어를 제거할 수 있습니다. 그 방법은 다음과 같습니다.
1. 유형 제어판 에서 찾다 상자를 누르고 누르세요 입력하다 .
2. 이동 프로그램 > 프로그램 제거 .
3. 목록에서 노트북 제조업체의 앱을 선택하세요. 마우스 오른쪽 버튼을 클릭하여 선택하세요. 제거 . 그런 다음 화면의 지시를 따르십시오.
4. PC를 다시 시작합니다.
방법 5: 클린 부팅 수행
위 해결 방법이 효과가 없으면 OEM 유틸리티로 인해 문제가 발생할 가능성이 높습니다. 당신은 할 수 있습니다 시스템을 안전 모드로 부팅 Caps Lock 알림이 수신되는지 확인하세요. 문제가 발생하지 않으면 다음을 수행할 수 있습니다. 클린 부팅을 수행 컴퓨터를 종료하고 Caps Lock 알림이 나타나는지 확인하세요. PC를 재부팅하고 문제가 지속되는지 확인하세요.
최종 단어
Windows 11에서 Caps Lock 알림을 비활성화하는 방법은 무엇입니까? 이 게시물에서는 이를 수행하는 4가지 방법을 제공합니다. 게다가, 어떤 작품을 찾고 싶다면 PC 백업 소프트웨어 , MiniTool ShadowMaker를 권장합니다. 그것은 할 수 있다 파일 백업 , 파일 동기화, 디스크 복제 등 이 게시물이 도움이 되길 바랍니다.
![해결 방법: Windows 업데이트 오류 0x8024000B [MiniTool 뉴스]](https://gov-civil-setubal.pt/img/minitool-news-center/86/how-fix-it-windows-update-error-0x8024000b.jpg)
![수정 : Google 문서에서 파일을로드 할 수 없음 [MiniTool News]](https://gov-civil-setubal.pt/img/minitool-news-center/34/fix-google-docs-unable-load-file.png)

![13 가지 일반적인 개인용 컴퓨터 유지 관리 팁 [MiniTool Tips]](https://gov-civil-setubal.pt/img/backup-tips/66/13-common-personal-computer-maintenance-tips-you-should-try.png)
![SteamVR 오류 306 : 쉽게 고치는 방법? 가이드를 참조하십시오! [MiniTool 뉴스]](https://gov-civil-setubal.pt/img/minitool-news-center/45/steamvr-error-306-how-easily-fix-it.jpg)
![Hulu 오류 코드 2(-998)에 대한 쉽고 빠른 수정 [MiniTool 팁]](https://gov-civil-setubal.pt/img/news/BE/easy-and-quick-fixes-to-hulu-error-code-2-998-minitool-tips-1.png)



![Forza Horizon 5 로딩 화면에서 멈춤 Xbox/PC [MiniTool 팁]](https://gov-civil-setubal.pt/img/news/94/forza-horizon-5-stuck-on-loading-screen-xbox/pc-minitool-tips-1.jpg)



![안전 모드에서 Windows Installer를 활성화하는 2 가지 방법 Windows 10 [MiniTool News]](https://gov-civil-setubal.pt/img/minitool-news-center/42/2-ways-enable-windows-installer-safe-mode-windows-10.jpg)
![Windows 10에서 화면을 벗어난 Windows를 바탕 화면으로 이동하는 방법 [MiniTool News]](https://gov-civil-setubal.pt/img/minitool-news-center/58/how-move-windows-that-is-off-screen-desktop-windows-10.jpg)
![[전체 가이드] Windows 업데이트 문제 해결사가 작동하지 않는 문제를 해결하는 방법](https://gov-civil-setubal.pt/img/backup-tips/37/full-guide-how-to-fix-windows-update-troubleshooter-not-working-1.png)


!['Wldcore.dll 누락 또는 찾을 수 없음'문제 해결 방법 [MiniTool 뉴스]](https://gov-civil-setubal.pt/img/minitool-news-center/01/how-fix-wldcore.jpg)
