내 컴퓨터가 계속 충돌하는 이유는 무엇입니까? 여기에 답변 및 수정 사항이 있습니다. [MiniTool 팁]
Why Does My Computer Keeps Crashing
요약 :
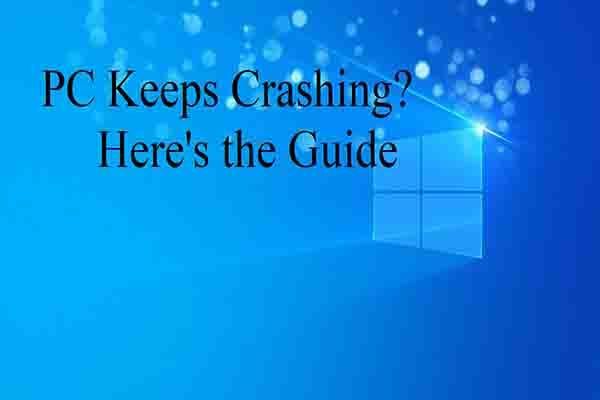
컴퓨터 충돌로 어려움을 겪고 있습니까? 내 컴퓨터가 계속 충돌하는 이유는 무엇입니까? 문제를 해결하는 방법? PC 충돌로 인해 누락 된 데이터를 복구하는 방법은 무엇입니까? 이 모든 질문은이 게시물에서 MiniTool .
빠른 탐색 :
컴퓨터가 계속 충돌하는 이유
컴퓨터는 게임을 할 때 충돌 , 웹 사이트 검색, 비디오보기, 단어 입력 및 기타 경우. 더 나쁜 것은 때때로 충돌이 계속된다는 것입니다. 많은 사용자가 그것에 대해 명확하지 않으며 왜 내 PC가 계속 충돌하는지 궁금합니다.
실제로 컴퓨터가 계속 충돌하는 문제는 과열, 하드웨어 오류 및 소프트웨어 오류를 포함한 3 가지 주요 문제로 인한 것일 수 있습니다. 이제 더 자세한 분석이 나열됩니다.
과열 컴퓨터가 계속 충돌하는 가장 일반적인 이유입니다. 과열을 유발할 수있는 요인은 2 가지입니다. 컴퓨터 나 랩톱이 공기 흐름이 충분하지 않은 곳에 있으면 하드웨어가 너무 뜨거워 져 제대로 작동하지 않을 수 있습니다. 그런 다음 컴퓨터 충돌이 발생합니다.
팬이 작동하지 않으면 컴퓨터가 과열 될 수도 있습니다. 모든 PC는 기계에서 발생하는 열을 식히기 위해 사용되는 바람둥이로 판매되지만 먼지, 음식 부스러기 및 기타 쓰레기로 쉽게 막힐 수 있습니다. 그러면 팬이 제대로 작동하지 않습니다. 따라서 정기적으로 팬을 청소하는 것이 필수적입니다.
레지스트리 오류, 파일 손상으로 인한 드라이버 오류와 같은 하드웨어 문제는 불량 섹터 . 그러나 어떤 드라이버가 충돌 문제를 일으키는 지 알아내는 것은 매우 어렵습니다. 그 사실을 바탕으로 문제를 해결하는 현명한 방법은 그래픽 및 마더 보드와 같은 일반적인 시스템 드라이버를 다시 설치하는 것입니다.
소프트웨어 문제로 인해 충돌 오류가 발생하는 경우는 드물지만주의해야합니다. 프로그램이나 응용 프로그램이 자주 충돌하거나 갑자기 멈춘 경우 OS는이를 종료하고 컴퓨터에 미치는 부정적인 영향을 줄 이도록 알려줍니다.
실제로 다른 요소로 인해 PC가 계속 충돌하는 문제가 발생할 수 있습니다. 예를 들면 :
- 전원 공급 장치 오류
- RAM에 저장된 값이 예기치 않게 손상되면 임의의 시스템 충돌이 발생합니다.
- 중앙 처리 장치 (CPU)는 과도한 열로 인해 충돌의 원인이 될 수도 있습니다.
- 응용 프로그램에서도 이와 동일한 오류가 발생할 수 있습니다.
- 프린터와 같은 추가 된 장치도 컴퓨터 충돌을 일으 킵니다.
- 시스템 리소스를 올바르게 관리하고 메모리 공간을 올바르게 복구하지 못하는 경우에도 OS가 충돌 할 수 있습니다.
- 시스템에 충돌하는 새 하드웨어를 추가 한 후 다른 장치가 동일한 내부 ID를 사용하여 작동하려고하기 때문에 컴퓨터가 충돌 할 수 있습니다.
- 필요한 정보가 디스크에서 손상된 경우 OS가 충돌 할 수 있습니다.
- 소프트웨어 버그
사용하는 경우 Windows Vista 또는 최신 Windows OS의 경우 기본 제공 도구를 사용할 수 있습니다. 신뢰성 모니터 컴퓨터 뒤의 케이스를 찾으려면 계속 충돌 문제가 발생합니다. 입력하여 열 수 있습니다. 신뢰할 수 있음 검색 상자에서 신뢰성 기록보기 다음 그림이 보여줍니다.
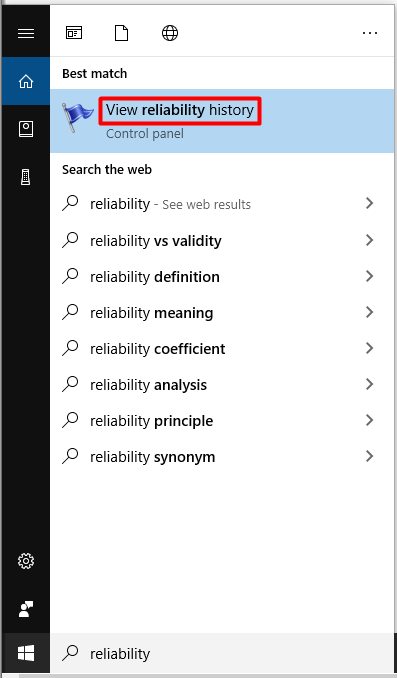
신뢰성 모니터는 컴퓨터의 신뢰성과 문제 내역을 알려줍니다. 예를 들어 Windows가 충돌하거나 멈춘 경우 'X'가있는 빨간색 원을 볼 수 있습니다. X가있는 열을 클릭하면 정지 및 충돌 원인을 찾을 수 있습니다. 이렇게하면 문제를 더 빨리 해결할 수 있습니다.

컴퓨터 용 5 개의 Fx가 계속 충돌 문제
- 하드 디스크 오류 복구
- CPU가 제대로 작동하는지 확인
- 안전 모드로 부팅하고 프로그램 제거 구성
- SFC 명령 실행
- 드라이버 업데이트
PC에 대한 수정이 계속 충돌합니다.
PC 충돌의 가능한 원인을 알고 있으면 해당 조치를 취하여 문제를 해결할 수 있습니다. 다음은 5 가지 수정 사항입니다. 모두 효과적이고 사용 가능하므로 무작위로 하나를 선택하여 PC 충돌 문제를 해결할 수 있습니다.
이제 하나씩 살펴 보겠습니다.
수정 1 : 하드 디스크에서 불량 섹터 감지 및 복구
앞서 지적했듯이 하드 디스크의 불량 섹터는 PC 충돌을 연속적으로 유발할 수 있습니다. 하드 디스크에 불량 섹터가 있는지 확인하려면 다음과 같은 전문 프로그램을 사용해야합니다. MiniTool 파티션 마법사 .
그만큼 표면 테스트 MiniTool 파티션 마법사의 기능을 사용하면 결과를 매우 빠르게 알 수 있습니다. 또한이 파티션 관리자를 사용하여 SSD 상태 확인 , 누락 된 데이터 복구, 파일 시스템 오류 확인 및 수정 , 파티션 크기 조정 / 이동 등
아래 버튼을 클릭하여이 프로그램을 다운로드하고 설치 한 다음 아래 튜토리얼에 따라 하드 디스크에 불량 섹터가 있는지 확인하십시오.
1 단계: MiniTool 파티션 마법사를 시작하여 기본 인터페이스를 가져온 다음 대상 디스크를 클릭하고 표면 테스트 왼쪽 작업 패널의 기능.
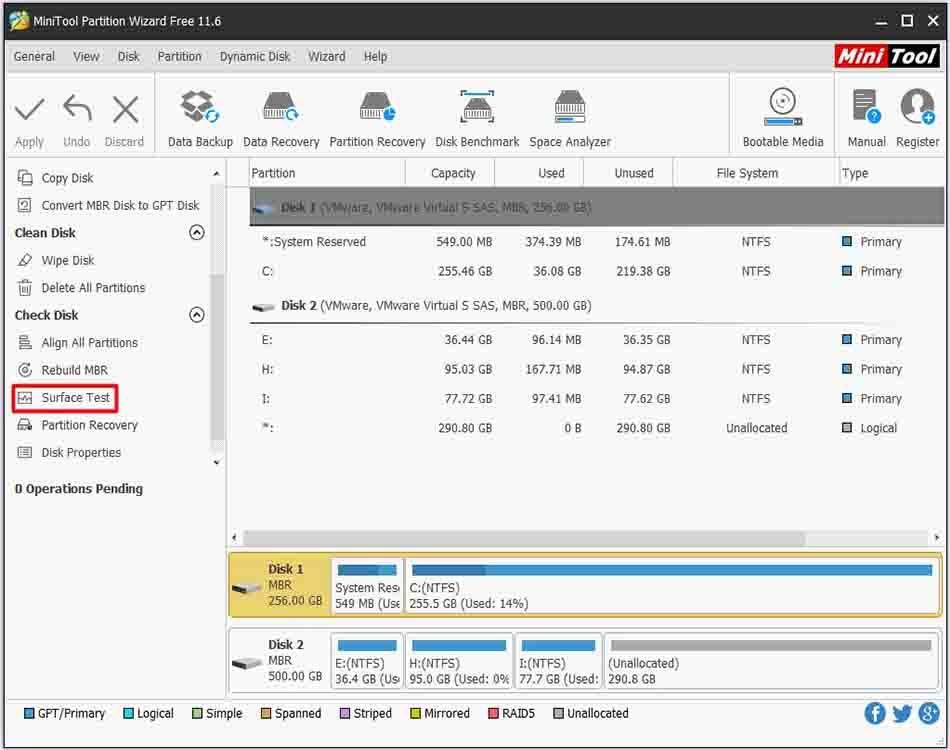
2 단계: 다음 창에서 지금 시작하세요 버튼을 눌러 스캔을 시작합니다. 그 후에 프로그램이 자동으로 실행되어 대상 디스크에서 불량 섹터를 검색합니다.
팁: 스캔 결과가 나오면 빨간색 블록이 있는지 확인하세요. 있는 경우 하드 디스크에 불량 섹터가 있음을 나타내며 나머지 단계를 계속해야합니다. 반대로 나머지 단계를 건너 뛸 수 있습니다. 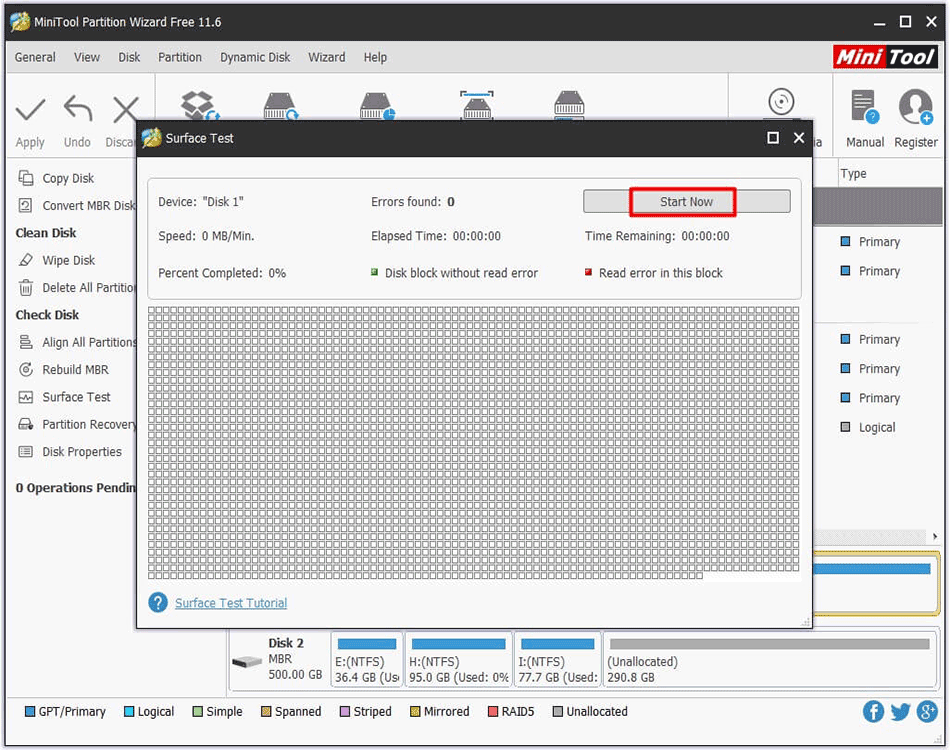
3 단계 : 유형 cmd 또는 명령 프롬프트 검색 상자에서 마우스 오른쪽 버튼을 클릭하십시오. 명령 프롬프트 클릭 관리자 권한으로 실행 선택권.
4 단계 : 다음 창에서 다음 명령을 입력하십시오. chkdsk n : / f / r ( 엔 시스템 디스크를 의미) 시작하다 키를 눌러 작업을 실행합니다.
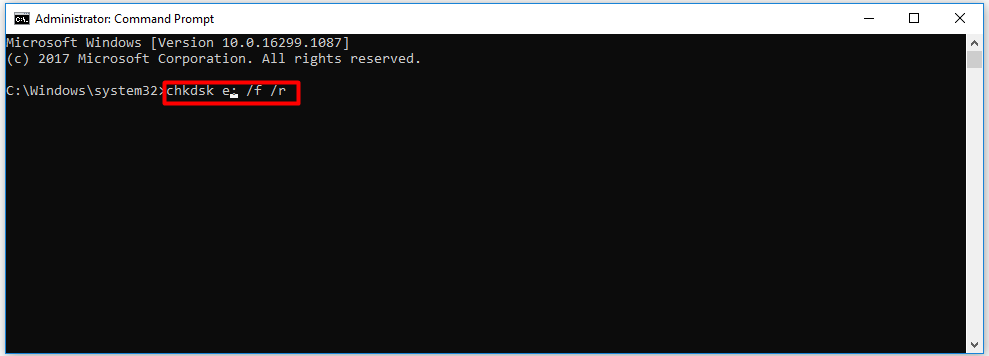
수정 2 : CPU가 제대로 작동하는지 확인
과열로 인해 PC가 계속 충돌하는 문제가 발생할 수 있으므로 CPU가 제대로 작동하는지 확인해야합니다. CPU가 제대로 작동하는지 확인하기 위해 수행 할 수있는 3 가지 작업이 있습니다.
# 1 : 컴퓨터 케이스 청소
PC 케이스 나 노트북이 먼지로 덮여 있으면 팬이 막히고 공기 흐름에 영향을 미칠 수 있습니다. 따라서 컴퓨터의 팬과 케이스 내부의 먼지를 청소하여 팬이 제대로 작동하는지 확인해야합니다.
# 2 : 적절한 환기 확보
통풍이 잘되는 곳에 PC를 놓습니다. 그러나 케이스를 벽에 밀거나 천으로 기기의 통풍구를 막지 마십시오.
# 3 : 팬이 정상적으로 작동하는지 확인
과열의 원인을 모를 경우 컴퓨터 케이스를 열어 팬이 정상적으로 작동하는지 확인하세요. 일부 CPU 팬 오류가 발생하면 다음 가이드를 참조하십시오. 빠른 수정 : PC를 부팅 할 때 CPU 팬 오류가 발생 함
이 가이드 위의 방법 외에도 컴퓨터를 정리하는 더 많은 옵션을 제공합니다.
수정 3 : 안전 모드로 부팅
특정 프로그램 또는 응용 프로그램이 PC 충돌 문제를 연속적으로 반짝 일 가능성을 배제하려면 다음을 시도하십시오. 안전 모드로 부팅 제거 할 응용 프로그램을 구성합니다.
안전 모드로 부팅 한 후 컴퓨터가 정상적으로 실행될 수 있으면 프로그램 또는 응용 프로그램에 문제가있는 것입니다. 이 경우 제거 할 수 있습니다. 안전 모드에 있으므로 프로그램을 제거 할 수 없습니다. 제거 프로그램을 구성하는 방법은 무엇입니까? 여기에 단계가 있습니다.
1 단계: 열기 운영 눌러서 창 승리 더 아르 자형 키를 입력 한 다음 regedit 그리고 클릭 확인 .
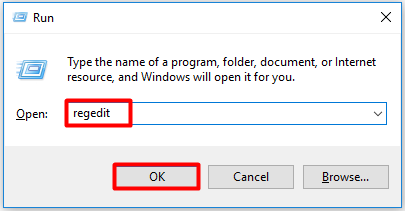
2 단계: 에서 레지스트리 편집기 창에서 아래 경로를 따라 최종 위치를 찾으십시오.
HKEY_LOCAL_MACHINE 시스템 CurrentControlSet 제어 SafeBoot 최소
팁: 네트워크 안전 모드에있는 경우 HKEY_LOCAL_MACHINE SYSTEM CurrentControlSet Control SafeBoot Network 경로를 따라야합니다.3 단계 : 마우스 오른쪽 버튼으로 클릭 최소 그리고 이동 새로운 을 선택한 다음 키 선택권. 네트워크 안전 모드에있는 경우 회로망 대신.
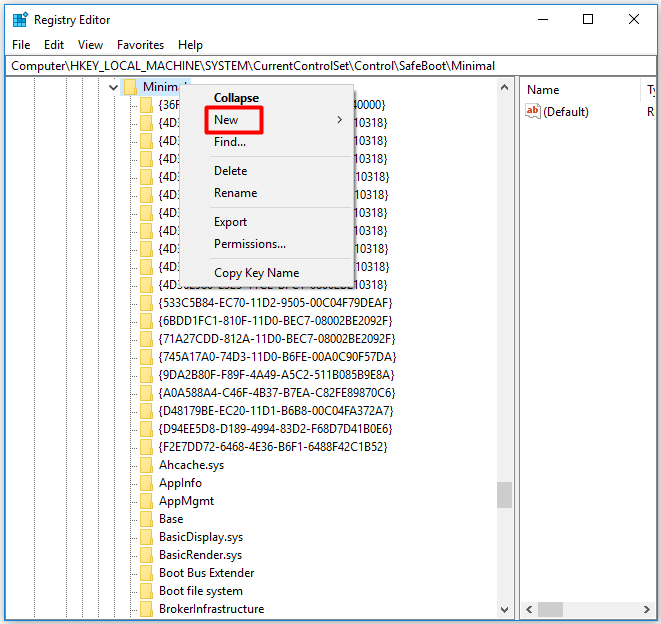
4 단계 : 새 키의 이름을 다음과 같이 변경하십시오. MSI 서버 .
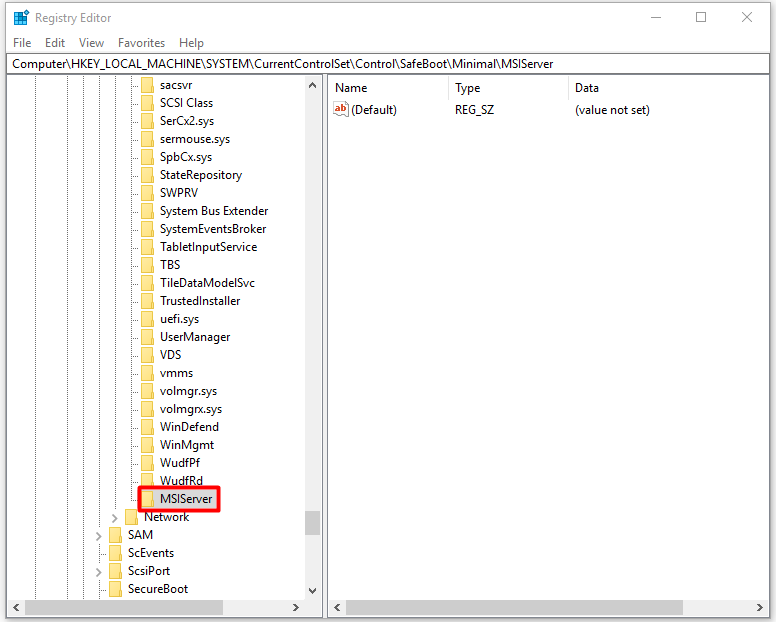
5 단계 : 창 오른쪽으로 이동하여 키를 두 번 클릭 한 다음 입력 서비스 에 가치 데이터 프롬프트 창의 섹션에서 기본 데이터 값을 서비스 .
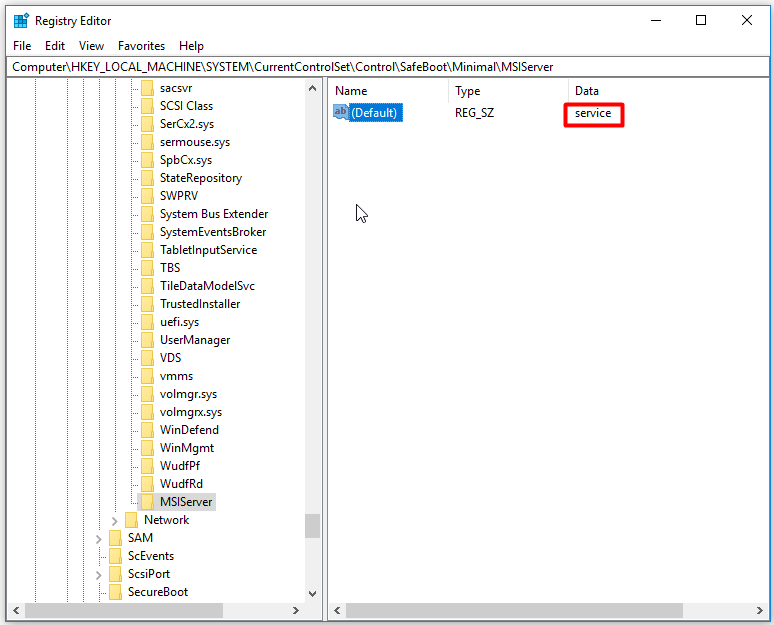
6 단계 : 레지스트리 편집기를 종료하고 프로그램을 제거하십시오. 그 후 PC가 계속 충돌하는 문제를 해결할 수 있습니다.
수정 4 : SFC 유틸리티 실행
SFC (시스템 파일 검사기)는 다음과 같은 문제를 해결하는 데 도움이되는 Windows의 기본 제공 유틸리티입니다. 0x0000001a , 0x8007000d 및 기타 시스템 파일 관련 문제. 이 프로그램을 실행하는 방법? 여기에 단계가 있습니다.
1 단계: 운영 명령 프롬프트 관리자로서 검색 창에서.
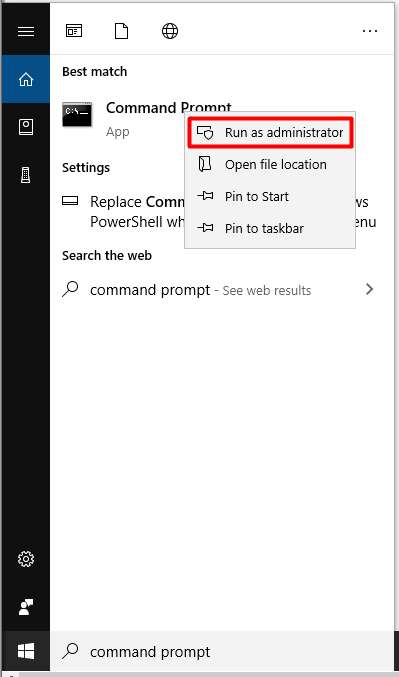
2 단계: 다음 창에서 sfc / scannow 그리고 명중 시작하다 키. 그 후에 프로그램이 자동으로 실행됩니다. 해야 할 일은 작업이 끝날 때까지 기다리는 것입니다. 그런 다음 컴퓨터가 계속 충돌하는 문제가 해결되었는지 확인하십시오.
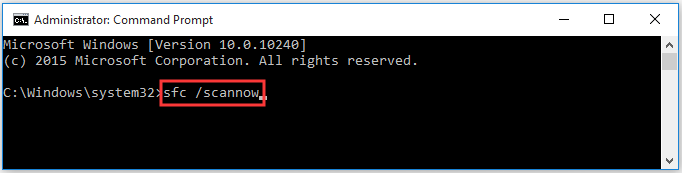
수정 5 : 드라이버 업데이트
내 컴퓨터가 계속 충돌하는 이유는 무엇입니까? 오래된 드라이버도 문제의 가능한 원인 중 하나입니다. 따라서 충돌 문제가 발생하면 드라이버를 업데이트하여 해결해보십시오.
드라이버 업데이트에는 자동 및 수동의 두 가지 옵션이 있습니다. 둘 다 사용할 수 있습니다. 수요에 따라 하나를 선택할 수 있습니다. 그래픽 카드 드라이버를 업데이트하는 단계를 참조 할 수 있습니다. 이 게시물 .
컴퓨터 충돌로 인해 누락 된 데이터 복구
컴퓨터 충돌로 인해 데이터 손실 , 충돌 문제를 수정 한 후 데이터를 복구해야합니다. MiniTool 파티션 마법사를 적극 권장합니다. 그만큼 파티션 복구 과 데이터 복구 기능을 사용하면 데이터를 쉽게 찾을 수 있습니다.
지금 데이터를 복구하려면이 소프트웨어를 다운로드하고 설치하는 것을 망설이지 마십시오!
팁: MiniTool Partition Wizard Pro Edition을 사용하는 경우 복구 된 파일을 저장할 수 없습니다. 따라서 Ultimate Edition 이상의 고급 버전을 사용하는 것이 좋습니다.지금 구매 지금 구매
손실 된 데이터를 복구하는 방법은 다음과 같습니다.
1 단계: MiniTool Partition Wizard Pro Edition을 시작하여 기본 인터페이스로 들어갑니다.
2 단계: 클릭 데이터 복구 계속합니다.
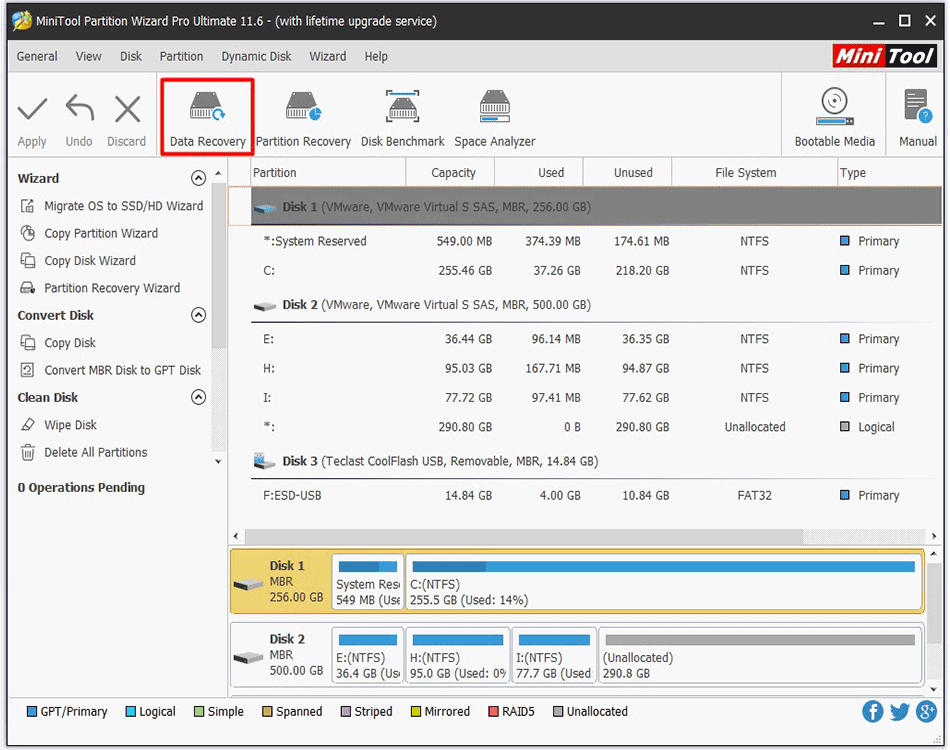
3 단계 : 다음 창에서 드라이브를 선택하고 주사 . 그런 다음 프로그램이 하드 드라이브에서 손실 된 데이터를 검색합니다.
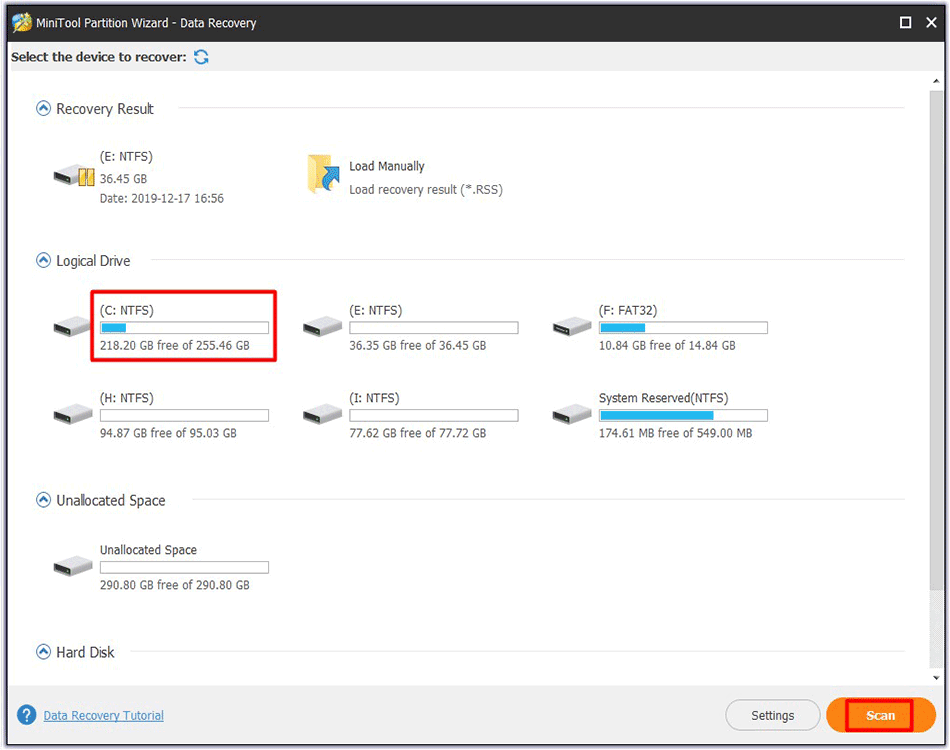
4 단계 : 스캔이 끝나면 복구하려는 데이터를 선택하고 저장 단추. 그런 다음 화면의 지시에 따라 작업을 완료하십시오.




![Discord가 게임에서 작동하지 않습니까? 여기에 오류를 수정하는 방법이 있습니다! [MiniTool 뉴스]](https://gov-civil-setubal.pt/img/minitool-news-center/19/discord-stops-working-game.png)
![[전체 수정] Windows 10/11에서 작업 표시줄을 클릭할 수 없습니다](https://gov-civil-setubal.pt/img/news/12/can-t-click-taskbar-windows-10-11.png)



![Windows 10에서 'Windows를 찾을 수 없음'오류를 수정하는 방법 [MiniTool News]](https://gov-civil-setubal.pt/img/minitool-news-center/15/how-fix-windows-cannot-find-error-windows-10.jpg)
![[해결] 웹 브라우저 / PS5 / PS4에서 PSN 비밀번호를 변경하는 방법… [MiniTool 뉴스]](https://gov-civil-setubal.pt/img/minitool-news-center/61/how-change-psn-password-web-browser-ps5-ps4.png)



![Windows 10에서 AMD 드라이버를 업데이트하는 방법은 무엇입니까? 당신을위한 3 가지 방법! [MiniTool 뉴스]](https://gov-civil-setubal.pt/img/minitool-news-center/58/how-update-amd-drivers-windows-10.jpg)
![수정 됨-Internet Explorer이 페이지를 Win10에서 표시 할 수 없음 [MiniTool News]](https://gov-civil-setubal.pt/img/minitool-news-center/86/fixed-internet-explorer-this-page-cannot-be-displayed-win10.png)
![손상된 컴퓨터에서 파일을 복구하는 가장 좋은 방법 | 빠르고 간편함 [MiniTool 팁]](https://gov-civil-setubal.pt/img/data-recovery-tips/16/best-way-recover-files-from-broken-computer-quick-easy.jpg)

![Windows에서 System32 폴더를 삭제하면 어떻게됩니까? [MiniTool 팁]](https://gov-civil-setubal.pt/img/data-recovery-tips/24/what-happens-if-you-delete-system32-folder-windows.jpg)
