Chrome의 'ERR_NAME_NOT_RESOLVED'오류 수정 [MiniTool News]
Fixes Err_name_not_resolved Error Google Chrome
요약 :
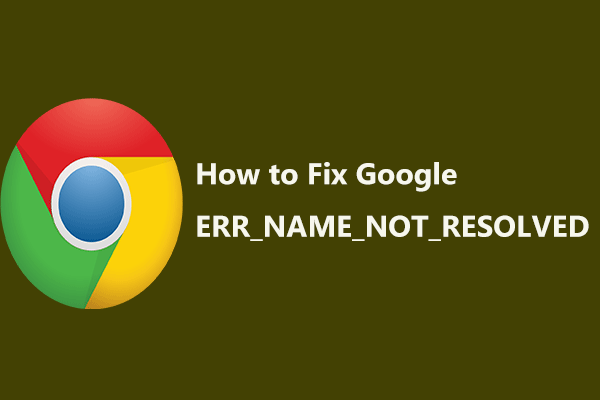
인터넷에 액세스 할 때 때때로 인터넷 연결에 문제가 발생합니다. 특히 많은 Windows 10 사용자가보고 한 Google Chrome의 error_name_not_resolve 오류가 발생합니다. 여기, 당신은 장소에옵니다 MiniTool 솔루션 이 문제를 해결하기위한 몇 가지 방법을 얻을 수 있습니다.
이 웹 페이지는 사용할 수 없습니다. ERR_NAME_NOT_RESOLVED
일반적으로 Google 크롬과 같은 브라우저를 사용하여 무언가를 검색합니다. 그러나 웹 사이트에 액세스 할 때 일부 인터넷 연결 문제가 발생할 수 있습니다 (예 : error_name_not_resolved). 오류의 하위 오류 메시지입니다.이 웹 페이지를 사용할 수 없습니다.
팁: Google 크롬을 사용할 때 인터넷 연결 문제는 다양합니다. 이 외에도 당신은 ERR_CACHE_MISS , ERR_TOO_MANY_REDIRECTS 등
화면에 오류가 나타나면 웹 사이트에 액세스 할 수 없지만 주어진 옵션을 클릭하여이 페이지를 새로 고침하기 만하면됩니다.
이 오류는 어디에서 생성됩니까? 그 이유는 다양합니다. 예를 들어 DNS 주소 차단, 쿠키 만료 또는 잘못됨, 방화벽 또는 바이러스 백신이 연결 차단, 브라우저에서 프록시 설정 변경 등이 있습니다.
그렇다면 Windows 10에서이 웹 페이지를 사용할 수없는 Google Chrome 문제를 해결하는 방법은 무엇입니까? 지금 다음 단락에서 해결책을 찾으십시오.
해결되지 않은 오류 이름을 수정하는 방법
방법 1 : DNS 주소 변경
DNS를 사용하면 웹 사이트에 쉽게 액세스 할 수 있습니다. DNS 서버가 제대로 작동하지 않는 경우 변경해야 할 수 있습니다. Chrome err_name_not_resolved를 수정하려면 DNS 주소를 공개 주소로 변경하도록 선택할 수 있습니다. 다음 단계를 따르는 한 간단한 절차입니다.
1 단계 : Windows 10에서 제어판을 엽니 다 (카테고리 별보기).
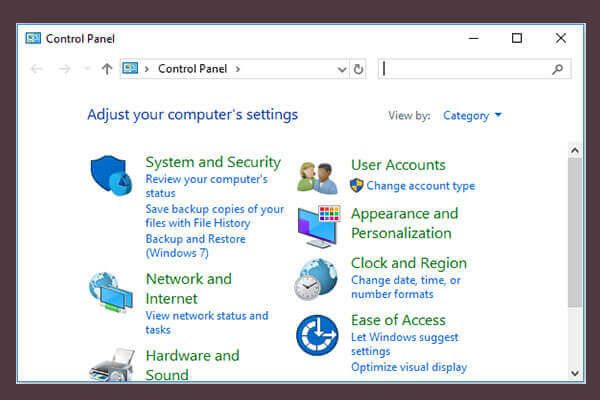 제어판을 여는 10 가지 방법 Windows 10/8/7
제어판을 여는 10 가지 방법 Windows 10/8/7 제어판 Windows 10/8/7을 여는 10 가지 방법이 있습니다. 바로 가기, 명령, 실행, 검색 상자, 시작, Cortana 등을 사용하여 제어판 Windows 10을 여는 방법을 알아 봅니다.
더 읽어보기2 단계 : 선택 네트워크와 인터넷 , 클릭 네트워크 및 공유 센터 .
3 단계 : 선택 어댑터 설정 변경 왼쪽에.
4 단계 : 인터넷을 마우스 오른쪽 버튼으로 클릭하여 선택 속성 .
5 단계 : 선택 인터넷 프로토콜 버전 4 (TCP / IPv4) 클릭 속성 .
6 단계 : 다음 DNS 서버 주소 사용 옵션, 입력 8.8.8.8 과 8.8.4.4 각각 선호하는 DNS 서버 과 대체 DNS 서버 섹션.
7 단계 : DNS를 변경 한 후 확인 버튼을 눌러 변경합니다.
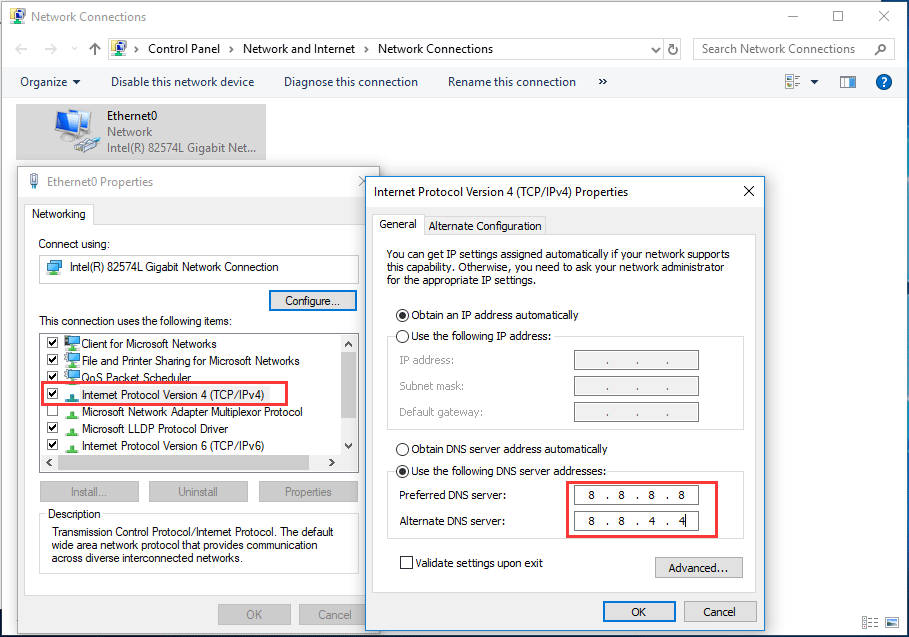
방법 2 : 브라우저 쿠키 지우기
귀하의 웹 사이트를 탐색 할 때 귀하의 컴퓨터에는 많은 정보가 저장되어 있습니다.이를 쿠키라고하여 귀하가 웹 사이트에 접속하고 DNS 주소를 차단하지 못하게 할 수 있습니다. 결과적으로 err_name_not_resolved 문제가 발생합니다. 이 오류를 제거하려면 쿠키 또는 캐시 된 파일을 제거하는 것이 좋은 해결책입니다.
1 단계 : Google Chrome을 열고 다음을 입력합니다. chrome : // settings / clearBrowserData 주소 표시 줄에서 시작하다 키보드에서.
2 단계 : 삭제하려는 항목을 선택합니다 ( 쿠키 및 기타 사이트 데이터 선택해야 함)을 클릭 한 다음 데이터 지우기 .
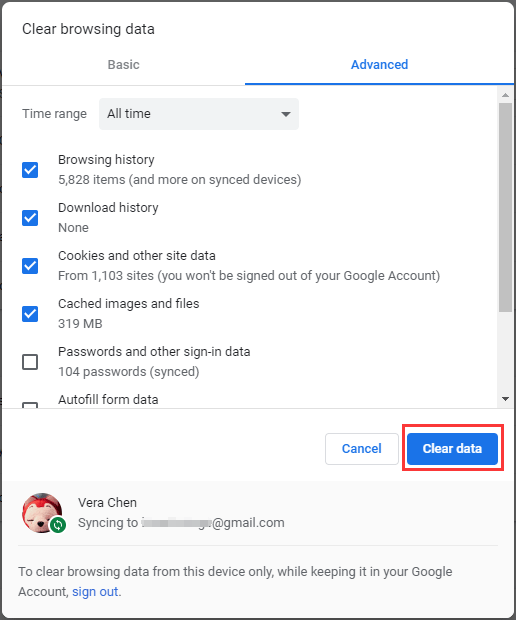
그런 다음 문제가 있는지 확인할 수 있습니다.이 웹 페이지를 사용할 수 없습니다. err_name_not_resolved가 수정되었습니다.
방법 3 : DNS 플러시 및 갱신
Google Chrome 도움말 포럼의 보고서에 따르면 DNS를 플러시하고 갱신하는 것이 문제를 해결하는 좋은 방법입니다. net err name이 해결되지 않았습니다. 간단하므로 지금 가이드를 따르십시오.
1 단계 : 입력 cmd Windows 10의 검색 상자에서 마우스 오른쪽 버튼을 클릭하십시오. 명령 프롬프트 선택하다 관리자 권한으로 실행 .
2 단계 : 다음 명령을 입력하고 시작하다 각 명령 후 :
ipconfig / flushdns
ipconfig / 갱신
ipconfig / registerdns
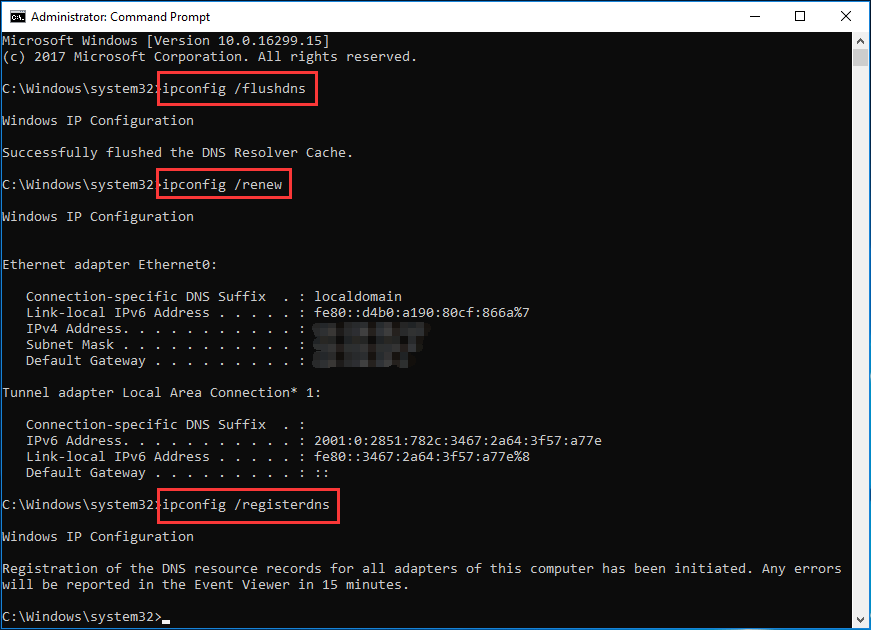
3 단계 : CMD 창을 종료하고 PC를 다시 시작하여 문제가 해결되었는지 확인합니다.
방법 4 : 방화벽 또는 바이러스 백신 비활성화
바이러스 백신 프로그램을 설치했거나 방화벽을 활성화 한 경우 특정 웹 사이트에 대한 액세스가 차단되고 err_name_not_resolved 문제가 발생합니다. 따라서 방화벽과 바이러스 백신을 확인할 수 있습니다.
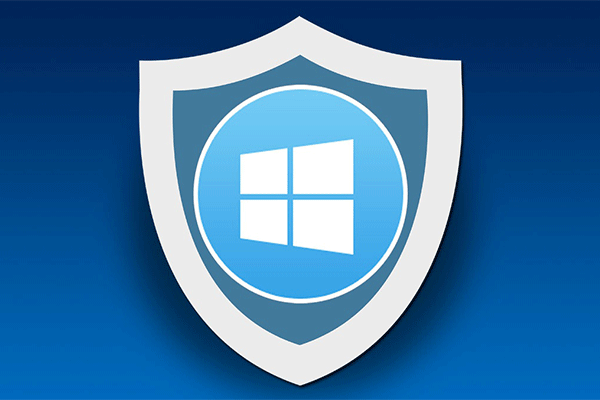 Windows 10 용 Windows 방화벽 및 그 대안
Windows 10 용 Windows 방화벽 및 그 대안 Windows 10 용 Windows 방화벽을 켜거나 끄려면이 게시물에서 모든 단계를 설명하고 Windows 방화벽에 대한 훌륭한 대안을 보여줍니다.
더 읽어보기비활성화하고 오류가 있는지 확인하십시오. 그렇다면 방화벽 및 바이러스 백신으로 인한 문제가 아닙니다. 오류가 지속되지 않으면 오류와 관련된 것입니다.
방법 5 : 라우터 다시 연결
라우터 문제로 인해 Chrome Google 인터넷 문제가 발생할 수 있으므로 라우터를 다시 시작하도록 선택할 수 있습니다. 라우터를 끄고 라우터에서 전원 케이블을 뽑은 다음 몇 분간 기다린 다음 케이블을 다시 연결하고 라우터를 켭니다. 그런 다음 여기에 문제가 있는지 확인하십시오.
현재 몇 가지 일반적인 수정 사항이 알려졌습니다. Windows 10의 Google 크롬에서 err_name_not_resolved 문제가 발생하면 위의 방법을 시도해보세요!
![수정 :이 장치의 드라이버가 설치되지 않았습니다. (코드 28) [MiniTool 뉴스]](https://gov-civil-setubal.pt/img/minitool-news-center/99/fix-drivers-this-device-are-not-installed.png)
![Windows 10에 서명되지 않은 드라이버를 설치하는 방법은 무엇입니까? 당신을위한 3 가지 방법 [MiniTool News]](https://gov-civil-setubal.pt/img/minitool-news-center/69/how-install-unsigned-drivers-windows-10.jpg)
![[해결됨] Steam Trade URL을 찾는 방법 및 활성화 방법은 무엇입니까?](https://gov-civil-setubal.pt/img/news/09/how-find-steam-trade-url-how-enable-it.png)


![하드 드라이브 인클로저 란 무엇이며 PC에 어떻게 설치합니까? [MiniTool 위키]](https://gov-civil-setubal.pt/img/minitool-wiki-library/04/what-is-hard-drive-enclosure.jpg)

![디스크 쓰기 방지가되어 있습니까? Windows 10/8/7에서 USB 복구! [MiniTool 팁]](https://gov-civil-setubal.pt/img/blog/39/el-disco-est-protegido-contra-escritura.jpg)
![해결됨-디스크 중 하나의 일관성을 확인해야 함 [MiniTool Tips]](https://gov-civil-setubal.pt/img/data-recovery-tips/95/solved-one-your-disks-needs-be-checked.png)

![SATA vs. SAS : 새로운 등급의 SSD가 필요한 이유는 무엇입니까? [MiniTool 뉴스]](https://gov-civil-setubal.pt/img/minitool-news-center/66/sata-vs-sas-why-you-need-new-class-ssd.jpg)

![수정 됨 : Xbox One 컨트롤러 헤드폰 잭이 작동하지 않음 [MiniTool 뉴스]](https://gov-civil-setubal.pt/img/minitool-news-center/02/fixed-xbox-one-controller-headphone-jack-not-working.jpg)



![[5단계 + 5가지 방법 + 백업] Win32:Trojan-gen 안전하게 제거 [MiniTool 팁]](https://gov-civil-setubal.pt/img/backup-tips/14/remove-win32.jpg)
![코인베이스가 작동하지 않습니까? 모바일 및 데스크탑 사용자를 위한 솔루션 [MiniTool 팁]](https://gov-civil-setubal.pt/img/news/82/coinbase-not-working-solutions-for-mobile-and-desktop-users-minitool-tips-1.png)
![갤러리가 SD 카드 사진을 표시하지 않습니다! 그것을 고치는 방법? [MiniTool 팁]](https://gov-civil-setubal.pt/img/data-recovery-tips/08/gallery-not-showing-sd-card-pictures.jpg)
