'Drive.google.com 연결 거부' 오류를 수정하는 방법은 무엇입니까?
Drive Google Com Yeongyeol Geobu Olyuleul Sujeonghaneun Bangbeob Eun Mueos Ibnikka
Google 드라이브는 유명한 클라우드 스토리지 제공업체 중 하나입니다. 그러나 사용할 때 일부 사용자는 'drive.google.com에서 연결을 거부했습니다' 문제가 발생했다고 보고합니다. 이 게시물에서 미니도구 문제를 제거하는 방법을 알려줍니다.
Google 드라이브에 'drive.google.com 연결 거부' 오류 메시지가 표시되는 경우가 있는데, 이는 일반적으로 계정 권한 충돌의 결과입니다. 다음은 몇 가지 일반적인 솔루션입니다.
해결 방법 1: 시크릿 모드 사용
Google 드라이브 연결 오류를 수정하는 빠른 방법은 웹 브라우저의 시크릿 창(프라이빗 브라우징 창이라고도 함)을 사용하는 것입니다.
1단계: Google 크롬을 엽니다. 브라우저의 오른쪽 상단 모서리에서 세 개의 점을 선택합니다.
2단계: 그런 다음 새 시크릿 창 옵션. Ctrl + Shift + N 키를 함께 눌러 새 시크릿 창을 열 수도 있습니다.

3단계: Google 드라이브로 이동하여 Google 드라이브 계정에 로그인합니다. 그런 다음 문제가 해결되었는지 확인하십시오.
해결 방법 2: 캐시 및 쿠키 지우기
때로는 손상된 Chrome 캐시로 인해 'Google 드라이브 연결 거부' 문제가 발생할 수 있습니다. 따라서 캐시와 쿠키를 지워 문제를 해결할 수 있습니다. 다음은 귀하를 위한 지침입니다.
1 단계: Google 크롬을 열고 세 개의 점 상. 딸깍 하는 소리 더 많은 도구 그리고 가다 인터넷 사용 정보 삭제 .
2 단계: 로 이동 고급의 탭하고 선택 항상 드롭다운 메뉴에서.
3단계: 을 체크하다 검색 기록 , 다운로드 기록 , 쿠키 및 기타 사이트 데이터 , 그리고 캐시된 이미지 및 파일 상자.
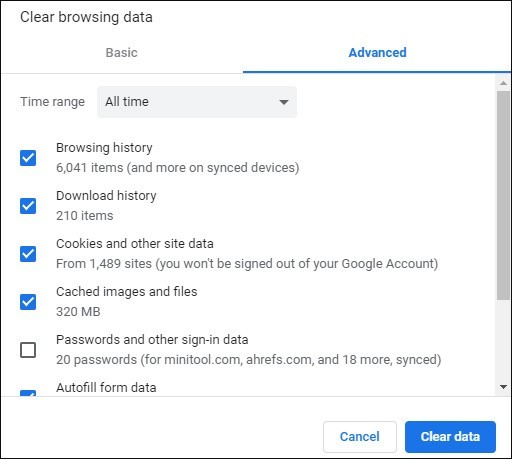
4단계: 클릭 데이터 지우기 버튼을 눌러 이 변경 사항을 적용하십시오. 그런 다음 'drive.google.com이 연결을 거부했습니다'라는 오류 메시지가 사라졌는지 확인합니다. 그렇지 않은 경우 다음 방법을 시도하십시오.
해결 방법 3: 여러 Google 계정에서 로그아웃
'drive.google.com 연결 거부' 문제에 대한 또 다른 해결책은 브라우저에 로그인했을 수 있는 모든 계정에서 로그아웃하는 것입니다.
1단계: Google 크롬을 열고 다음을 입력하여 Google 드라이브를 엽니다. drive.google.com 주소 표시줄에서
2단계: 오른쪽 상단의 Google 프로필 아이콘을 클릭하여 동기화된 모든 계정을 표시합니다.
3단계: 다음으로 모든 계정에서 로그아웃 단추. 작업을 확인하는 메시지가 표시되어야 합니다. 딸깍 하는 소리 계속하다 모든 계정에서 로그아웃합니다.
4단계: 모든 계정이 로그아웃되면 Google 드라이브를 다시 열고 Google 드라이브 계정으로 로그인합니다.
마지막 단어
요약하자면, 이 게시물은 'drive.google.com이 연결을 거부했습니다' 문제를 해결하는 방법을 소개했습니다. 문제를 해결하려면 위의 해결 방법을 사용할 수 있습니다. 문제를 해결하기 위한 다른 아이디어가 있으면 댓글 영역에서 공유할 수 있습니다.
![화면 해상도 Windows 10을 변경할 수 없습니까? 5 가지 방법으로 해결됨 [MiniTool 뉴스]](https://gov-civil-setubal.pt/img/minitool-news-center/20/can-t-change-screen-resolution-windows-10.png)
![수정 됨 : 보류중인 작업을 취소하지 않고 드라이버가 언로드 됨 [MiniTool News]](https://gov-civil-setubal.pt/img/minitool-news-center/54/fixed-driver-unloaded-without-cancelling-pending-operations.png)





![수정 됨 : 작업을 완료하기위한 디스크 공간이 부족함 [MiniTool Tips]](https://gov-civil-setubal.pt/img/data-recovery-tips/67/fixed-there-is-insufficient-disk-space-complete-operation.png)

![[해결됨] PS5/PS4 CE-33986-9 오류를 수정하는 방법? [미니툴 팁]](https://gov-civil-setubal.pt/img/news/10/solved-how-to-fix-ps5/ps4-ce-33986-9-error-minitool-tips-1.png)


![[최상의 수정] Windows 10/11 컴퓨터에서 파일 사용 중 오류](https://gov-civil-setubal.pt/img/data-recovery/84/file-use-error-your-windows-10-11-computer.png)

![4 Windows 보안 센터 서비스에 대한 솔루션을 시작할 수 없음 [MiniTool Tips]](https://gov-civil-setubal.pt/img/backup-tips/51/4-solutions-windows-security-center-service-can-t-be-started.jpg)
![M.2 SSD Windows 10에서 부팅하는 방법? 3 가지 방법에 집중 [MiniTool 팁]](https://gov-civil-setubal.pt/img/backup-tips/28/how-boot-from-m-2-ssd-windows-10.png)


![Windows 10에서 제거된 프로그램을 복구하는 방법(2가지 방법) [MiniTool 팁]](https://gov-civil-setubal.pt/img/data-recovery-tips/65/how-recover-uninstalled-programs-windows-10.png)
